
Quando si configura un nuovo computer (con sistema operativo Windows 11/10) l’utente può scegliere se impostare una password o un PIN di sicurezza. Tale password o PIN viene richiesto subito dopo l’accensione e serve per sbloccare la schermata iniziare e accedere al “desktop” computer. Ma qual’è la differenza tra Password e PIN? Perchè Microsoft raccomanda di impostare un PIN piuttosto che usare la password del proprio account Microsoft per accedere al computer?
Beh,la risposta a questa ultima domanda è ovvia: il PIN è un codice che viene creato solo per sbloccare il computer e quindi anche se viene perso o “rubato” non può creare grandi problemi; se invece si perde la password, si perde l’accesso al proprio account Microsoft e chi ne viene in possesso potrebbe prendere controllo completo del computer e dei tuoi dati.
Password e PIN sono due facce della stessa medaglia. Entrambi sono opzionali, ma entrambi sono necessari e si completano a vicenda. Uno protegge il tuo account dagli hacker e l’altro ti aiuta ad accedere rapidamente al PC senza compromettere la sicurezza. Devi sapere che non è possibile impostare un PIN senza prima impostare una password. Il PIN funge solo da secondo livello di protezione/convalida.
Abbiamo già visto come fare a resettare password su Windows 11/10. Ma, che dire del PIN? Che fare se si dimentica il codice PIN e non si riesce più a sbloccare la schermata iniziale di Windows 11/10? Come resettare PIN su Windows 11/10?
Sommario
Come Resettare PIN dimenticato su Windows 11/10
Se riscontri problemi nell’utilizzo del PIN per accedere a Windows 11/10, potresti accorgerti di aver dimenticato il codice PIN corretto. Non ti preoccupare! Hai ancora la possibilità di riottenere l’accesso a Windows 11/10 e impostare un nuovo PIN. Qui descriveremo 3 modi per resettare il PIN dimenticato. Il primo metodo prevede l’uso di un software progettato appositamente per il recupero o la rimozione della password/PIN di blocco di Windows. La secona opzione richiede che il PC esegua Windows 11/10 Fall Creator Update e la terza opzione funziona se stai usando un account locale.
Metodo 1. PassFab WinKey
Il programma WinKey è un programma appositamente creato per risolvere il problema del PIN o Password dimenticata su Windows. Ecco i passaggi precisi da seguire.
Step 1: Scarica e installa PassFab 4WinKey su un altro PC Windows funzionante e a cui hai accesso. Premi qui sotto per il download
Step 2: Avvia il programma dopo l’installazione e scegli il tipo di disco di ripristino da creare (CD o chiavetta USB).
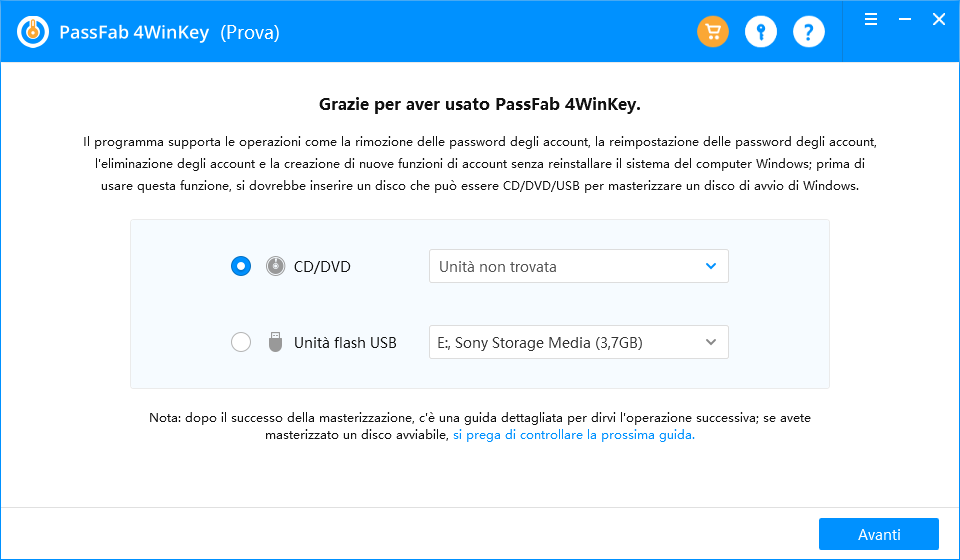
Step 3: Ora fai clic su “Avanti” . Sarai avvisato che tutti i tuoi dati sull’unità verranno cancellati. Fai clic su “Avanti” per confermare
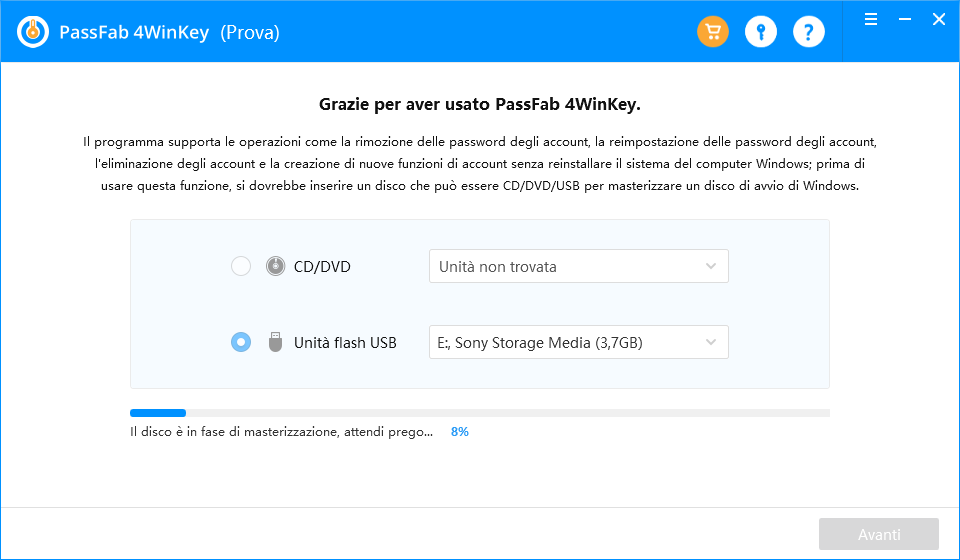
Step 4: Inizierà il processo di creazione del disco di avvio per il software di recupero password di Windows. Attendi semplicemente il completamento della registrazione.
Step 5: Ora è possibile utilizzare l’unità di avvio per reimpostare la password di Windows. Collegalo al computer bloccato. Riavvia il PC e premi “F12” per accedere al menu di avvio.
Step 6: Scegli di salvare il nome del tuo disco ed esci dal menu di avvio, quindi vedrai l’interfaccia di 4WinKey. Seleziona il sistema operativo Windows, scegli l’account su cui si desidera operare (es. Amministratore) e poi seleziona Ripristina password account per reimpostare la password di Windows. Infine, fai clic su “Avanti”.
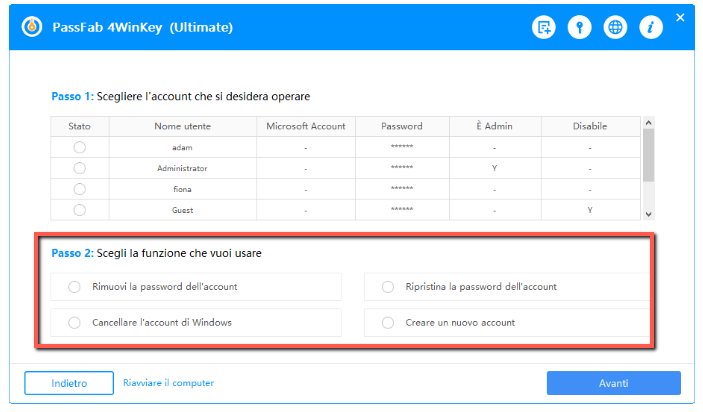
Step 7: Dopo un minuto, il tuo PIN verrà reimpostato. Quindi scollega l’unità USB e riavvia il computer.
Metodo 2. Come resettare PIN dalla schermata di blocco
Nelle ultime versioni di Windows 11/10 c’è una nuova opzione che semplifica il ripristino del PIN nella schermata di blocco se si utilizza un account Microsoft. Ecco come fare:
Passaggio 1: Nella schermata di blocco, fai clic sul collegamento “PIN Dimenticato“.
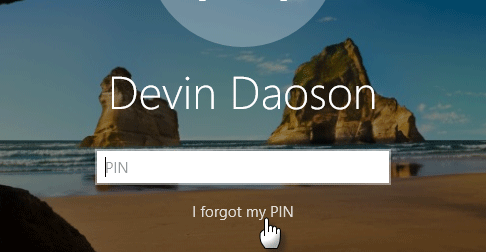
Passaggio 2: Scrivi la password del tuo account Microsoft e poi clicca su Avanti.

Passaggio 3: Se hai attivato la verifica in due passaggi per il tuo account Microsoft, devi inserire l’indirizzo email di recupero o il numero di telefono per verificare la tua identità.
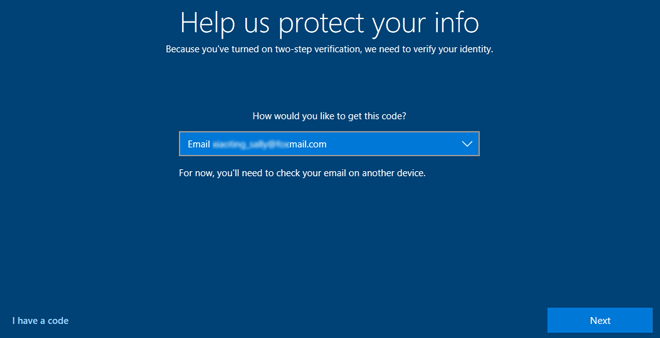
Passaggio 4: Inserisci il codice di sicurezza che hai ricevuto da Microsoft e fai clic su Avanti.

Passaggio 5: Clicca su Continua per confermare.Apparirà un popup e ti verrà richiesto di impostare un nuovo PIN. Immetti un nuovo numero PIN di almeno 4 cifre desiderato per il proprio account Microsoft.

Dopo aver reimpostato correttamente il PIN, potrai accedere a Windows 11/10 con il tuo account Microsoft e con il nuovo PIN. Tuttavia, l’opzione “Ho dimenticato il mio PIN” è disponibile solo nella schermata di accesso quando si utilizza un account Microsoft. Se si utilizza un account locale, leggi la soluzione seguente
Metodo 3. Resettare PIN dalle impostazioni
Se stai utilizzando un account locale e hai dimenticato il codice PIN, accedi con la password e segui questi passaggi per reimpostare il PIN.
Passaggio 1: Nella schermata di blocco, sotto la casella di immissione del PIN, seleziona Opzioni di accesso e accedi con la tua password di Microsoft.
Nota: se hai anche dimenticato la password e sei completamente bloccato dal tuo PC Windows 11/10, prova a utilizzare Windows Password Recovery per reimpostare la password.

Passaggio 2: Vai in Impostazioni > Account > Opzioni accesso, e clicca su Ho dimenticato il mio PIN.

Passaggio 3: Inserisci la password del tuo account Microsoft e clicca OK.
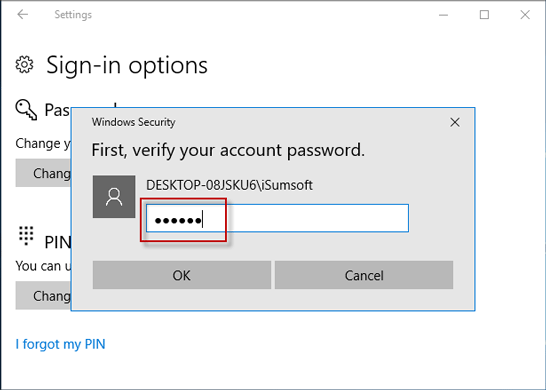
Passaggio 4: Scrivi il nuovo PIN e poi clicca OK. Avrai così impostato il nuovo PIN.

Tutto qui!

GloboSoft è una software house italiana che progetta e sviluppa software per la gestione dei file multimediali, dispositivi mobili e per la comunicazione digitale su diverse piattaforme.
Da oltre 10 anni il team di GloboSoft aggiorna il blog Softstore.it focalizzandosi sulla recensione dei migliori software per PC e Mac in ambito video, audio, phone manager e recupero dati.



io ho una situazione ancora differente . un mio utente ha inserito troppe volte il pin errato e ora no ha possibilità di inserire la password.
chiede di inserire la seguente dicitura A1B2C3 poi richiede il pin e non c’è possibilità di passare alla richiesta della psw che abbiamo con certezza.
Prova a dare un’occhiata nel forum di discussione ufficiale di Microsoft, dove ci sono altri utenti con tale problematica.
Qui ad esempio: https://answers.microsoft.com/en-us/windows/forum/all/windows-10-is-asking-me-to-enter-a1b2c3-for-failed/45590762-29ff-4155-9016-a1eb22c1d348
Io ho la stessa situazione di Gigi , ho acceso pc portatile dopo 15 giorni di vacanza, mi chiede il pin,e mi dice pin errato ora dopo vari tentativi, mi dice di inserire la stessa numerazione di gigi,ma senza risoluzione.