Il primo passo per aumentare l’efficienza computazionale è riconoscere e sfruttare tutte le opportunità di automazione disponibili in circolazione. Ogni volta che devi ripetere la stessa azione più di un paio di volte, dovresti pensare a come automatizzarla se vuoi risparmiare e ottimizzare il tuo tempo. Ad esempio, se devi eseguire la stessa azione del mouse più e più volte, puoi utilizzare un software o un’applicazione in grado di registrare e riprodurre l’attività del mouse.
Abbiamo già visto per gli utenti Windows come è possibile registrazione azioni del mouse e tastiera su PC. Purtroppo le soluzioni simili per sistemi macOS sono un po’ più ridotte e quindi bisogna sapere dove cercare.
Il processo di registrazione delle attività del mouse o dei tasti cliccati sulla tastiera prende il nome di MACRO. Una “macro” non è altro che una procedura, una funzione che memorizza tutte le azioni e poi le riproduce. Ovviamente affinché una macro funzioni a dovere è importante che il computer si trovi nelle stesse condizioni di quando è stata fatta la registrazione. Se ad esempio sposti accidentalmente una finestra di un paio di pixel, il cursore quando esegue i movimenti registrati potrebbe non essere più in grado di trovare quella finestra e causare quindi il fallimento dell’intera macro. Per questo motivo la registrazione del mouse è particolarmente utile solo se si ripete la stessa identica azione molte volte senza modifiche. Ecco qui di seguito le migliori app per registrare e riprodurre attività del mouse su mac.
#1. Automator
Ogni Mac ha un software integrato chiamato Automator. Questa applicazione ti consente di automatizzare una serie di azioni di base sul tuo Mac utilizzando un rudimentale linguaggio di programmazione basato su blocchi. Automator include anche una funzionalità chiamata “Watch Me Do” che consente agli utenti di registrare e riprodurre le loro azioni. Puoi usarlo come parte di un flusso di lavoro più ampio di Automator o usarlo come azione autonoma. Ecco come funziona.
1. Apri Automator dal menu Spotlight o dalla cartella Applicazioni.
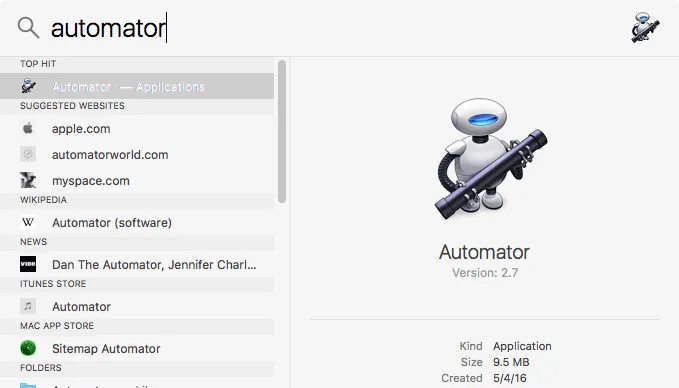
2. Clicca sull’icona del flusso di lavoro e fare clic su “Scegli” per creare un nuovo flusso di lavoro. I flussi di lavoro vengono attivati dall’interno dell’applicazione Automator ed eseguiti mentre l’applicazione è aperta. Puoi anche creare applicazioni che possono essere eseguite al di fuori di Automator per un uso successivo o Servizi che vengono eseguiti dal menu contestuale.
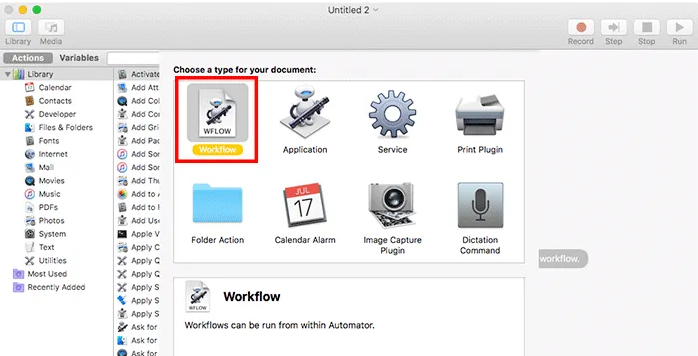
3. Fai clic sul pulsante Registra nella barra dei menu. Se non hai ancora aggiunto Automator al tuo menu Accessibilità, dovrai farlo prima di poter procedere.
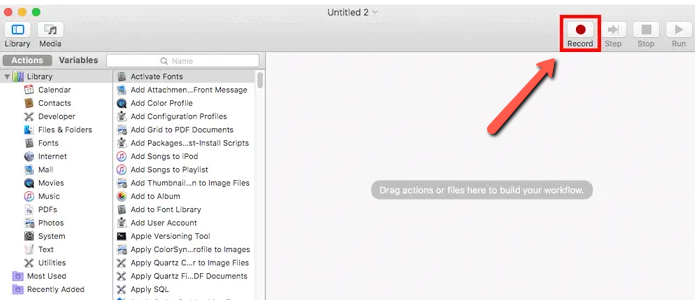
4. Esegui le azioni che vuoi salvare come macro. Qualsiasi input fornito verrà registrato. Ciò include il movimento del mouse e le azioni della tastiera.
5. Al termine, fai clic sul pulsante “Stop” nell’HUD di Automator.
6. Fai clic sul pulsante “RUN” per riprodurre le azioni.
#2. MurGaa Recorder
Se non sei un fan di Automator o trovi la sua interfaccia limitante, puoi utilizzare il registratore MurGaa gratuito per registrare e riprodurre le azioni del mouse in macOS.
1. Scarica MurGaa Recorder dal sito ufficiale
2. Decomprimi il file di download e apri l’applicazione.
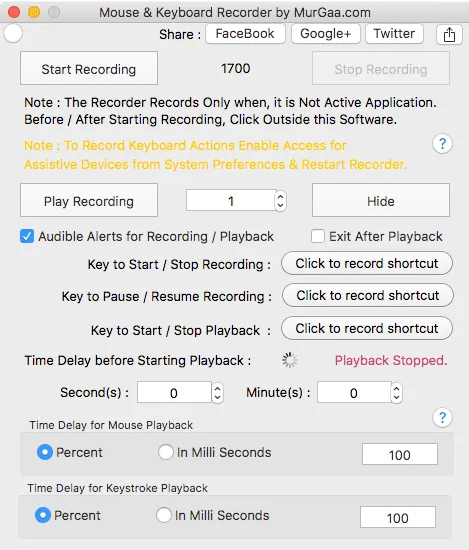
3. Prima di iniziare a registrare l’attività del mouse, è necessario impostare una scorciatoia da tastiera per l’inizio e la fine della registrazione. Ciò renderà le tue registrazioni più pulite e ripetibili poiché non includeranno il clic sui pulsanti di avvio e interruzione della registrazione.
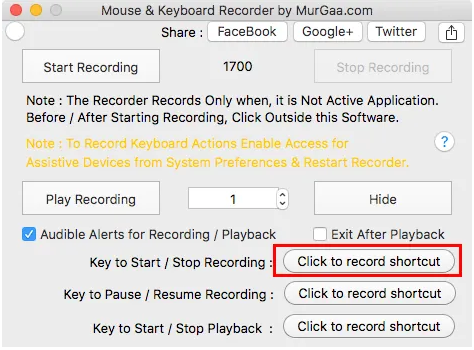
4. Utilizza la scorciatoia da tastiera di avvio e arresto per iniziare e terminare la registrazione del mouse.
5. Fai clic sul pulsante “Play Recording” per riprodurre la registrazione.
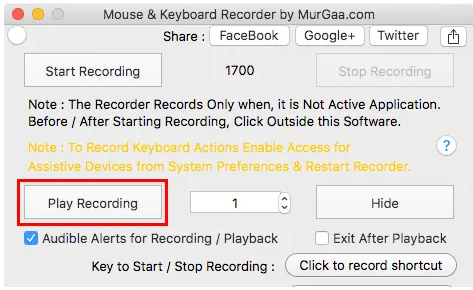
Se desideri ripetere l’azione più di una volta, puoi modificare il numero accanto al pulsante “Play Recording” con un valore maggiore di uno. È inoltre possibile impostare un ritardo prima dell’inizio della riproduzione o regolare la velocità di riproduzione con le opzioni nella parte inferiore della finestra.
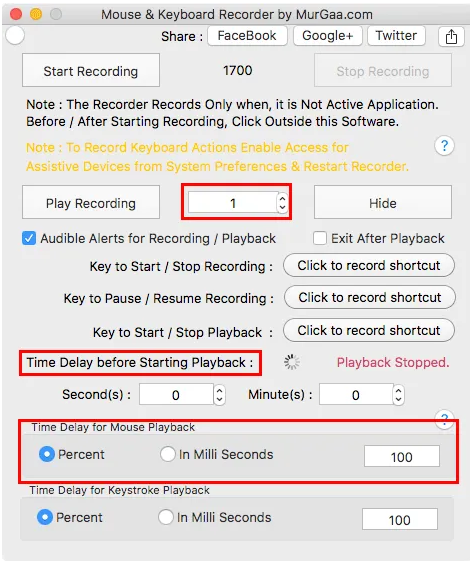

GloboSoft è una software house italiana che progetta e sviluppa software per la gestione dei file multimediali, dispositivi mobili e per la comunicazione digitale su diverse piattaforme.
Da oltre 10 anni il team di GloboSoft aggiorna il blog Softstore.it focalizzandosi sulla recensione dei migliori software per PC e Mac in ambito video, audio, phone manager e recupero dati.

