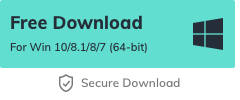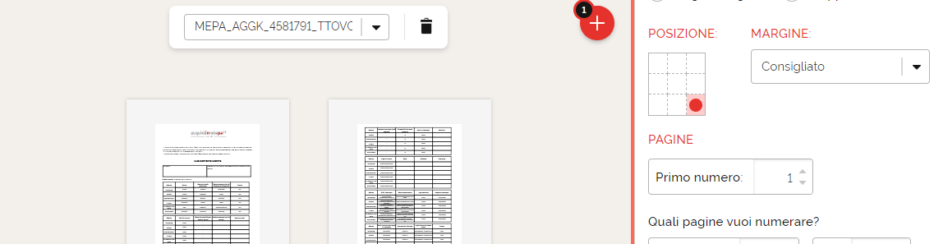
Un documento PDF senza numerazione di pagine è sicuramente un documento incompleto. La numerazione o la timbratura nei documenti PDF è il modo più intelligente per identificare in modo univoco tutte le pagine del file PDF. Dopo aver aggiunto il numero di pagina ai file PDF, la gestione del documento PDF diventa anche più semplice. È chiaro che numerare pagine di un PDF è molto vantaggioso, ma ora la domanda più ovvia è come aggiungere numeri di pagina al file PDF. Sono disponibili diversi metodi per provare a inserire i numeri nelle varie pagine del documento PDF. Ma cercare la soluzione perfetta per le proprie esigenze è sempre un compito difficile. Per facilitare la scelta, in questo articolo vogliamo segnalare alcuni metodi molto semplici ed efficaci per numerare pagine del tuo PDF.
Vantaggi nel numerare pagine di un PDF
Analogamente ad altri documenti, anche i documenti PDF devono essere gestiti e resi gestibili in modo organizzato. Oltre all’organizzazione del documento, ci sono anche altri vantaggi nel inserire numerazione di pagina in un documento PDF. Di seguito ne elenchiamo alcuni:
- Tramite il processo di numerazione pagine, il documento verrà ordinato in modo sequenziale.
- Sarà facile per il lettore tenere traccia della lettura del documento
- La ricerca di informazioni specifiche diventa difficile senza numeri di pagina o bates.
- Anche un file PDF di grandi dimensioni senza un numero di bates diventa un problema poiché è difficile da gestire.
Questi sono alcuni vantaggi che inducono gli utenti ad includere numeri di pagina in un documento PDF. Ora vediamo quali sono le migliori soluzioni software per fare questo lavoro.
Soluzione n.1: Numerare PDF con PDFTools
PDFtools è un piccolo ma potente programma progettato per risolvere quei piccoli problemi che si riscontrano con documenti PDF, tra i quali l’aggiunta dei numeri di pagina nel documento, l’unione di più file PDF, l’inserimento di una password di protezione e così via. Con PDFtools, numerare pagine del PDF è un gioco da ragazzi.
Scarica e installa PDFTOOLS in versione demo gratuita (disponibile solo per Windows) e in lingua ITALIANA dal pulsante seguente:
Apri il programma e si presenterà la seguente schermata principale:
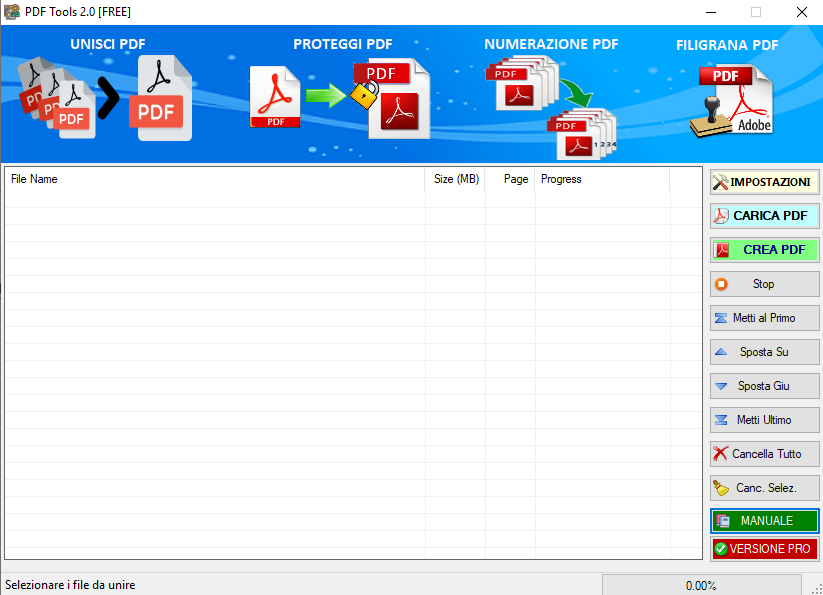
Clicca sul pulsante CARICA PDF per importare il documento PDF che vuoi numerare. Se hai più documenti PDF che vuoi unire tra di loro e numerare, nessun problema, clicca su CARICA PDF e seleziona tutti i PDF. PDF Tools, oltre a numerare i PDF li unirà in un unico file PDF.

Dopo aver importato il PDF da numerare, clicca sul pulsante IMPOSTAZIONI in alto a destra e qui attiva la funzione “Numerazione PDF” come evidenziato nella immagine seguente:

Potrai definire anche la posizione del numero di pagina: in alto, al centro, in basso, a sinistra o a destra. Oltre al semplice numero di pagina potrai anche decidere se far apparire la scritta “Pagina” e mostrare anche il totale pagine (es. Pagina 1 di 10, Pagina 2 di 10, ecc…)
Una volta fatte queste semplici impostazioni, in basso clicca su SALVA. Potrai prima anche definire una cartella di destinazione, es. il desktop del tuo PC.
Il programma ritornerà nella schermata principale e qui dovrai semplicemente fare click su CREA PDF per creare il nuovo documento PDF in cui avrai le pagine tutte numerate!

PDFtools è forse il software più semplice da usare per fare questa operazione di numerazione del PDF. La versione demo ha come limite l’inserimento di una filigrana sul PDF creato. Puoi rimuovere tale limitazione con l’acquisto della licenza, a soli 19€ + iva.
Soluzione n.2: Numerare PDF con PDFelement
Se cerchi una soluzione più professionale non solo per numerare i PDF ma anche per gestire e modificare questi documenti come se fossero dei file Word, allora la soluzione migliore è PDFelement. Si tratta di uno dei programmi più diffusi al mondo per la gestione e modifica dei PDF. Al suo interno ci sono centinaia di funzionalità che consentono di modificare ogni parte il PDF. Tra queste c’è ovviamente anche una funzione per numerare le pagine PDF. Ecco come funziona.
Scarica e installa PDFelement sul tuo PC o Mac:
Dopo l’installazione e l’avvio del software vedrai questa schermata principale (su Windows):
Clicca au APRI FILE per importare il documento PDF da numerare.
Clicca poi sul menu “MODIFICA” e seleziona l’opzione “Nuova Numerazione Bates”.

Dopo aver cliccato su “Nuova Numerazione Bates” si aprirà la seguente schermata.

Come puoi notare dalla immagine sopra, avrai a disposizione tutti gli strumenti per creare e inserire la numerazione che desideri. In alto a sinistra potrai impostare il Prefisso, il Suffisso e il numero da cui partire. Potrai anche decidere il tipo di carattere, dimensione, opacità, e l’intervallo di pagine su cui applicare tale numerazione.
Soluzione n.3: Numerare PDF con Servizi Online
Ci sono anche servizi online che consentono di inserire la numerazione nelle pagine del PDF. Questi servizi hanno il vantaggio di essere molto veloci da usare e non richiedono l’installazione di alcun software. Lo svantaggio è che caricare documenti PDF online non è il massimo della sicurezza specialmente se sono file con dati sensibili.
Tra questi servizi online segnaliamo quello di iLovePDF. Una volta aperto il sito dovrai caricare il tuo PDF e si aprirà la seguente pagina in cui potrai decidere posizione del numero di pagina, il margine e altre impostazioni:

Una volta impostato il numero ti basterà cliccare su “Aggiungere numeri di pagina” per creare il nuovo PDF.
Soluzione n.4: Numerare PDF con Adobe Acrobat
Se utilizzi il famoso software di PDFediting Adobe Acrobat, ecco le istruzioni dettagliate per aggiungere i numeri di pagina nel file PDF usando tale programma.
- Apri Adobe Acrobat e importa il PDF desiderato in esso per aggiungere i numeri di pagina
- Vai nell’opzione Strumenti >> Pagine
- Seleziona l’opzione Intestazione e piè di pagina nella sezione Pagine. Fai clic su Aggiungi opzione intestazione e piè di pagina

- Ora, fai clic sul nome del font dal menu a tendina e seleziona il nome del font desiderato dall’elenco
- Successivamente, fai clic su Dimensione carattere dal menu a tendina e scegli la dimensione del carattere per la numerazione Bates nei file PDF
- Controlla la posizione corretta in cui aggiungere il numero di pagina nella casella di testo Intestazione e piè di pagina
- Infine fai clic sul pulsante Inserisci numero di pagina e Adobe Acrobat aggiungerà i numeri di pagina al PDF
- Un’anteprima di tutta la formattazione verrà fornita nella finestra di anteprima. Se sei soddisfatto della formattazione, fai clic sul pulsante OK per confermare.

GloboSoft è una software house italiana che progetta e sviluppa software per la gestione dei file multimediali, dispositivi mobili e per la comunicazione digitale su diverse piattaforme.
Da oltre 10 anni il team di GloboSoft aggiorna il blog Softstore.it focalizzandosi sulla recensione dei migliori software per PC e Mac in ambito video, audio, phone manager e recupero dati.