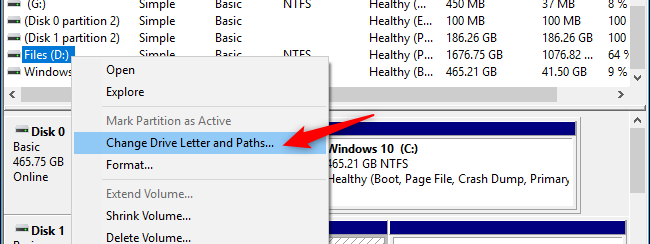
I produttori di PC spesso includono partizioni di ripristino che sono solitamente partizioni nascoste, ma a volte diventano visibili nella cartella “Questo PC” o altrove in Windows. Se ti interessa sapere però come nascondere una partizione o una qualsiasi altra unità, qui di seguito scoprirai come fare. In realtà abbiamo già visto qualcosa a proposito in questo articolo, dove si fa uso del software Partition Assistant per formattare, cancellare o nascondere una partizione.
Quando parliamo di “nascondere” una partizione intendiamo dire che viene rimossa la lettera di unità di quella partizione La partizione resta comunque visibile negli strumenti di gestione del disco, ma non verrà visualizzata in Explorer e nelle normali applicazioni desktop. Potrai sempre riassegnare una lettera di unità in futuro. Ecco i vari modi per fare tale operazione.
Opzione #1: Uso Gestione Disco
Gestione Disco è una utility presente in Windows 11/10. Per aprire questa utility fai la ricerca nell’apposito box di Windows (di fianco a Start) e poi clicca sul risultato “Gestione Disco“.
Si aprirà una schermata come questa:

Individua la partizione che desideri nascondere. Ad esempio, se vuoi nascondere l’unità con la lettera “D:” in Esplora file, cerca la partizione con la lettera “D:” sotto la colonna Volume nella finestra Gestione disco.
Fai clic con il tasto destro su questa partizione e poi seleziona il comando “Cambia lettera e percorsi dell’unità“.
Se non vedi altre opzioni oltre a “Guida” quando fai clic con il pulsante destro del mouse su un’unità, passa alla sezione successiva. Dovrai utilizzare il comando diskpart per rimuovere la lettera di unità. L’interfaccia grafica non te lo consente.

Seleziona la lettera di unità che desideri rimuovere nella finestra visualizzata, fai clic sul pulsante “Rimuovi“, infine fai clic sul pulsante “OK”.
Ogni partizione ha generalmente una sola lettera di unità. Se alla partizione sono assegnate più lettere di unità, probabilmente potrai rimuoverle da qui.
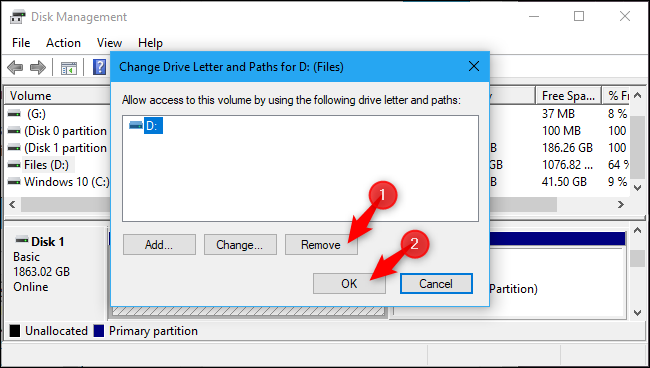
Windows avvisa che eventuali programmi installati su quella partizione potrebbero non funzionare correttamente se si rimuove la lettera di unità. Ad esempio, se hai installato un’applicazione su questa unità o archiviato file importanti su di essa, non sarai in grado di accedervi se all’unità non è stata assegnata una lettera.
Fai clic su “Sì” per continuare.
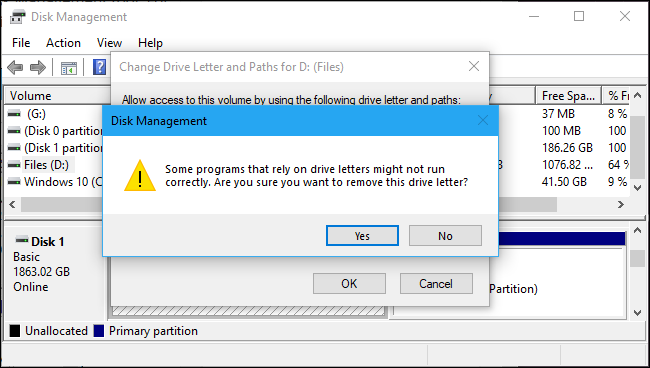
Se l’unità è attualmente in uso, verrai avvisato che è necessario riavviare il PC per completare il processo. Fai di nuovo clic su “Sì“, quindi riavvia il PC. L’unità non sarà visibile in Windows dopo aver completato il riavvio.
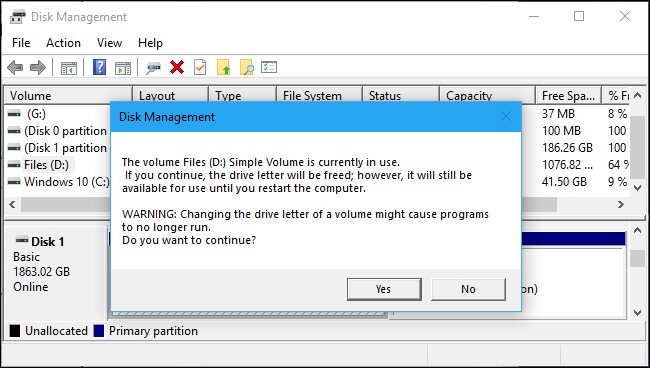
Se vuoi rendere l’unità nuovamente visibile in futuro, torna nello strumento Gestione disco, vai nella finestra Cambia lettera e percorsi dell’unità, e poi fai clic sul pulsante “Aggiungi” per aggiungere una lettera di unità.
Dai all’unità la stessa lettera di prima e tutto dovrebbe funzionare correttamente, anche se hai installato applicazioni sull’unità prima di aver rimosso la sua lettera di unità.
Nota: Tieni presente che questa procedura nasconde la partizione da Esplora risorse e dagli strumenti di gestione dei file di Windows. Se qualcuno ha accesso al tuo computer e conosce la procedura, potrebbe ancora essere in grado di accedere ai dati sulla partizione nascosta. Se hai bisogno di una protezione più sicura, dovresti considerare l’uso di software di crittografia per proteggere i dati sulla partizione.
Opzione #2: Avvia comando Diskpart
Lo strumento Gestione disco non può funzionare con tutte le partizioni. Per nascondere le partizioni più difficili, devi eseguire il comando diskpart.
Innanzitutto, identifica la lettera di unità della partizione che desideri nascondere. Puoi trovarlo in “Questo PC” in Esplora file su Windows 11/10 o in “Computer “in Esplora risorse su Windows 7.
Ad esempio, nello screenshot seguente, vogliamo nascondere l’unità “G:”.
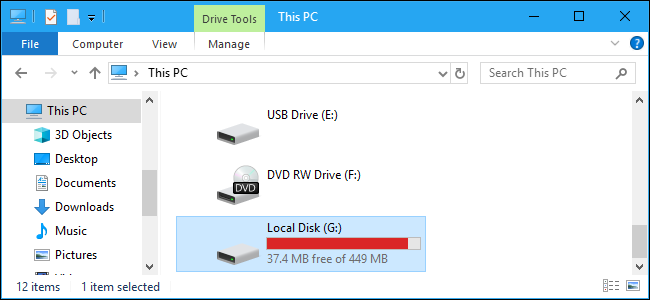
Il comando “diskpart” deve essere eseguito da una finestra del prompt dei comandi avviata con autorizzazioni di amministratore. Per avviarne una, apri il menu Start, digita “cmd” nella casella di ricerca, fai clic con il pulsante destro del mouse sul risultato “Prompt dei comandi” e seleziona il comando “Esegui come amministratore“.
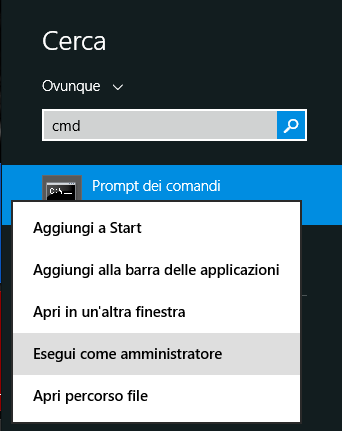
Poi digitando il comando seguente e premi Invio:
diskpart
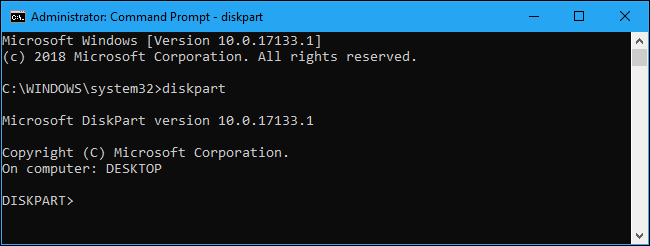
Tieni presente che la richiesta cambia in “DISKPART >” per indicare che sei all’interno di quello strumento. Digita il comando seguente e premi Invio per elencare i volumi collegati al tuo computer:
list volume
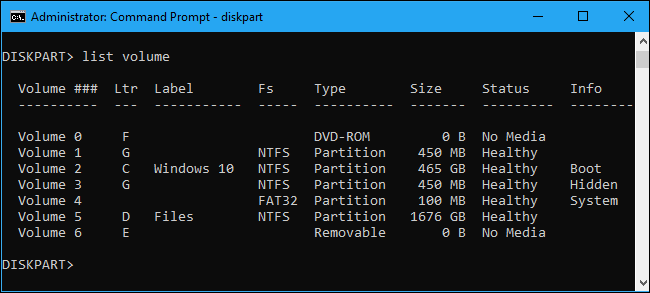
Identifica il numero del volume della partizione che vuoi nascondere. Ad esempio se vuoi nascondere la partizione con la lettera di unità G :, dovrai vedere il “Volume 1” nello screenshot sopra.
Esegui quindi il comando seguente per selezionare la partizione, sostituendo # con il numero del volume:
select volume #
Nel nostro esempio dovrai selezionare il volume 1, e avrai il seguente comando:
select volume 1
Esegui il comando seguente per rimuovere la lettera di unità, sostituendo G con la lettera che si desidera rimuovere:
remove letter=G
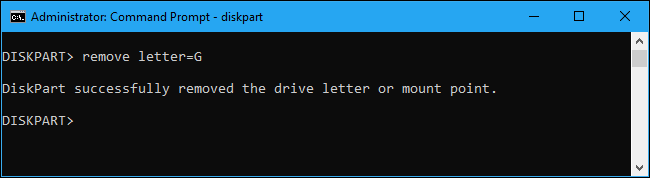
La partizione di ripristino o qualsiasi altra unità verrà immediatamente nascosta.
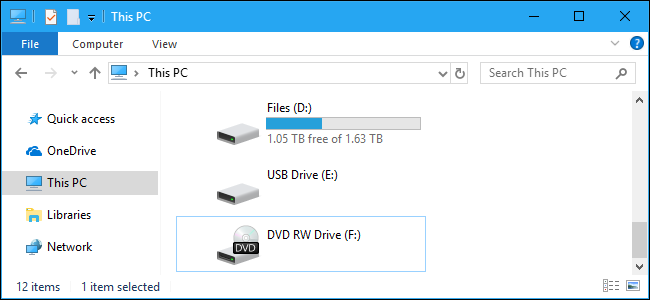
Naturalmente, non è possibile utilizzare nessuno di questi trucchi per nascondere l’unità di sistema di Windows, che si trova normalmente in C :. Windows ha bisogno di questa partizione disponibile per funzionare.
Se nessuna delle due soluzioni sopra descritte funzione è il caso di utilizzare un software professionale di gestione delle partizioni e maggiori info sono disponibile su questo sito: https://www.partizioni.com/nascondere-una-partizione/

GloboSoft è una software house italiana che progetta e sviluppa software per la gestione dei file multimediali, dispositivi mobili e per la comunicazione digitale su diverse piattaforme.
Da oltre 10 anni il team di GloboSoft aggiorna il blog Softstore.it focalizzandosi sulla recensione dei migliori software per PC e Mac in ambito video, audio, phone manager e recupero dati.
