
NTFS sta per New Technology File System, ed è un sistema sviluppato da Microsoft nel 1993. Le unità NTFS sono probabilmente il tipo di unità più popolari al mondo. Sfortunatamente, il sistema Mac OS non può scrivere su unità NTFS per impostazione predefinita. Ciò rende molto più complicato il lavoro tra i diversi sistemi operativi, richiedendo un disco in formato compatibile come ExFAT o strumenti che consentono al macOS di scrivere su unità NTFS. Abbiamo già visto alcune soluzione per trasformare un disco FAT32 in NTFS o viceversa, ma qui di seguito vogliamo capire come leggere e scrivere disco NTFS con Mac anche senza dover utilizzare strumenti software a pagamento.
Innanzitutto va detto che con il Mac si possono leggere le unità NTFS, trasferire il contenuto dalle unità in un’altra posizione, ma non può scrivere su unità NTFS. Il supporto di scrittura per le unità NTFS può essere ottenuto tramite programmi open source, programmi a pagamento o driver sperimentali Apple.
Soluzione n.1: NTFS-3G (gratis)
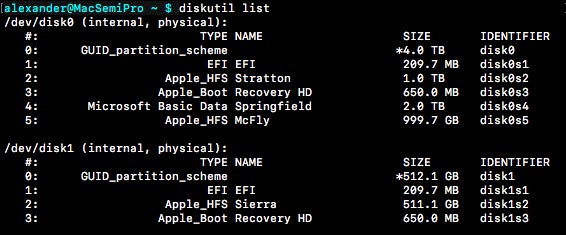
NTFS-3G è un tool open-source che funziona da “riga di comando” e consente di scrivere su unità NTFS con macOS. Con questo comando è possibile montare unità in sistemi macOS e porli uno stato “scrivibile”. Puoi scaricare il pacchetto direttamente dal sito Web di Tuxera, da GitHub o da Homebrew.
Uno svantaggio di NTFS-3G è la sua velocità. Le prestazioni di trasferimento sono piuttosto lente, spesso limitate a circa 10 MB/s. Rispetto agli oltre 500 MB/s ottenuti da un SSD, la differenza è davvero notevole. Ciò accade perché macOS non ha un buffer per scrivere su unità NTFS, né la memoria virtuale per contenere quel buffer. Quindi NTFS-3G è costretto a scrivere “live”, il che degrada significativamente le prestazioni di scrittura.
Per collegare il tuo disco NTFS al Mac e poterci scrivere sopra dovrai prima creare una directory usando questo comando:
sudo mkdir /Volumes/NTFS
Una volta creata la directory puoi usare NTFS-3G scrivendo tale comando:
sudo /usr/local/bin/ntfs-3g /dev/disk1s1 /Volumes/NTFS -olocal -oallow_other
Ovviamente, questo presuppone che tu abbia installlato e copiato il programma NTFS-3G nel suo percorso di installazione predefinito. Inoltre, assicurati di cambiare il numero del disco prima di montare qualsiasi unità. Se non si conosce il numero del disco, individualo col comando diskutil list.
Per montare automaticamente le unità NTFS in modalità lettura-scrittura su Mac, è necessario sostituire il programma NTFS predefinito di Apple con NTFS-3G. Questo monterà automaticamente le unità NTFS collegate al tuo Mac ogni volta che lo avvii. Per fare in modo che funzioni, è necessario disabilitare System Integrity Protection (SIP) sul tuo Mac. NTFS-3G può funzionare correttamente solo con i permessi di root!
sudo mv "/Volumes/Macintosh HD/sbin/mount_ntfs" "/Volumes/Macintosh HD/sbin/mount_ntfs.bak" sudo ln -s /usr/local/sbin/mount_ntfs "/Volumes/Macintosh HD/sbin/mount_ntfs"
Questo creerà un collegamento simbolico al comando di montaggio di NTFS-3G. Il tuo computer userà questo driver per montare unità NTFS al posto di quello di default. Se devi sostituire il programma, è nella tua directory “/sbin/” con l’estensione .bak.
Soluzione n.2: Paragon NTFS per Mac (a pagamento)
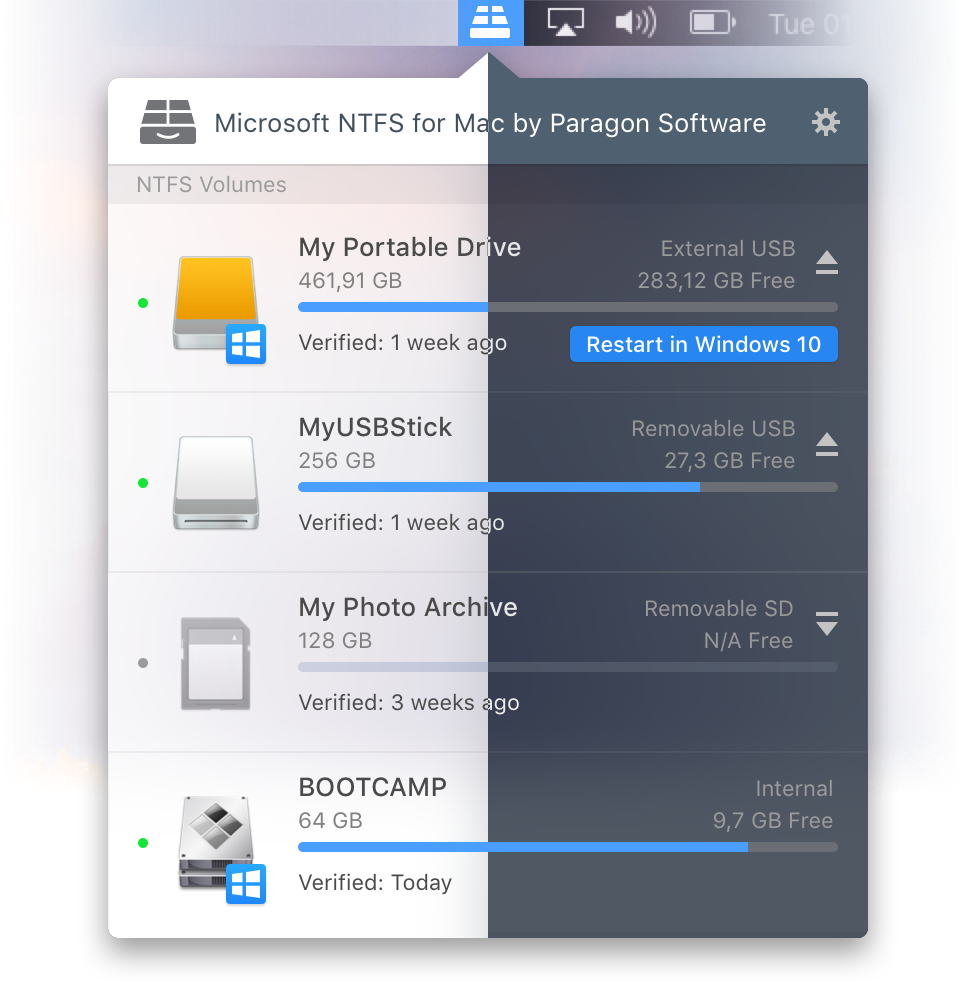
Paragon NTFS for Mac (noto anche come Microsoft NTFS) è un software a pagamento che consente di scrivere su volumi NTFS con Mac. È sicuramente il modo più semplice per rendere le unità NTFS scrivibili su macOS, ma non è gratis. Questo tool usa le estensioni del kernel progettate da Microsoft per supportare la scrittura su volumi NTFS. È una soluzione rapida che supporta alte velocità di trasferimento e facilità di montaggio e smontaggio del disco.
Soluzione n.3: Supporto Sperimentale NTFS di Apple

Il Mac ha in realtà alcuni driver NTFS. Però questi driver non sono altamente affidabili e quindi sono disabilitati per impostazione predefinita. Se si vuole correre il rischio e provarli, è necessario modificare il file fstab del sistema.
Esegui il seguente comando in Terminal per aprire il file fstab: sudo nano /etc/fstab
Una volta che il file è aperto, aggiungi una nuova riga. Questa riga dovrebbe apparire simile alla seguente, ma bisogna modificare il valore UUID per riflettere il valore UUID del proprio disco NTFS. Se non conosci il valore UUID, puoi trovarlo con diskutil info.
UUID=5DE99D79-913F-4D47-9328-3907050750C6 none ntfs rw,auto,nobrowse
Premi poi Ctrl + O per scrivere il file e Ctrl + X per uscire. Quando l’unità viene ricollegata e il Mac riavviato, l’unità viene automaticamente montata. Tuttavia, potrebbe essere instabile, quindi non fare troppo affidamento su di esso!

GloboSoft è una software house italiana che progetta e sviluppa software per la gestione dei file multimediali, dispositivi mobili e per la comunicazione digitale su diverse piattaforme.
Da oltre 10 anni il team di GloboSoft aggiorna il blog Softstore.it focalizzandosi sulla recensione dei migliori software per PC e Mac in ambito video, audio, phone manager e recupero dati.
