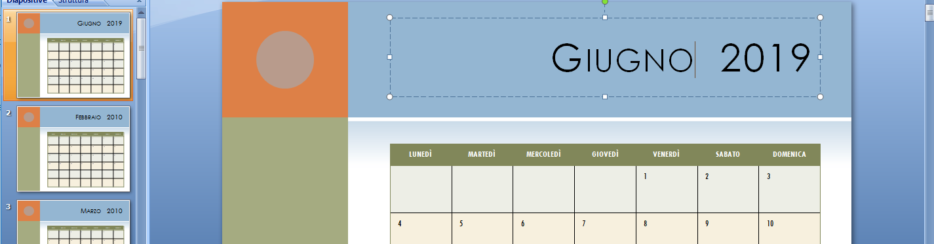
Powerpoint è ancora un programma molto utilizzato (specie in ambito aziendale) per creare presentazioni e diapositive. Non a caso la Microsoft l’ha reso sempre più utile inserendo al suo interno molte funzioni, così tante che molti utenti nemmeno hanno idea di quali funzionalità siano disponibili ormai da anni, perdendo così delle importanti novità che possono essere utili per l’ambiente lavorativo (o anche casalingo, dipende sempre dalle necessità del momento).
Ad esempio, quante volte avresti voluto inserire una informazione relativa ad esempio a degli eventi, date di un appuntamento o una scadenza importante? Niente di particolarmente complicato, questo è certo, ma quando si usa un calendario completo per indicare ogni singola scadenza durante il mese si risparmia parecchio tempo. Col calendario si può indicare con maggior precisione tutto quello che deve accadere, con meno fastidi da parte di persone che non hanno ricordato un appuntamento perché “la diapositiva non è comparsa” o per qualche altro problema di chiarezza sull’argomento.
Ma come si può inserire un calendario all’interno di Powerpoint senza perdere troppo tempo? Non c’è nemmeno bisogno di perdere tempo a trovare le immagini su google (di un calendario) da inserire in Powerpoint. La Microsoft c’ha già pensato. Eccome, se c’ha già pensato! In questa guida parleremo di come è possibile inserire un calendario nella vostra presentazione di Powerpoint, completo e facile da compilare, in un’operazione che vi chiederà giusto qualche clic.
NB: questa guida è stata testata su una delle ultime versioni di Office. Alcuni pulsanti o funzioni possono essere differenti, ma fondamentalmente la possibilità d’inserire calendari in Powerpoint esiste da parecchio tempo. Basta cercare per bene.
Come Inserire Calendario in Powerpoint
Passo 1. Crea nuova presentazione con calendario
Per prima cosa bisogna creare una nuova presentazione dal quale iniziare il lavoro. Clicca quindi su File, vai su Nuovo, e sulla barra di ricerca cerca l’elemento “Calendario” (o calendar). Appariranno diversi layout, a raffigurare diversi tipi di calendari. Scegli pure quello che ti sembra più adatto e clicca poi su “crea” in basso.

Un piccolo consiglio: nelle ultime edizioni di Powerpoint c’è un collegamento diretto ad alcuni database della Microsoft online. Vi consigliamo perciò di essere connessi alla rete quando avete in mente d’iniziare a cercare un calendario. A risultato della selezione del mese, verrà creata una seconda presentazione con al suo interno il calendario.
Molti calendari includono tutti e 12 i mesi dell’anno, come tale l’intera presentazione avrà già al suo interno 12 diapositive. Potete naturalmente eliminare quelle di cui non avete bisogno, concentrandovi sul mese (o sui mesi) che ritieni più importanti. Se però non vuoi perdere tempo, clicca sul mese che ti interessa con il tasto destro e quindi seleziona “Copia” (o usate CTRL+C).
Passo 2. Modifica calendario
Passa alla presentazione che hai creato all’inizio della guida, clicca con il tasto destro sulla lista delle diapositive e clicca su “Incolla” (o usate CTRL+V).
Modificare il calendario è facile perchè è composto da tutte piccole finestrelle di testo nel quale puoi scrivere all’interno senza problemi.
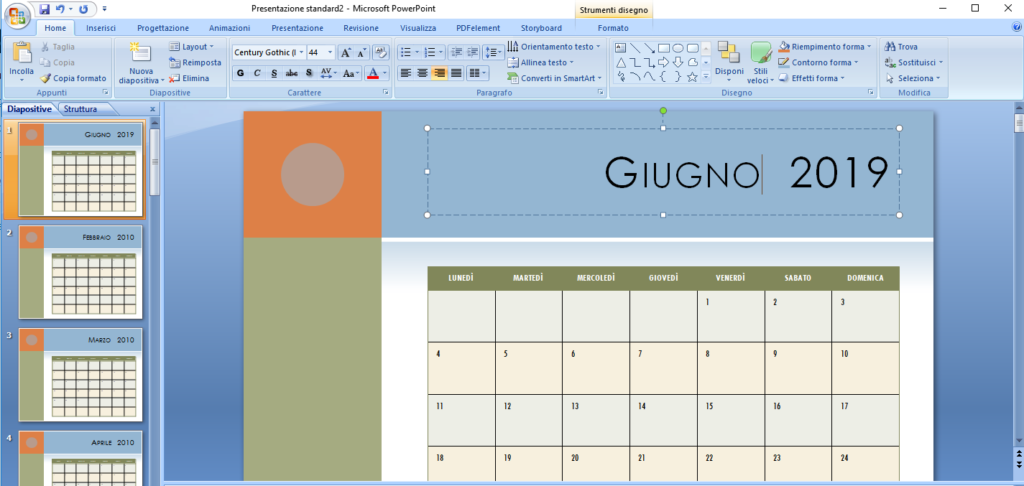
Ecco una piccola dritta finale: se hai fretta di condividere la presentazione con i tuoi contatti, usa pure la funzione di condivisione della Microsoft. Il pulsante si trova in alto a destra e potrai decidere di condividere il contenuto in OneDrive o attraverso mail, pulsante che è comunque disponibile giusto in basso a sinistra.
Se non sei riuscito a trovare un buon calendario per le tue esigenze, non dimenticarti che su Internet potete comunque trovare diversi Layout adatti al vostro scopo. Anche la Microsoft offre molti calendari che potete scaricare direttamente per Powerpoint (https://templates.office.com/it-it/Calendari). L’utilità dei Layout compatibili sta naturalmente nella compatibilità e nel peso. Sono perciò differenti dalle normali immagini che appesantiscono inutilmente la presentazione, anche se per gli standard d’oggi il peso del file non è tanto un problema – bisogna comunque riflettere alla compatibilità dei proiettori se siamo nel campo professionale.

GloboSoft è una software house italiana che progetta e sviluppa software per la gestione dei file multimediali, dispositivi mobili e per la comunicazione digitale su diverse piattaforme.
Da oltre 10 anni il team di GloboSoft aggiorna il blog Softstore.it focalizzandosi sulla recensione dei migliori software per PC e Mac in ambito video, audio, phone manager e recupero dati.
