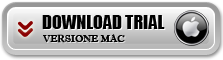Il Mac OS X ha reso semplice ed intuitiva la cattura di screenshot del desktop del computer o di una finestra attiva su di esso. È possibile utilizzare diversi modi per fare uno screenshot su Mac. Non importa se si sta utilizzando un Mac Yosemite, Mavericks, Mountain Lion, Catalina, Big Sur, Monterey o altre versioni del sistema operativo Mac, qui di seguito mostriamo tutti i possibili metodi che è possibile utilizzare per catturare lo schermo del tuo MacBook, MacBook Pro, MacBook Air, ecc…
Sommario
- Metodo 1: Fare Screenshot Professionali su Mac con Screen Recorder
- Metodo 2: Fare Screenshot su Mac con Apowersoft Mac Screenshot
- Come si usa Mac Screenshot
- Metodo 3: Fare Screenshot di tutto lo schermo del Mac (Command-Shift-3)
- Metodo 4: Catturare schermo e salvarlo negli appunti (Command-Ctrl-Shift-3)
- Metodo 5: Fare Screenshot di una porzione dello schermo del Mac (Command-Shift-4)
- Metodo 6: Catturare una finestra di un’applicazione specifica (Command-Shift-4-Barra spaziatrice)
- Metodo 7: Utilizza Grab Utility in Mac OS X
Metodo 1: Fare Screenshot Professionali su Mac con Screen Recorder
Scarica la versione demo gratuita di Screen Recorder per Windows o Mac dal seguente link:
Su Mac, dopo il download dovrai fare l’installazione trascinando l’app in “Applicazioni”
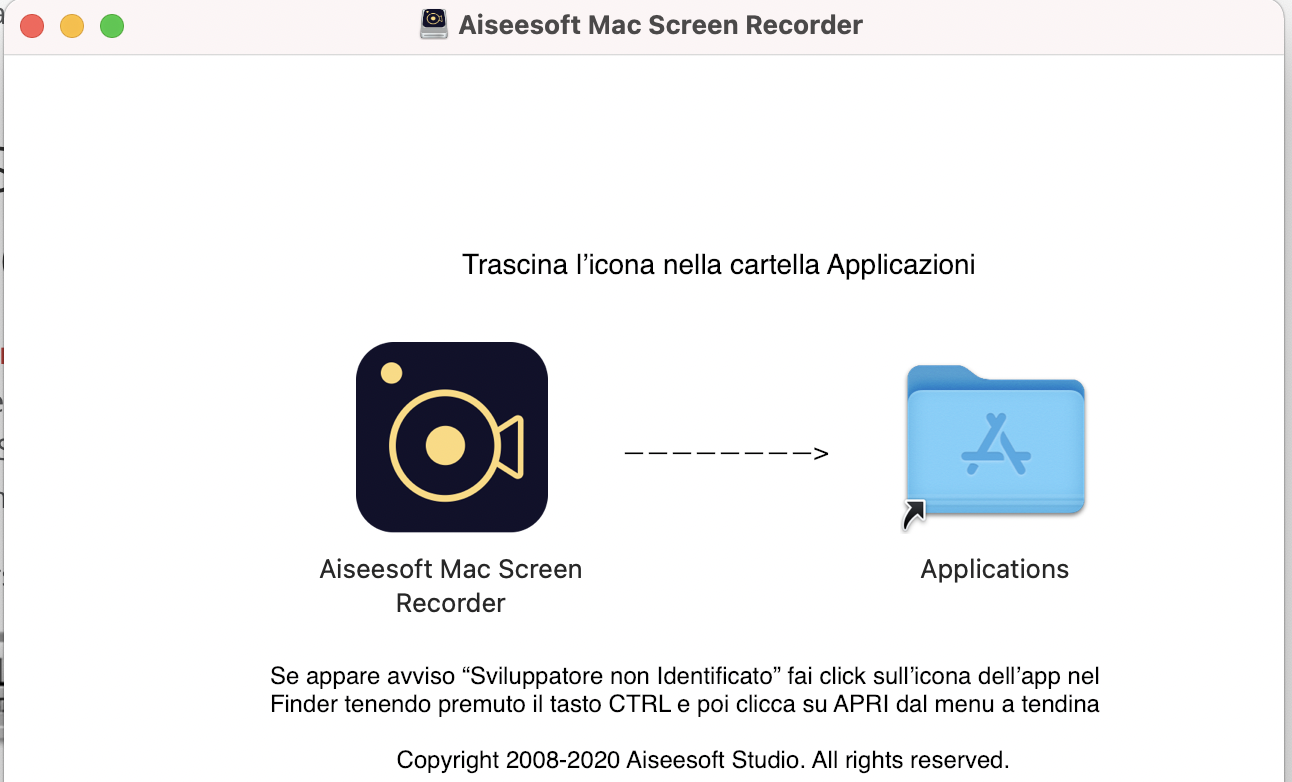
Poi, per aprire l’app accedi a Finder –>Applicazioni e qui seleziona l’app Mac Screen Recorder tenendo premuto il tasto CTRL (Control) e poi fai click su APRI
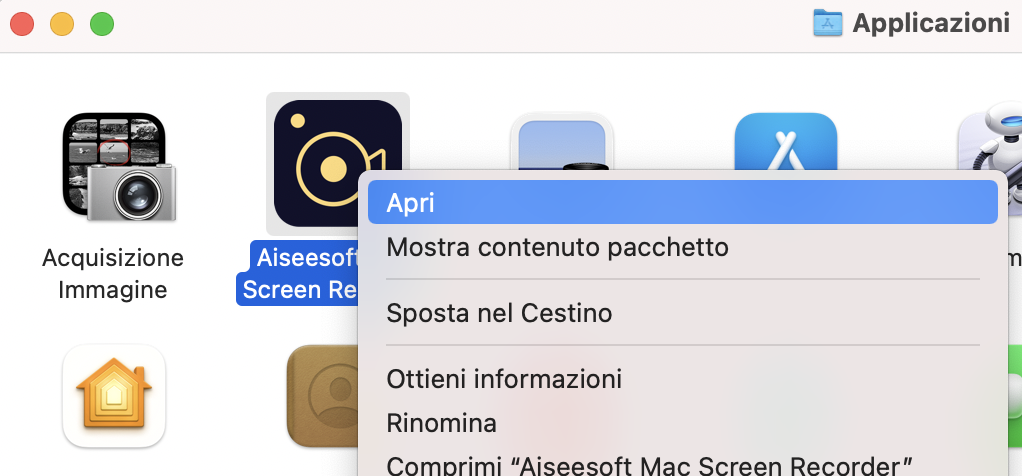
Si aprirà un altro avviso su cui dovrai nuovamente cliccare su APRI
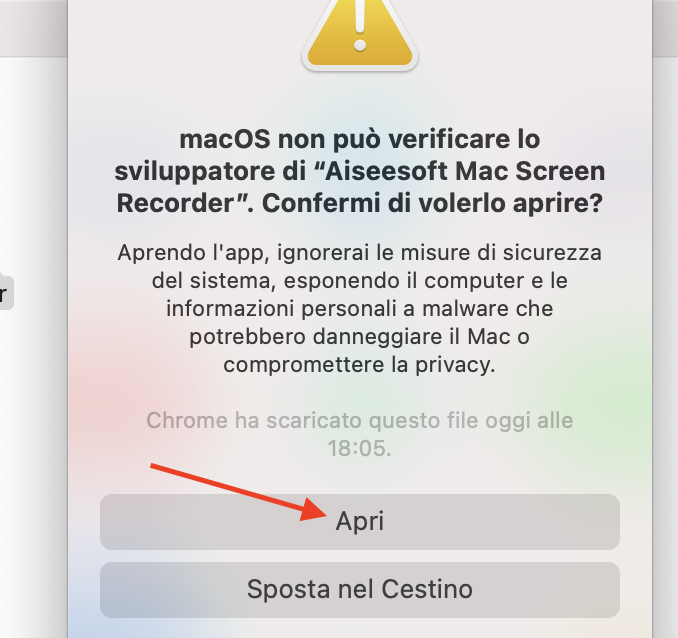
L’app adesso si aprirà e vedrai una finestra che mostra le limitazioni della versione demo.
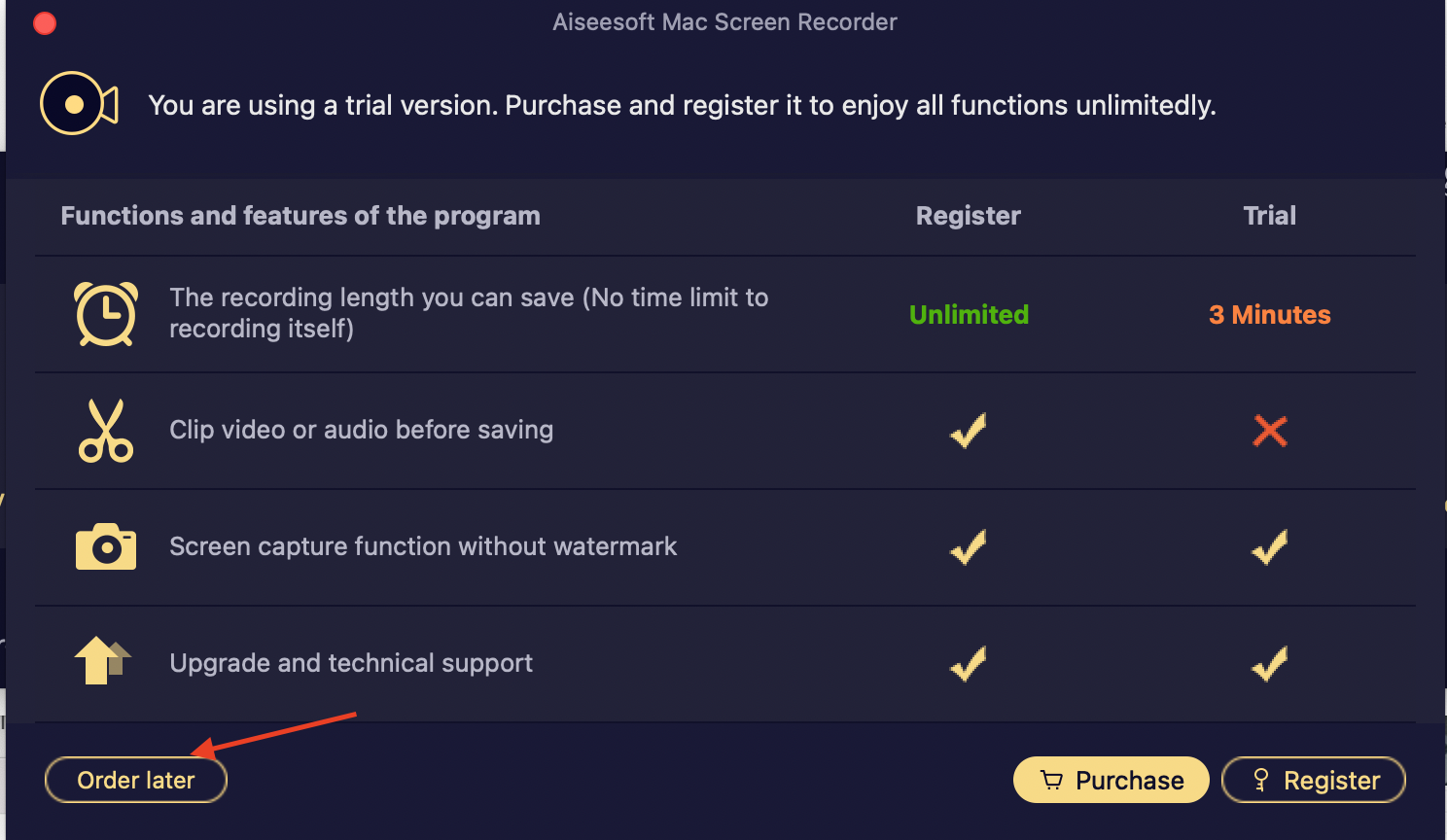
Clicca su ORDER LATER per continuare a usare la versione demo gratuita. Ecco l’interfaccia principale di Screen Recorder:

Clicca sulla funzione SCREEN CAPTURE e accederai alla barra degli strumenti che ti permetteranno di effettuare lo screenshot di qualsiasi parte dello schermo e al tempo stesso di applicare modifiche.
Prima di fare screenshot, l’app ti chiederà di accedere alle “Preferenze di Sistema” e autorizzare il programma.
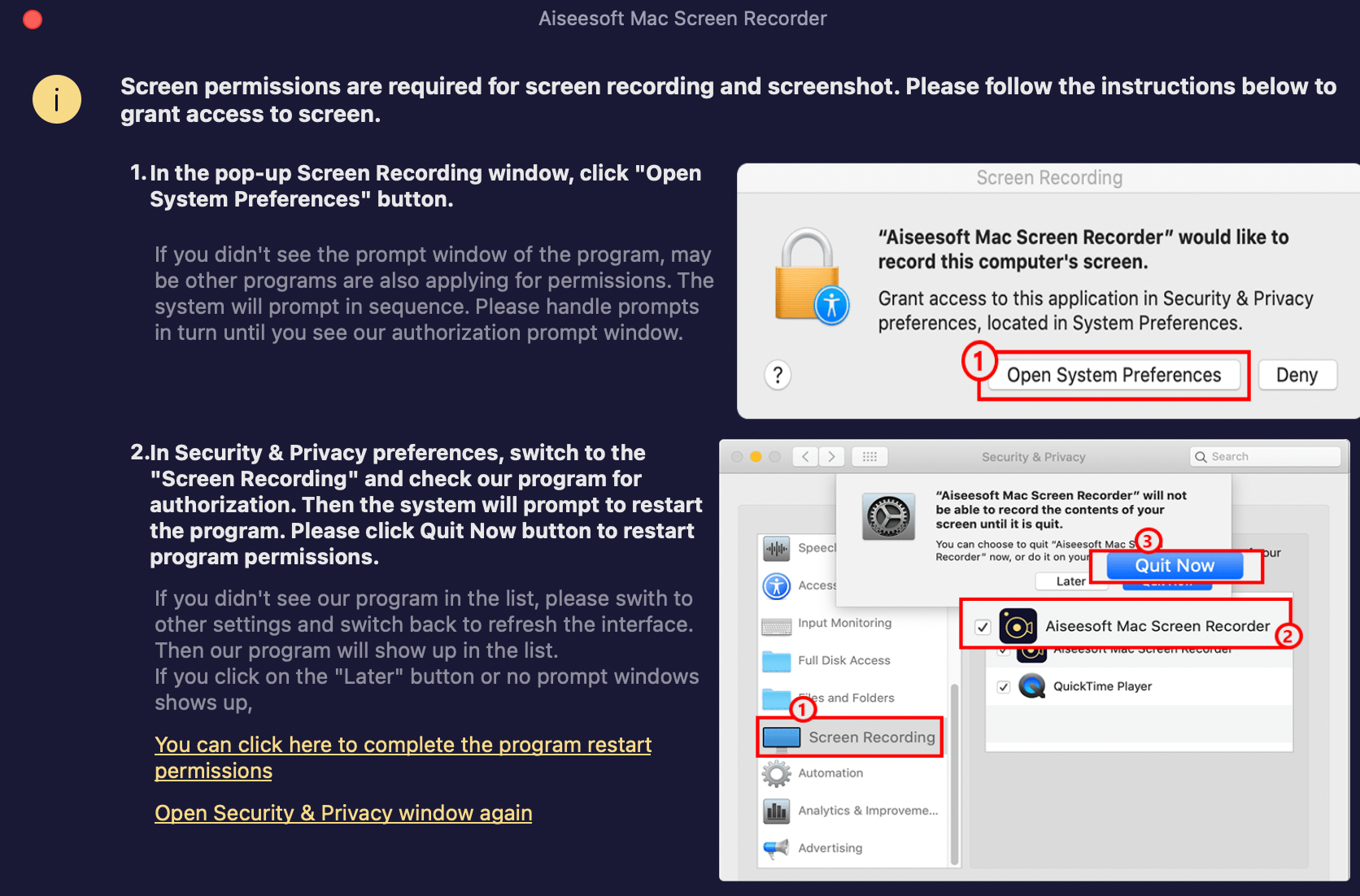
Dalle preferenze di sistema accedi a “Privacy e Sicurezza” e clicca su “Registrazione Schermo“. Poi premi in basso sull’icona a forma di lucchetto e seleziona “Mac screen recorder” sulla destra per autorizzare il programma
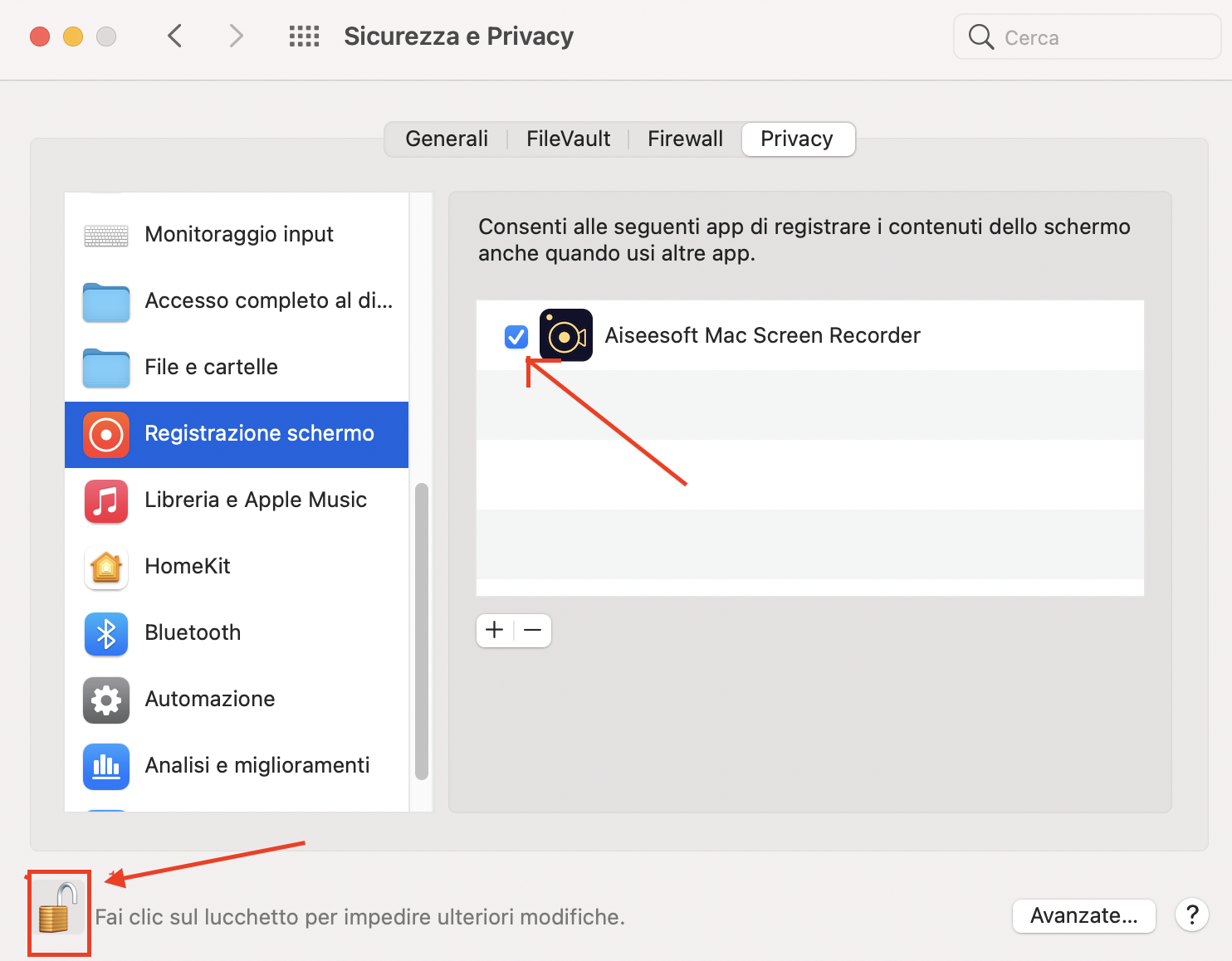
Ora finalmente potrai usare l’app per fare screenshot professionali su Mac. Potrai aggiungere forme, testo, numerazioni, e tanto altro ancora…

Ti consigliamo di provare questa app perchè oltre ad essere semplice ed intuitiva da utilizzare, ti permetterà di fare screenshot professionali sul tuo Mac!
Metodo 2: Fare Screenshot su Mac con Apowersoft Mac Screenshot

Apowersoft Mac Screenshot è un’applicazione per fare screenshot professionali su Mac OS X. Questa app rende molto semplice fare uno screenshot di tutto ciò che viene visualizzato su Mac. Ciò è utile quando è bisogna creare schermate da condividere, ad esempio una schermata con il punteggio di gioco elevato raggiunto, i frame video preferiti, i bug per la risoluzione dei problemi e altro ancora. Oltre a catturare istantanee su Mac, questa app consente di aggiungere annotazioni e condividere schermate in diversi modi. All’interno dell’app è integrato un editor di immagini istantaneo che può essere utilizzato per aggiungere annotazioni e disegni come frecce, rettangoli, pennelli e testi.
Scarica la versione demo gratuita di Mac Screenshot del pulsante seguente:
Funzionalità di Mac Screenshot:
- Cattura qualsiasi cosa visualizzata sullo schermo del Mac
- Rilevamento intelligente delle finestre
- Annota lo screenshot come desideri
- Carica e condividi l’immagine con un clic
- Lente d’ingrandimento dello schermo per migliorare la leggibilità
- Salva screenshot in qualsiasi formato immagine
Come si usa Mac Screenshot
Dopo aver eseguito l’app, vedrai l’interfaccia di benvenuto. Prima di iniziare a snapshot Mac, è possibile impostare la directory di output desiderata per il salvataggio di schermate, scegliere le scorciatoie (tasti rapidi) più convenienti o configurare altre impostazioni necessarie. Per fare ciò, basta andare su “OPTIONS” dalla barra dei menu a tendina e modificare le impostazioni predefinite in base alle proprie esigenze.

Una volta terminata la configurazione puoi iniziare l’acquisizione delle immagini colpendo le modalità di acquisizione desiderate o premendo i tasti di scelta rapida dello screenshot. Ci sono due modalità di acquisizione che sono “Screenshot Regionale” e “Schermata completa“. Puoi sceglierne uno in base alle tue esigenze.

Full screenshot: L’intero schermo del computer viene catturato e salvato come file immagine in formato PNG, JPG, GIF e altri formati facendo clic sulla modalità “Schermata completa” o premendo i tasti di scelta rapida impostati.
Regional screenshot: Questa modalità è progettata per acquisire schermate di qualsiasi area selezionata dello schermo, finestre attive o persino menu delle applicazioni. Per fare uno screenshot su Mac con questa modalità, basta fare clic su “Regional Screenshot” dal menu a tendina o premere i relativi tasti rapidi. Verrà visualizzato un mirino sullo schermo, è possibile fare clic con il mouse e trascinare lungo la regione che si desidera acquisire. Passa semplicemente il mouse su una finestra e premi per catturarlo.

Dopo aver acquisito schermate, ci sono diverse opzioni di modifica che appariranno sulle barre orizzontali e verticali dello screenshot. Potrai aggiungere frecce, ellissi, rettangoli e testi per illustrare o personalizzare meglio gli screenshot.

Uno dei punti forti di questo programma di screenshot per Mac è che ti consente di archiviare schermate nello spazio cloud gratuito fornito dallo sviluppatore. Per proteggere la tua privacy, sei autorizzato a impostare delle password per l’immagine caricata. In questo modo, solo quelli con la tua autorizzazione potranno avere accesso e vedere i tuoi screenshot.
Per caricare le immagini acquisite, è possibile fare clic sull’icona di caricamento sulla barra degli strumenti verticale e verrà visualizzata una finestra di caricamento. È possibile inserire la descrizione dell’immagine e scegliere di impostarla come pubblica o meno. Se non vuoi renderlo pubblico, puoi disattivare l’opzione “Pubblico” e impostare la password.

Una volta fatto, puoi fare clic su “UPLOAD“. Successivamente, apparirà una barra di stato di caricamento in alto a destra sullo schermo.

Dopo il caricamento puoi fare clic su “Ulteriori informazioni” per aprire la pagina degli screenshot caricati. Se vuoi condividere l’immagine, è possibile copiare il collegamento dell’immagine e inviarlo.

Apowersoft Mac Screenshot è altamente raccomandato per la sua semplicità e le ricche funzionalità. Qui di seguito comunque ecco altre modalità (manuali) per fare screenshot su Mac.
Metodo 3: Fare Screenshot di tutto lo schermo del Mac (Command-Shift-3)
Se si vuole fare uno screenshot di tutto lo schermo del tuo Mac ecco di seguito come fare. Potrai catturare tutto quello viene visualizzato sul computer. Quello che dovrai fare e assicurarti che lo schermo visualizza esattamente ciò desideri catturare e poi fare lo screenshot. Per farlo basta premere il tast command + tasto Shift + tasto “3”. La schermata sarà salvata automaticamente sul desktop.
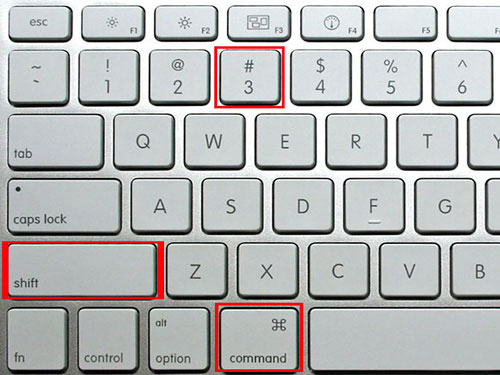
Metodo 4: Catturare schermo e salvarlo negli appunti (Command-Ctrl-Shift-3)
Questo metodo funziona esattamente come quello visto sopra, solo che lo screenshot non viene salvato sul Mac ma viene salvato negli appunti. È possibile farlo premendo contemporaneamente i tasti Command+Ctrl+Shift+3. Poi potrai procedere a incollare l’immagine in un altro programma per modificarlo come si desidera.

Metodo 5: Fare Screenshot di una porzione dello schermo del Mac (Command-Shift-4)
Puoi fare lo screen shot di qualsiasi parte dello schermo del tuo Mac in questo modo: assicurati che la schermata che vuoi catturare sia sopra tutte le altre schermate visualizzate sul computer. Poi premi Command+Shift+4. Il cursore si trasformerà in un piccolo reticolo a croce. Fai clic e trascina per evidenziare l’area che si desidera catturare. Rilasciando il mouse, lo screenshot verrà salvato automaticamente sul desktop.
Nota: Se vuoi regolare la finestra o annullare l’operazione, basta premere Esc per tornare indietro.
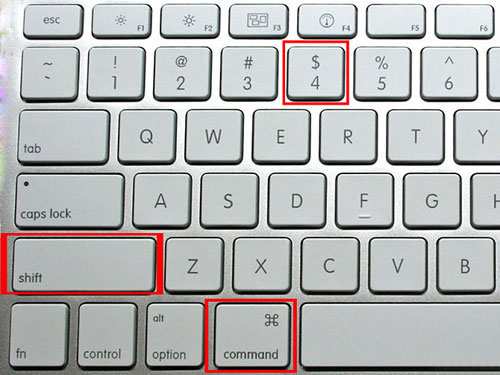
Metodo 6: Catturare una finestra di un’applicazione specifica (Command-Shift-4-Barra spaziatrice)
Ecco il modo migliore per catturare un’intera finestra aperta di una specifica applicazione. Premi contemporaneamente Command+Shift+4 e poi premere il tasto barra spaziatrice. Il cursore diventerà come una piccola macchina fotografica. Sposta lo schermo che desideri catturare e tocca di nuovo la barra spaziatrice. L’intera finestra dell’applicazione verrà “fotografata” e salvata sul Mac.
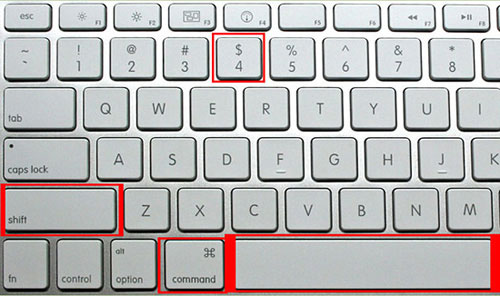
Metodo 7: Utilizza Grab Utility in Mac OS X
Su Mac puoi anche utilizzare l’app Grab per fare screenshot: vai in Applicazioni > Utility > Grab. Per catturare lo screenshot, apri Grab e scegli la modalità di cattura dal menu Cattura. Ci sono 4 modi tra cui scegliere: Selezione, Finestra, Schermo e Schermo Temporizzato.

Selezione: Consente di acquisire una specifica regione dello schermo
Finestra: È possibile catturare una finestra aperta di una specifica applicazione.
Schermo: È possibile catturare l’intero schermo del tuo Mac.
Schermo con Timer: Questo consente di aprire i menu e sottomenu, se necessario. Dopo dieci secondi verrà catturato l’intero schermo.

GloboSoft è una software house italiana che progetta e sviluppa software per la gestione dei file multimediali, dispositivi mobili e per la comunicazione digitale su diverse piattaforme.
Da oltre 10 anni il team di GloboSoft aggiorna il blog Softstore.it focalizzandosi sulla recensione dei migliori software per PC e Mac in ambito video, audio, phone manager e recupero dati.