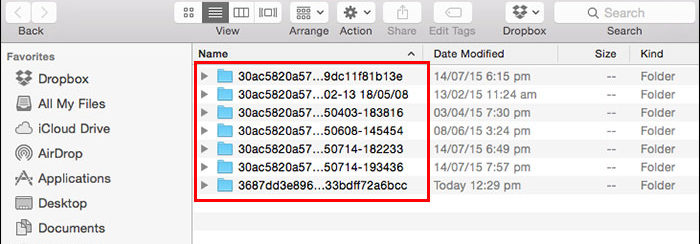“Come posso eseguire il backup dei dati, inclusi musica, foto e video dal mio iPhone su MacBook Pro con sistema operativo macOS Big Sur? iTunes si è appena rifiutato di fare la sincronizzazione e non so come procedere. Grazie! – Lucio M.”
Per evitare di perdere accidentalmente tutti i dati (personali e professionali) salvati sul tuo iPhone è buona norma eseguire regolarmente il backup del dispositivo. Grazie a questo backup, se qualcosa va storto con il tuo iPhone, potrai facilmente ripristinare tutti i file da quel backup. Di seguito vogliamo illustrate le soluzioni migliori per eseguire il backup del iPhone su Mac con tutte le informazioni correlate. Ecco le tre soluzioni proposte e descritte di seguito:
- Soluzione 1. Fare Backup iPhone su Mac con iTunes e iCloud
- Soluzione 2. Fare backup iPhone su Mac con dr.fone
Parte 1. Fare Backup iPhone su Mac con iTunes e iCloud
1. Come eseguire backup iPhone su Mac con iCloud
Se trovi problematico connettere il tuo iPhone con Mac per eseguire il backup di iPhone su Mac tramite iTunes, allora potresti provare ad utilizzare iCloud per eseguire il backup del iPhone su Mac senza iTunes. È abbastanza facile il backup di iPhone su Mac con iCloud. L’unica cosa che devi verificare è che la connessione internet sia stabile. Di seguito sono riportati i passaggi per il backup del iPhone su Mac tramite iCloud.
- Step 1. Collega il tuo iPhone alla rete Wi-Fi e assicurati che tale rete sia stabile ;.
- Step 2. Clicca su Impostazioni > iCloud. Da qui inserisci i dati del tuo account iCloud o l’ID Apple. Se non ne hai ancora uno, dovresti prima crearlo.
- Step 3. Vai in Archiviazione > Backup e poi attiva iCloud Backup. Infine fai clic su Esegui Back Up.
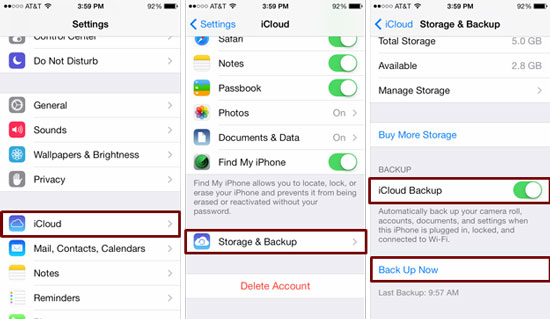
NB: Il backup verrà fatto su iCloud e non in locale sul tuo Mac! Se vuoi creare un backup locale e salvato sul tuo Mac leggi le soluzioni seguenti.
2. Come eseguire backup iPhone su Mac con iTunes
Se prendi in considerazione la sicurezza delle tue informazioni private, potresti pensarla come molti utenti che invece di usare un servizio “cloud” preferiscono usare iTunes. E’ molto semplice eseguire il backup di iPhone su Mac tramite iTunes. Di seguito sono riportati i passaggi.
- Step 1. Collega iPhone al tuo Mac tramite cavo USB
- Step 2. Clicca sul menu Visualizza e poi Mostra Sidebar.
- Step 3. Seleziona il tuo iPhone sotto la colonna DISPOSITIVI. Sul lato destro clicca su Backup. Scegli Questo computer e infine clicca su Esegui Backup. Prima del backup puoi anche selezionare l’opzione “codifica backup” che consente di proteggere il backup con una password.

3. Come eseguire backup iPhone su Mac con iTunes sync
Il backup del iPhone su Mac tramite la sincronizzazione di iTunes consentirà al tuo iPhone di sincronizzarsi in modalità wireless con il tuo Mac quando il telefono è collegato a una fonte di alimentazione e collegato alla stessa rete WiFi. Questo è un metodo conveniente per automatizzare il backup del iPhone su Mac.
Ecco i passaggi da fare per attivare questa sincronizzazione:
- Step 1. Avvia iTunes e collega l’iPhone al tuo macOS
- Step 2. Dalla scheda “Riepilogo” seleziona l’opzione “Sincronizza questo iPhone via Wifi”

Il backup iCloud è molto comodo e facile. Puoi completare tutto il processo sul tuo telefono, senza bisogno di scaricare un software sul tuo computer. Ma non ti è consentito eseguire il backup dei dati di iPhone in modo selettivo. E non puoi accedere al backup iCloud per visualizzare i tuoi file del backup iCloud.
Il backup di iTunes non è così intuitivo e veloce come il backup di iCloud, devi gestirlo sul tuo computer. Puoi eseguire il backup dell’intero dispositivo con un clic, ma questo è anche il punto debole: non puoi eseguire il backup selettivo dei dati del tuo iPhone. Se ripristini il tuo iPhone con iTunes, i dati del tuo iPhone saranno sovrascritti.
Se vuoi fare un backup iPhone su Mac che sia salvato sul computer e che possa essere anche di tipo “selettivo” leggi la soluzione seguente.
Parte 2. Come fare backup iPhone su Mac con dr.fone
Abbiamo visto come eseguire il backup di un iPhone tramite un iTunes e iCloud. Tuttavia con questi metodi non è possibile eseguire il backup selettivo dei file. Grazie però ad un altro programma che si chiama dr.Fone potrai eseguire il backup solo dei file che ti interessano, ad esempio note, messaggi, contatti, foto, messaggi di Facebook, Whatsapp e molti altri dati in soli 3 passaggi.
Per iniziare scarica e installa la versione demo gratuita di dr.fone sul tuo computer. E’ disponibile sia versione Windows che versione compatibile con qualsiasi sistema macOS.
Step 1. Collega l’iPhone al computer
Installa e avvia dr.Fone sul tuo computer. Dalla schermata iniziale accedi alla funzione Backup

Tramite un cavo USB connetti il tuo iPhone, iPad o iPod touch al computer. Il dispositivo verrà subito riconosciuto dal programma.
Step 2. Scegli i dati da backupppare
Nella finestra successiva potrai decidere quali dati salvare nel backup. Dopo ave rfatto la seleziona clicca in basso su Backup
![drfone-backup-01[1]](https://www.softstore.it/wp-content/uploads/2016/07/drfone-backup-011.jpg)
Step 3. Durante il processo di backup vedrai una schermata come quella raffigurata qui sotto.
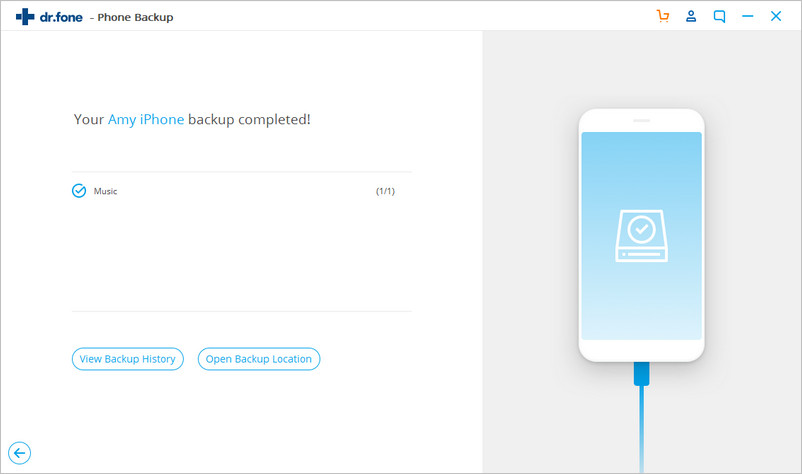
Step 4. Una volta completato il processo di backup di iPhone, potrai controllare tutti i contenuti del tuo iPhone. Questi dati potranno essere ripristinati sul tuo iPhone (o su qualsiasi altro dispositivo iOS/Android) in qualsiasi momento, seguendo la stessa procedura sopra descritta e cliccando su “Ripristina”.
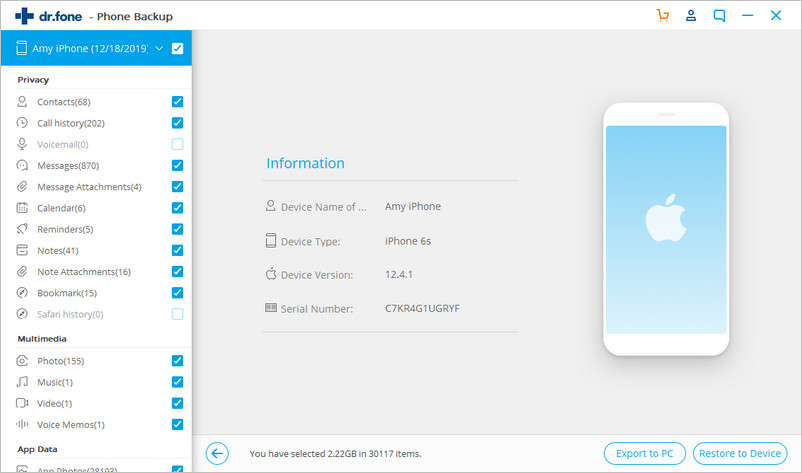
Vantaggi dr.Fone:
dr.Fone ti consente di visualizzare in anteprima e eseguire il backup selettivo del iPhone su Mac. Inoltre consente di visualizzare direttamente i file di backup creati col programma. L’intero processo di backup iPhone su Mac è molto semplice.

GloboSoft è una software house italiana che progetta e sviluppa software per la gestione dei file multimediali, dispositivi mobili e per la comunicazione digitale su diverse piattaforme.
Da oltre 10 anni il team di GloboSoft aggiorna il blog Softstore.it focalizzandosi sulla recensione dei migliori software per PC e Mac in ambito video, audio, phone manager e recupero dati.