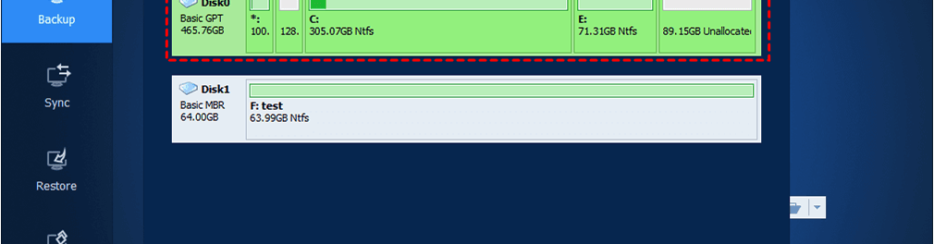I Laptop (computer portatili) a differenza dei PC fissi sono a maggior rischio di perdita di dati. Un laptop purtroppo è più facile da smarrire o più facile da “rubare”. Quando si perde o si subisce un furto del proprio computer portatile, spesso il pensiero non è rivolto al dispositivo stesso ma a tutti i dati che erano salvati lì sopra. Oltre a questi scenari c’è poi anche la sempre presente probabilità di cancellazione accidentale dei dati che può causare ulteriori problemi.
Il backup dei dati sul laptop è quindi molto importante per evitare che i scenari sopra indicati possano causare una perdita di dati sensibili importanti. Diventa ancora più importante eseguire il backup del laptop se sono archiviati file importanti di lavoro o file personali (foto, video, ecc…). Un backup è utile quando le cose non funzionano correttamente poiché con esso è possibile ripristinare tutti i file nelle loro condizioni iniziali.
Esistono tantissimi modi per eseguire il backup del PC. Alcuni di questi modi sono integrati nel sistema operativo, altri utilizzano software di terze parti. Nel post seguente mostriamo 5 modalità per fare backup del laptop in modo semplice e sicuro
- Parte 1. Fare Backup Laptop su disco Esterno con Aomei Backupper
- Parte 2. Fare Backup Laptop tramite Cronologia File di Windows
- Parte 3. Fare Backup Laptop tramite Windows Backup & Restore
- Parte 4. Backup Laptop su OneDrive
- Parte 5. Backup Laptop su iCloud (per computer Mac)
Parte 1. Fare Backup Laptop su disco Esterno con Aomei Backupper
Il tipo di backup più “sicuro” è quello fatto su unità esterne. Infatti se si fa un backup “locale” e se il PC si guasta, anche quel backup andrà perso. Conviene quindi eseguire i backup su un’unità esterna. Uno dei migliori strumenti software progettato per fare backup di un qualsiasi PC, anche PC portatile è Aomei Backupper. Questo è un software che rende l’intera operazione di backup del tuo PC Windows molto più semplice e sicuro. Utilizzando il software, puoi facilmente eseguire il backup di file, cartelle, partizioni e persino unità. Ecco alcune funzionalità:
- Crea un backup composto da app, impostazioni, file e così via
- Esegui facilmente backup di intere partizioni e unità del laptop
- Backup rapido del laptop su disco rigido locale / esterno
- Backup del disco rigido o della partizione su un file immagine
- Clona disco rigido su SSD senza reinstallare
- Ripristina i backup con il clic di un pulsante
Scarica subito la versione “standard” (completamente gratuita) di Aomei Backupper dal pulsante seguente:
Opzione 1. Crea un’immagine del disco rigido del tuo laptop
Molti utenti preferiscono salvare i propri backup in un file “immagine”. Questo perché consente poi di gestire solo un singolo file che contiene tutti i tuoi file e cartelle. Inoltre, il ripristino di un file immagine è molto più semplice rispetto al ripristino di qualsiasi altro tipo di backup.
Vediamo come eseguire il backup dei file sul laptop utilizzando Aomei Backupper
Installa ed avvia il programma. Dalla schermata principale clicca sulla scheda BACKUP a sinistra e poi su BACKUP DISCO al centro, come evidenziato nella figura seguente:

Nella finestra successiva dovrai selezionare il disco da backuppare e di cui vuoi creare un file immagine.
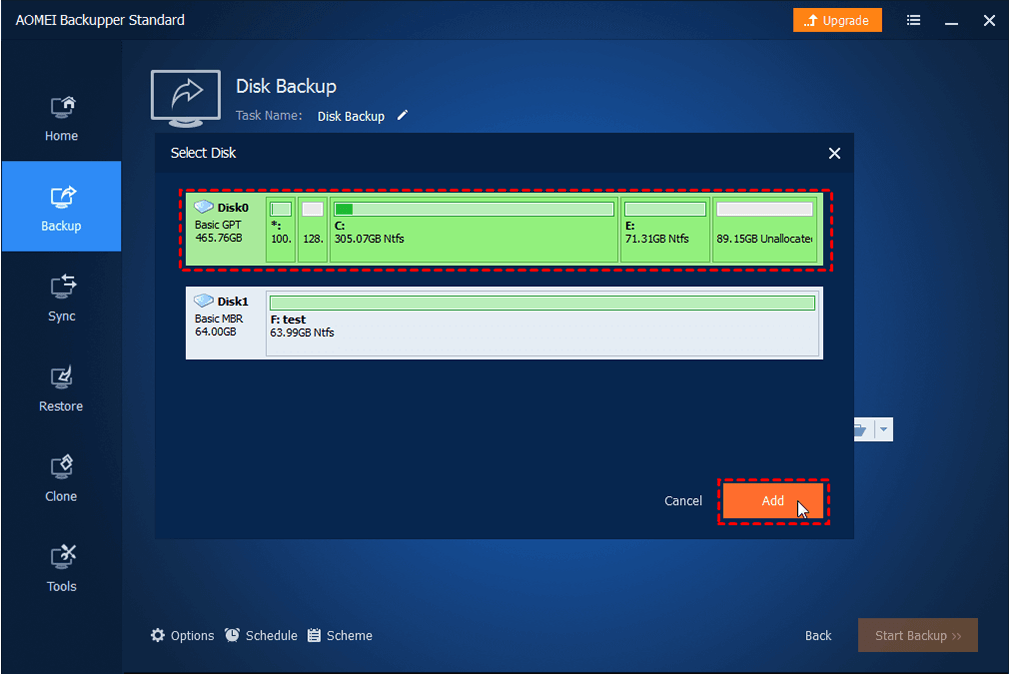
Infine clicca su “START BACKUP” per procedere al backup dell’intero disco del tuo laptop

Opzione 2. Fare backup laptop su disco esterno
Clonare un disco rigido significa copiare tutti i dati da un disco e incollarli su un altro. Il suddetto software ti consente di farlo con pochi clic come mostrato di seguito.
Dopo aver installato il programma, dalla schermata principale accedi alla sezione CLONA (dalla barra laterale di sinistra) e poi seleziona CLONA DISCO
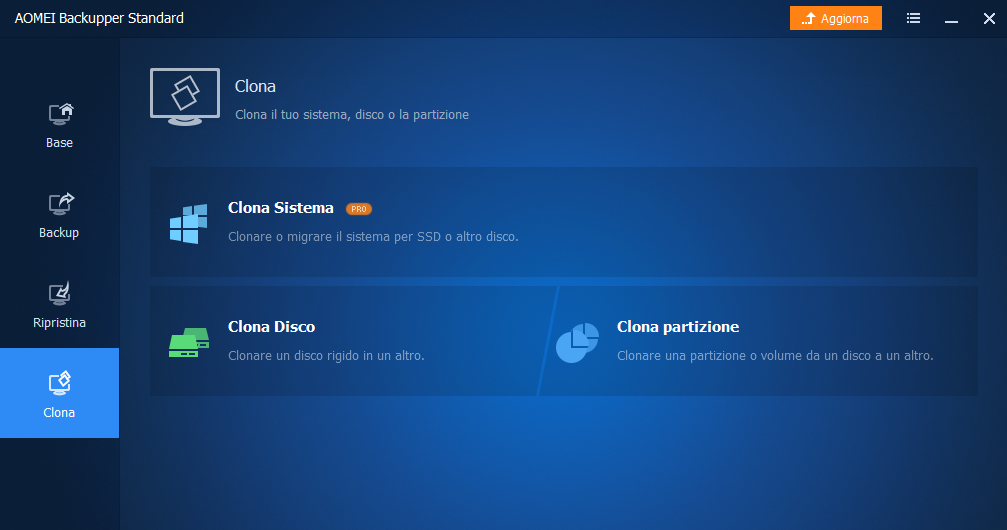
Scegli il disco che vuoi clonare e copiare su un hard disk esterno:

Infine clicca su AVANTI e scegli il disco di destinazione. Prima della clonazione il programma mostrerà il riepilogo e se tutto è OK potrai cliccare su CLONA per procedere.

Parte 2. Fare Backup Laptop tramite Cronologia File di Windows
Cronologia File è una funzione integrata in Windows e che consente di eseguire il backup dei dati e del sistema.

È possibile accedere alla funzione in Impostazioni> Aggiornamento e sicurezza> Backup. Premi il collegamento Altre opzioni seguito da Aggiungi un’unità. È quindi possibile specificare la cartella di cui eseguire il backup sul laptop. Questo è un modo abbastanza buono su per eseguire il backup del laptop (anche con Windows 11/10).
Parte 3. Fare Backup Laptop tramite Windows Backup & Restore
L’utilizzo della funzione Backup e ripristino per eseguire il backup del laptop può sembrare antiquato ma funziona sempre. Apri Pannello di controllo> Sistema e manutenzione> Backup e ripristino e fai clic sul pulsante Esegui backup adesso per iniziare a creare un backup del tuo laptop.

Parte 4. Backup Laptop su OneDrive
OneDrive offre 5 GB di spazio di archiviazione cloud gratuito con il tuo account Microsoft. Puoi utilizzare questo spazio di archiviazione per conservare i backup del tuo laptop.

È semplice creare un backup del laptop con OneDrive. Installa OneDrive, apri l’app e fai clic su Backup> Gestisci backup> Avvia backup.
Parte 5. Backup Laptop su iCloud (per utenti mac)
Se hai un laptop Mac, puoi eseguire il backup del laptop su iCloud. iCloud, un servizio di cloud storage offerto da Apple che ti consente di archiviare i tuoi file personali e professionali sui server cloud altamente affidabili di Apple.

Apri Preferenze di Sistema sul tuo Mac e fai clic su iCloud. Accedi se non lo sei già e seleziona tutti gli elementi di cui desideri eseguire il backup. Troverai anche l’opzione iCloud Drive nel Finder dove puoi posizionare i tuoi file di cui eseguire il backup su iCloud.

GloboSoft è una software house italiana che progetta e sviluppa software per la gestione dei file multimediali, dispositivi mobili e per la comunicazione digitale su diverse piattaforme.
Da oltre 10 anni il team di GloboSoft aggiorna il blog Softstore.it focalizzandosi sulla recensione dei migliori software per PC e Mac in ambito video, audio, phone manager e recupero dati.