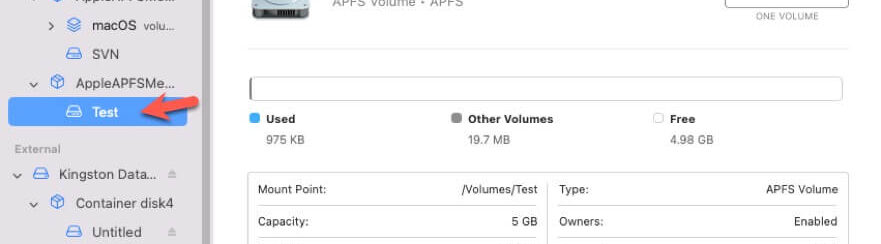
Le partizioni secondarie sul disco rigido del tuo Mac possono ridurre lo spazio di archiviazione del tuo MacintoshHD. Ciò ti limita a installare più app e a salvare più documenti, immagini o altri file sul tuo Mac.
In questo tutorial mostriamo come eliminare una partizione sul tuo Mac in pochi semplici passaggi. Inoltre, ti diremo anche cosa fare se non riesci a eliminare una partizione su un Mac.
Tre modi per eliminare una partizione su un Mac/MacBook:
| Modi | Situazioni applicabili |
| Utilizza l’Assistente Boot Camp | La partizione è una partizione Windows creata da Assistente Boot Camp. |
| Utilizza Utilità Disco | Qualsiasi partizione non Windows e partizione non primaria di un disco rigido. |
| Usa terminale | La partizione è una partizione APFS. |
Come eliminare la partizione su Mac senza perdere dati?
Una partizione si riferisce allo spazio separato dall’altro su un disco rigido. Può contenere uno o più volumi per l’archiviazione dei dati. Da quando APFS ha sostituito HFS+ diventando il file system principale, il termine partizione su un Mac si riferisce principalmente al contenitore. Si riferisce anche ai volumi su un disco rigido non APFS.
Se desideri eliminare una partizione Windows creata da Boot Camp o un’altra partizione dal tuo Mac o da un disco rigido esterno, puoi seguire le modalità dettagliate in questa parte.
In particolare, rimuovere una partizione su un Mac rimuoverà contemporaneamente tutti i dati su di esso. Se su quella partizione sono presenti i file necessari, bisogna fare preventivamente il backup.
Se la partizione che intendi eliminare è danneggiata, non potrai accedere ai file archiviati sui volumi in quella partizione. In tal caso, è necessario uno strumento di recupero dati per ripristinare i dati.
RECUPERO DATI DA PARTIZIONE:
iBoysoft data recovery è uno strumento di recupero dati facile da usare e sicuro con un elevato tasso di recupero dati. Supporta il ripristino di qualsiasi tipo di file da partizioni APFS, HFS+, exFAT e FAT32 danneggiate, inaccessibili, non montate o illeggibili su Mac.
Ecco come:
- Scarica, installa e apri iBoysoft Data Recovery per Mac sul tuo Mac.
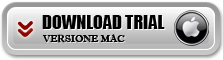
Se hai bisogno di recuperare dati da partizioni su un’unità esterna, collegala al tuo Mac. - Seleziona la partizione danneggiata (volume) e fai clic su “Cerca dati perduti”.
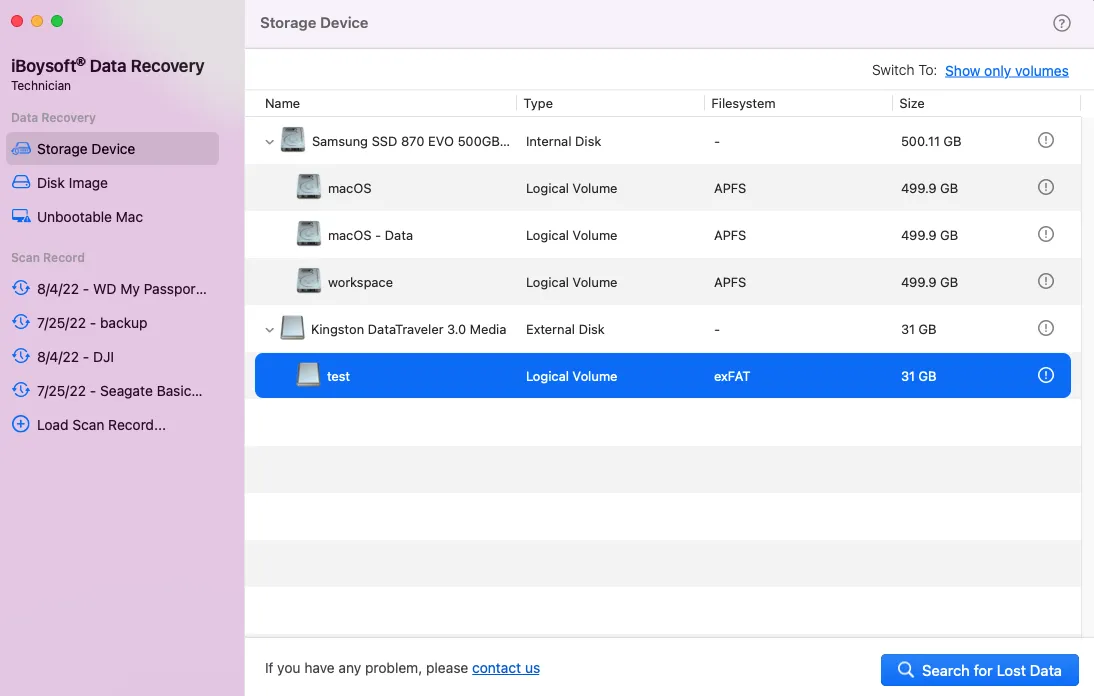
- Dopo la scansione, controlla i risultati della scansione.
- Visualizza l’anteprima e seleziona i file desiderati, quindi fai clic su “Ripristina” per salvarli in una destinazione diversa.
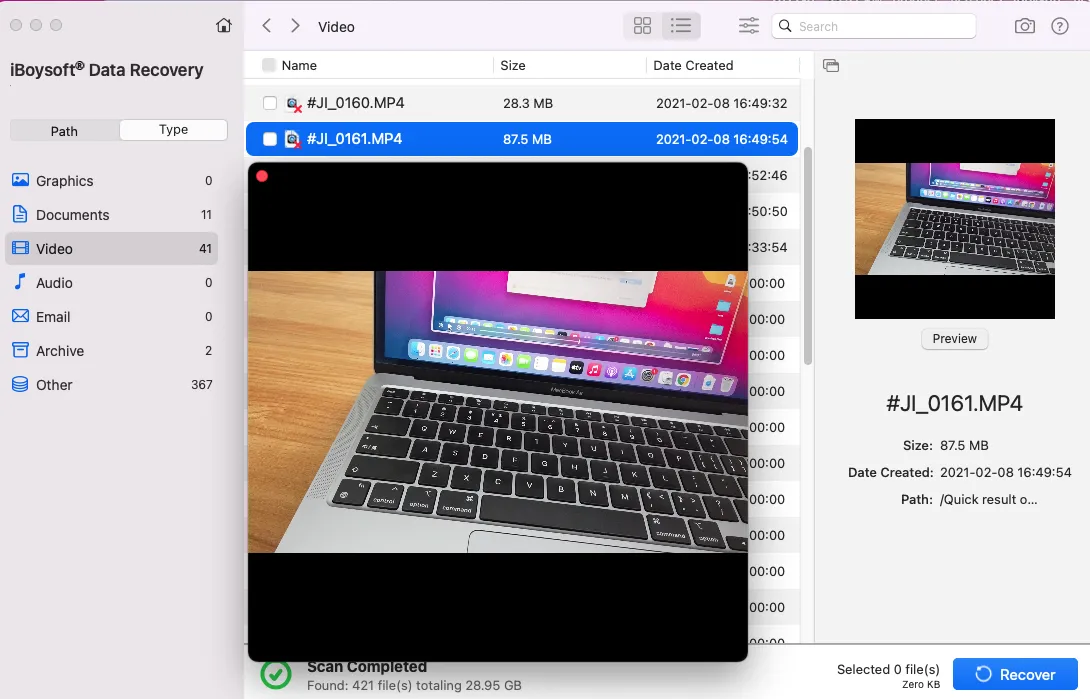
Dopo aver eseguito il backup dei dati desiderati, ora puoi seguire uno dei modi per rimuovere una partizione in Mac OS X o macOS.
Modo 1: elimina una partizione Windows con Assistente Boot Camp
Se vuoi eliminare una partizione del MacBook creato da Boot Camp per l’installazione di Windows, non puoi eliminarlo con Utility Disco. Devi invece utilizzare Boot Camp Assistant per rimuovere la partizione Windows dal disco rigido del Mac.
- Avvia il tuo Mac in macOS.
- Assicurati di aver eseguito il backup dei file desiderati sulla partizione Windows.
- Chiudi tutte le applicazioni aperte e disconnettiti dagli account degli altri utenti.
- Avvia Assistente Boot Camp da Launchpad > Altro, quindi fai clic su Continua.
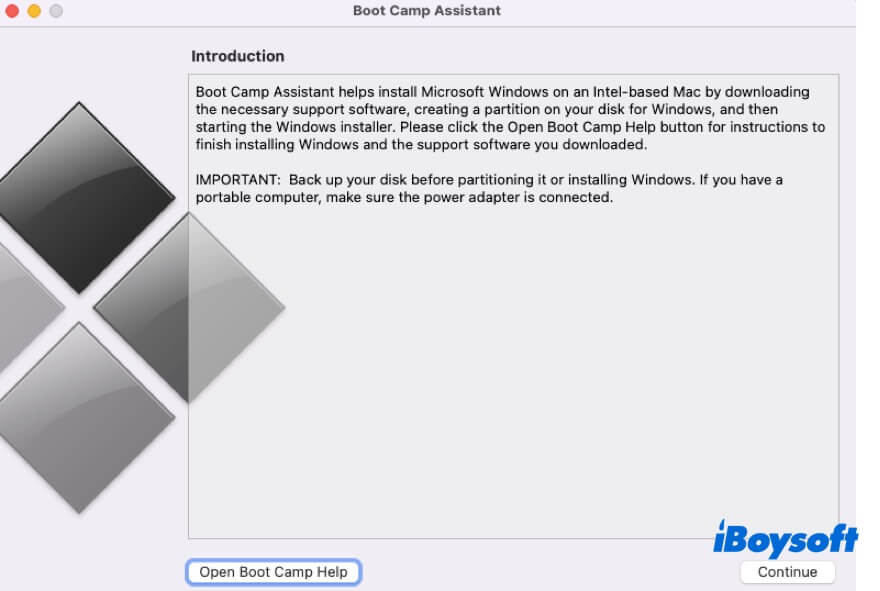
- Nella finestra Seleziona attività, scegli “Rimuovi Windows 10 o versione successiva” o “Rimuovi Windows 7 o versione successiva”, quindi fai clic su Continua.
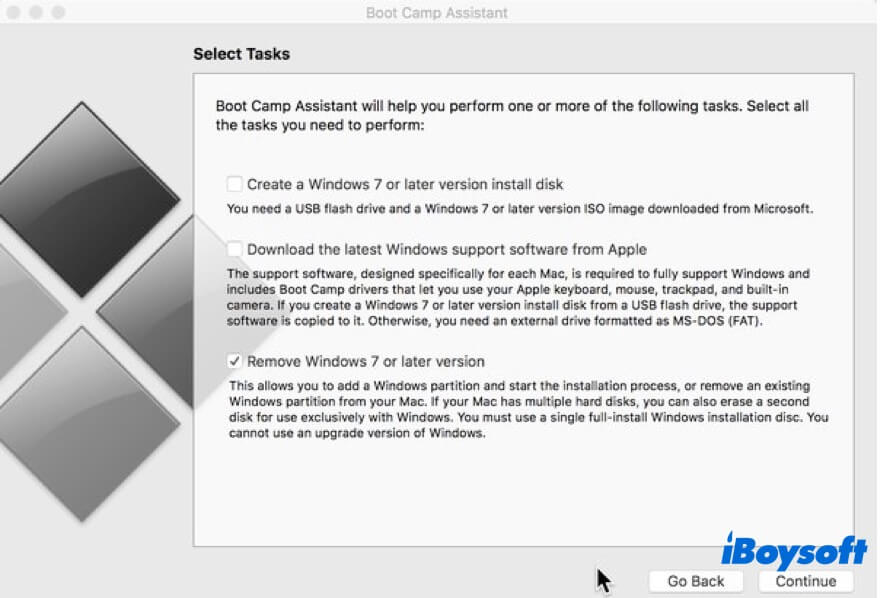
- Fai clic su “Ripristina” se il tuo Mac ha un solo disco rigido interno.
Se il tuo Mac è dotato di più dischi interni, scegli il disco Windows, quindi seleziona “Ripristina disco su una singola partizione macOS” > Continua.
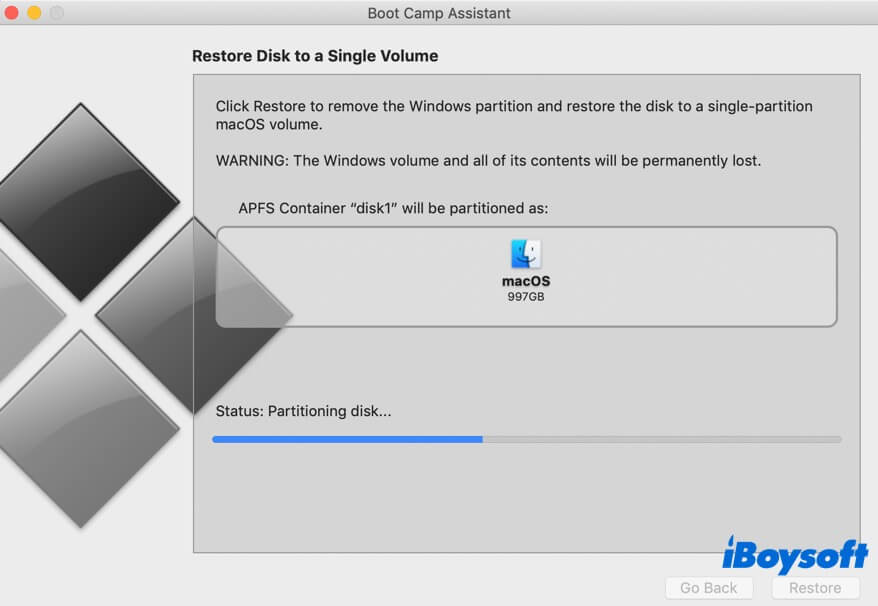
Metodo 2: elimina una partizione nell’Utility Disco del Mac
Se desideri rimuovere una partizione secondaria ma non Windows dal disco rigido del tuo Mac o da un disco rigido esterno, devi utilizzare Utility Disco.
- Apri Utility Disco ( Launchpad > Altro).
- Assicurati di aver eseguito il backup dei dati desiderati sulla partizione di destinazione.
- Seleziona un volume sulla barra laterale e quindi fai clic sul pulsante Partiziona nella barra degli strumenti in alto.
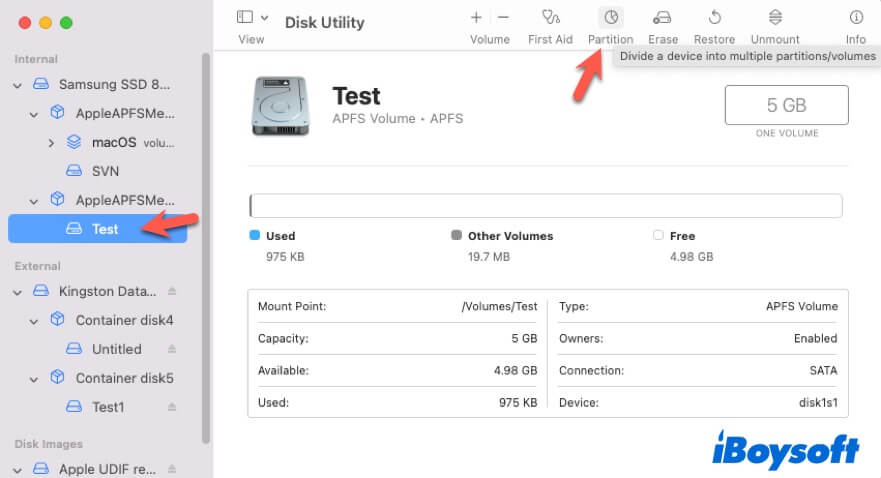
- Fare clic sulla partizione che si desidera rimuovere dal grafico a torta, quindi fare clic sul pulsante Elimina (-).
Se il pulsante Elimina è disattivato, è possibile che tu abbia selezionato la partizione sbagliata (la partizione principale). - Fai clic su “Applica” e quindi seleziona “Partizione” nella finestra pop-up di conferma.
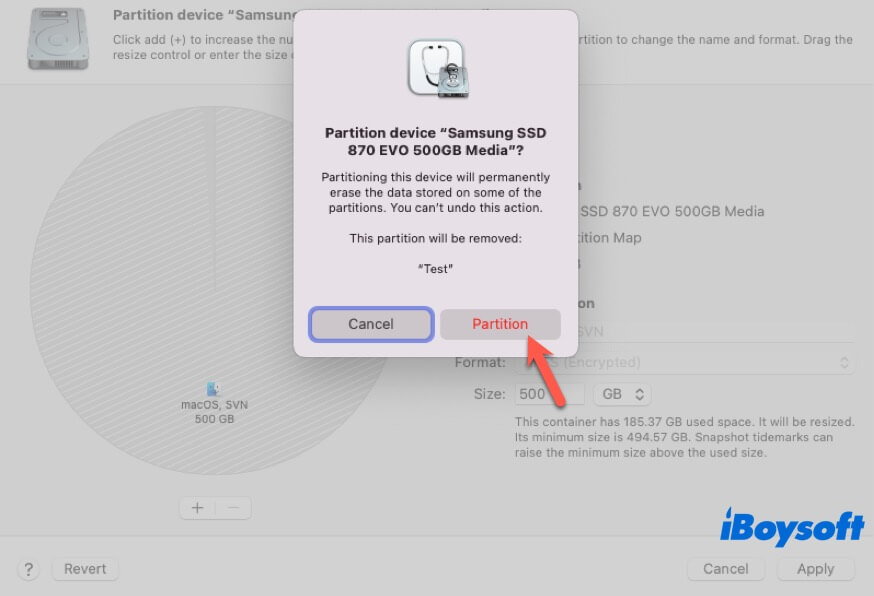
- Fare clic su Fine una volta completata l’operazione.
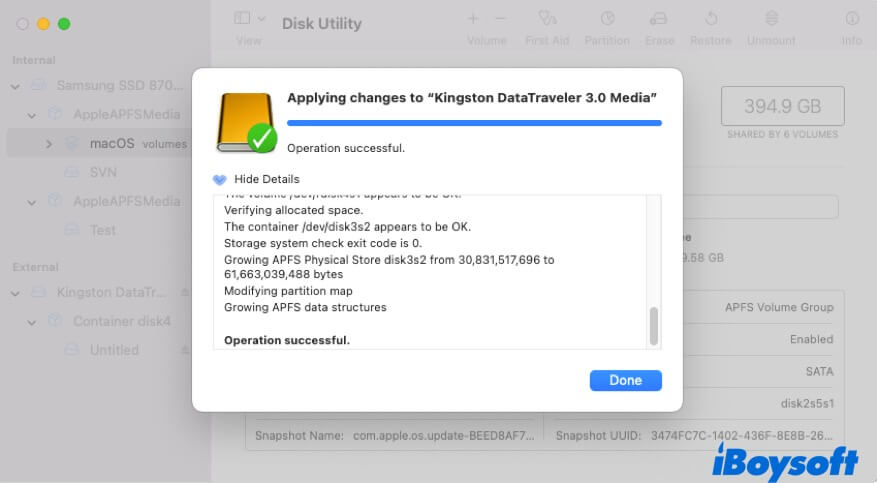
Modo 3: elimina una partizione con Mac Terminal
Inoltre, puoi utilizzare il Terminale per eliminare una partizione APFS sul disco rigido esterno o sul disco rigido interno del tuo Mac.
Ecco come eliminare una partizione con Mac Terminal:
- Apri Terminale (Launchpad > Altro).
- Inserisci il comando seguente e premi Invio per elencare tutti i dischi sul tuo Mac: diskutil list
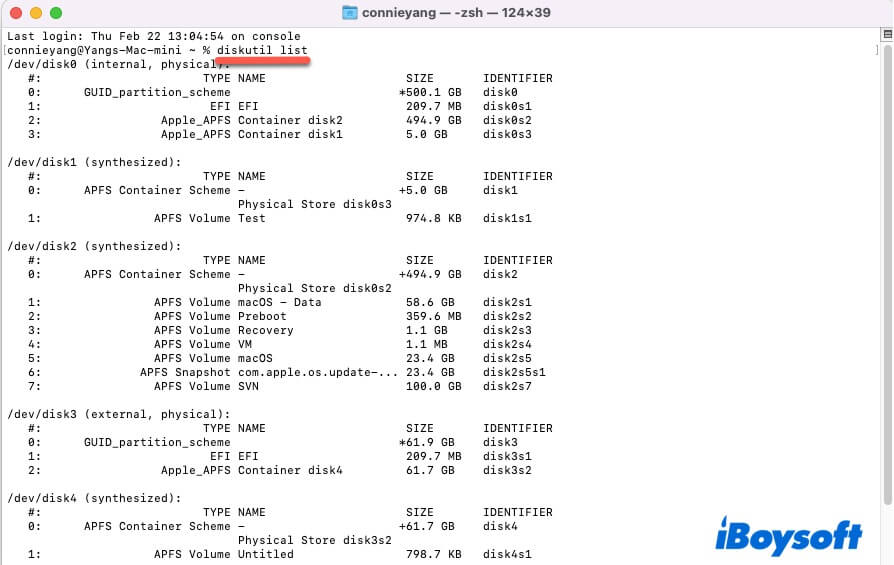
- Trova e seleziona la partizione che desideri eliminare e inserisci il comando seguente. Il comando seguente serve solo per eliminare la partizione APFS ed è necessario sostituire [identifier] con l’identificatore del contenitore APFS di destinazione. Codice: diskutil apfs deletecontainer [identifier]
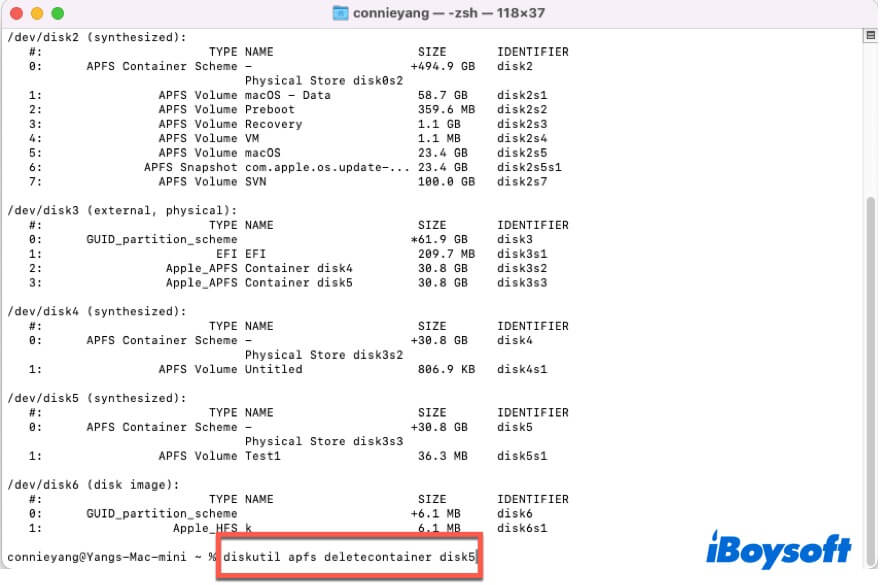
Impossibile eliminare una partizione su Mac, cosa fare?
Se non riesci ad eliminare una partizione sul tuo Mac o da un disco rigido esterno, puoi seguire questi controlli e soluzioni alternative.
Controlla se il tuo modo di eliminare la partizione è corretto
Come elimini una partizione sul tuo MacBook? Se ti stai cercando di eliminare una partizione Windows partizionata da Assistente Boot Camp, devi eliminarla anche con Assistente Boot Camp. Una partizione Windows non può essere rimossa da Utility Disco.
Controlla se è consentita l’eliminazione della partizione
Non tutte le partizioni su un disco rigido possono essere rimosse. In genere, la partizione che contiene volumi Macintosh HD (volumi di avvio macOS) non può essere eliminata. Inoltre, se un disco rigido esterno ha un’unica partizione, tale partizione non potrà essere eliminata.
Elimina la partizione in modalità ripristino macOS
Forse alcuni programmi in esecuzione in background continuano a scrivere dati sulla partizione di cui vuoi eliminare, impedendone la rimozione. Puoi provare a eliminare la partizione in modalità di ripristino.
- Inserisci il tuo Mac in modalità di ripristino.
- Seleziona Utilità Disco.
- Fare clic sul pulsante Monta per montare uno per uno tutti i volumi smontati.
- Seleziona un volume dalla barra laterale, fai clic su Partizione, scegli la partizione che desideri eliminare, fai clic sul pulsante Elimina (-) > Partizione e attendi il completamento del processo.
Se non è ancora possibile eliminare la partizione, smontala, quindi montala di nuovo e prova a eliminare la partizione ancora una volta.

GloboSoft è una software house italiana che progetta e sviluppa software per la gestione dei file multimediali, dispositivi mobili e per la comunicazione digitale su diverse piattaforme.
Da oltre 10 anni il team di GloboSoft aggiorna il blog Softstore.it focalizzandosi sulla recensione dei migliori software per PC e Mac in ambito video, audio, phone manager e recupero dati.
