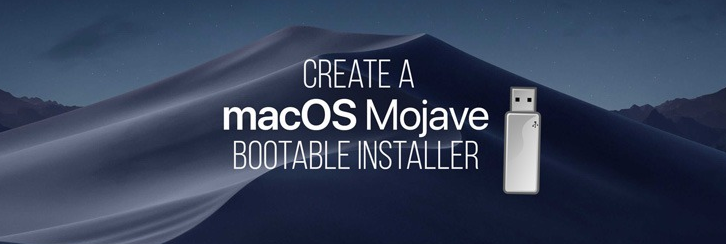
Se desideri eseguire un’installazione pulita di macOS sul tuo Mac, occorre creare prima un disco USB di avvio con cui fare tale installazione. Un’installazione pulita può essere molto utile per ripulire il tuo Mac da qualsiasi file di sistema non necessario che potrebbe essersi accumulato nel tempo e/o per riparare/accelerare il tuo Mac.
Creare una chiavetta di installazione avviabile è molto semplice e ci sono vari metodi per farlo. Qui di seguito vedremo alcune di queste soluzioni e dovrai seguire i semplici passaggi descritti in modo da creare la tua chiavetta di installazione macOS
Requisiti
1. La prima cosa di cui hai bisogno per questa guida è una chiavetta USB da 8 GB (o più grande). È preferibile che l’unità flash sia USB 3.0 per accelerare il processo di scrittura e installazione.
2. Anche il file di installazione per macOS Mojave è necessario avere. Questo file può essere scaricato da questa pagina sull’ Mac App Store. Il file di installazione macOS Mojave pesa circa 5.8GB quindi avrai bisogno di una buona connessione ad internet per scaricarlo senza attendere troppo tempo
A seconda del sistema, l’App Store può scaricare l’installer completo (6 GB) o scaricare un file di installazione incompleto (22 MB). Il programma di installazione verrà scaricato nella cartella “/Applicazioni” in cui è possibile controllare le dimensioni del file facendo clic con il pulsante destro del mouse sul file, e poi facendo clic su “Ottieni informazioni”. Vedrai le dimensioni del file nell’angolo a destra come nell’immagine seguente:
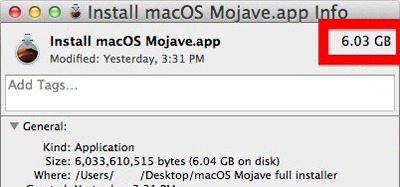
Se risulta il file incompleto da 22 MB, allora avvia semplicemente l’installer e dovrebbe continuare a completare il download. Una volta completato, chiudi il programma di installazione e dovresti avere il programma di installazione completo nella cartella Applicazioni.
NB: Se stai cercando di creare un disco di avvio su un Mac che ha già installato macOS Mojave, potresti non essere in grado di scaricare il programma di installazione utilizzando l’App Store, poiché macOS Mojave ha introdotto gli aggiornamenti software direttamente da Preferenze di Sistema. In tal caso, utilizza il terzo metodo descritto sotto per scaricare e creare un disco di installazione avviabile con Mojave.
Formatta il tuo disco
Il primo passo da compiere prima di creare una chiavetta di installazione per MacOS Mojave è formattare il disco e modificare il formato dell’unità in “OS esteso.” È possibile eseguire questa operazione in questo modo:
1. Apri Utility Disco sul tuo Mac andando in “Applicazioni -> Utilità -> Utility Disco”.
2. Seleziona la tua unità USB dal riquadro a sinistra.
3. Fai clic su Cancella nel pannello principale.
4. Seleziona le seguenti opzioni nel menu di formattazione:
- Nome – scrivi “macOSInstaller” (senza virgolette) come nome. Se vuoi usare un altro nome, dovrai modificare i comandi con quel nome anche nei passaggi seguenti.
- Formato – seleziona “OS X Extended (Journaled)” come formattazione del disco

Una volta fatte queste impostazioni clicca sul pulsante “Cancella” per formattare la chiavetta.
5. Il tuo Mac ti avviserà quando il disco viene formattato completamente
Metodo #1: Usa il Terminale per creare Chiavetta Installazione macOS
Il primo metodo che descriveremo utilizza il Terminale per creare un disco di installazione. E’ vero che l’uso del codice nel terminale potrebbe risultare un po “tecnico” per gli utenti non esperti ma questo è l’unico metodo ufficialmente supportato da Apple per creare un disco di installazione avviabile. Segui i passaggi sottostanti:
1. Apri il terminale sul tuo Mac.
2. Incolla il seguente comando nel Terminale:
sudo /Applications/Install\ macOS\ Mojave.app/Contents/Resources/createinstallmedia --volume /Volumes/macOSInstaller
3. Inserisci la password dell’amministratore e premi Invio per avviare il processo. Quando richiesto, premi “Y” per accettare di formattare il volume.

Il terminale potrebbe impiegare un po’ di tempo per eseguire l’attività, ma continuerà ad aggiornarti con l’avanzamento della creazione dell’installer. Terminato l’intero processo apparirà un avviso. Adesso potrai riavviare il sistema e utilizzare la chiavetta di installazione avviabile per eseguire un‘installazione pulita del tuo macOS.
Metodo #2: Utilizzo di DiskMaker X
Questo metodo utilizza l’applicazione Diskmaker per creare un disco di installazione per Mac. Scarica questa app sul tuo Mac e procedi con la sua installazione

Una volta scaricato e installato, apri Diskmaker X (Nota: se stai già usando macOS Mojave, macOS ti chiederà se vuoi consentire a DiskMaker di accedere a Eventi di sistema. Permettilo di farlo in modo che si aprirà l’applicazione)
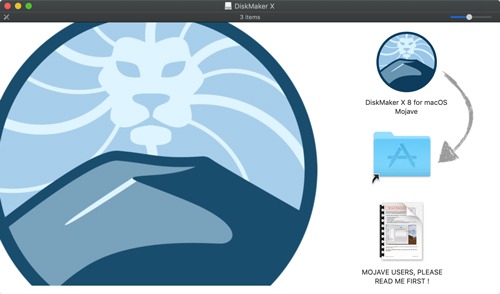
In Diskmaker importa il file di installazione di macOS Mojave precedentemente scaricato e seleziona la chiavetta USB. Diskmaker inizierà a creare il disco di avvio.
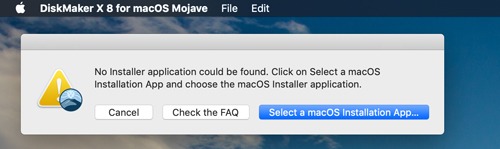
Metodo #3. Utilizzo di DosDude (se hai già macOS Mojave installato)
Se hai già installato macOS Mojave sul tuo computer avrai forse notato che l’App Store non ti consente di scaricare il file di installazione di macOS Mojave. In questo caso, è sufficiente utilizzare dosdude Mojave per scaricare e creare un disco di installazione avviabile di Mojave per macOS. Dosdude fornisce fondamentalmente una versione patch di macOS per consentire installazioni su hardware Mac non supportato. Oltre a ciò però consente anche di creare dischi USB avviabili per fare installazioni pulite di macOS Mojave. Ecco i passi da seguire:
1. Scarica Dosdude Mojave dal sito ufficiale.
2. Installa ed avvia l’app
3. Dal menu Strumenti seleziona “Download macOS Mojave.”
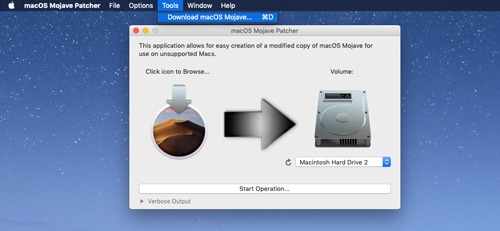
4. Seleziona il percorso per il programma di installazione da salvare. Conviene salvarlo direttamente nella cartella Applicazioni per facilitare la creazione dell’installer.
5. L’app inizierà a scaricare l’installer e ti avviserà una volta terminato. Dosdude scarica l’installer in parti diverse e lo compila alla fine, quindi non preoccuparti se trovi alcuni nomi strani elencati durante il download.
Alla fine controlla le dimensioni del file per assicurarti che sia stato scaricato correttamente.
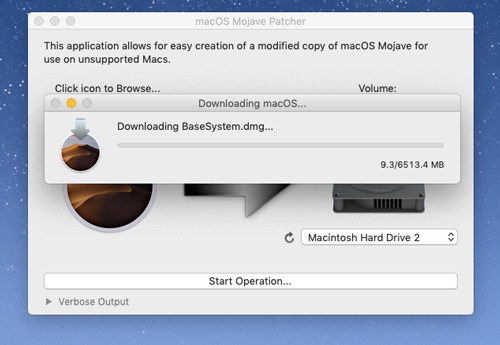
6. Una volta scaricato il file di installazione potrai utilizzare la stessa app per creare il disco di avvio USB, oppure è possibile utilizzare lo stesso processo di installazione e Diskmaker X (descritto sopra) per creare l’USB.
Fatto. Adesso sarà possibile eseguire facilmente un’installazione pulita di macOS Mojave sul sistema.

GloboSoft è una software house italiana che progetta e sviluppa software per la gestione dei file multimediali, dispositivi mobili e per la comunicazione digitale su diverse piattaforme.
Da oltre 10 anni il team di GloboSoft aggiorna il blog Softstore.it focalizzandosi sulla recensione dei migliori software per PC e Mac in ambito video, audio, phone manager e recupero dati.
