
HEVC (High Efficiency Video Coding)/H.265 è un nuovo standard di compressione che garantisce altissima qualità dei video. Rispetto a H.264, H.265 raddoppia approssimativamente il rapporto di compressione. Quindi HEVC è la scelta migliore per codificare video ad alta definizione, in particolare video 4K e 8K Ultra HD.
Tuttavia, molti video con codec HEVC non sono riproducibili con le normali app e lettori video. A volte, lo schermo del dispositivo potrebbe non supportare la risoluzione 4K (a tal proposito leggi anche come vedere video 4K su PC), e le configurazioni hardware non sempre supportano la decodifica HEVC molto impegnativa. In genere i software “video player” comuni non riproducono video HEVC con 60 fps, bit rate elevati, formato 4K e risoluzioni superiori.
Quindi, tenendo conto della compatibilità, H.265 è molto meno compatibile di H.264 e MP4. Ad esempio, anche i video GoPro 4K HEVC non sono compatibili con molte app di video editing e chi si trova con questi video ha non pochi problemi.
Il codec H.264 è ancora quello dominante in questo momento. Pertanto, a condizione che tu abbia a portata di mano alcuni video 4K HEVC e non disponi di un dispositivo/editor altamente configurabile ma compatibile per riprodurre o modificare senza problemi le tue registrazioni GoPro, l’unica soluzione che rimane è convertire HEVC/H.265 in H.264 MP4.
Nel seguente articolo, introdurremo principalmente due semplici modi per aiutarti a convertire i video GoPro/YouTube/Apple H.265/HEVC in H.264 MP4 gratuitamente senza perdita di qualità. Continua a leggere per scoprire i dettagli.
Metodo 1: Convertire H.265 in MP4 con Handbrake (Gratis)
Handbrake è un famoso programma di conversione video gratuito e open source per Windows, Mac e Linux. Si concentra principalmente sul ripping di normali DVD o sulla conversione di video in formato MP4 o MKV nel codec H.264/H.265 e in alcuni profili preimpostati per iPhone e iPad. Le persone che hanno utilizzato questo software sanno che ha un’interfaccia e impostazioni complesse che sono più adatte per utenti esperti. In ogni caso qui di seguito cercheremo di spiegarti come funziona per convertire video H265 in MP4.
Funzionalità Handbrake
1) Supporta H.265/HEVC e altri file video, cartelle video e sorgenti di dischi DVD.
2) Converte diversi file video come H.265/HEVC in formato MP4 o MKV in codec H.264, MPEG-4 e MPEG-2.
3) Copia veloce di DVD non protetti in MP4 o MKV (supporta solo questi due formati video di output).
4) Varie impostazioni avanzate dei parametri video/audio/immagine.
PRO:
+ Gratuito e veloce.
+ Impostazioni avanzate versatili.
CONTRO:
– Il programma produce una qualità video a volte scadente.
– Ci vuole molto tempo per caricare il video sorgente e convertirlo.
– A volte si blocca nel mezzo della conversione.
– Handbrake non viene aggiornato spesso e manca di supporto tecnico.
– L’interfaccia e le impostazioni di Handbrake sono complesse e non sono adatte ai principianti.
[Tutorial] Conversione video H.265 in MP4
Step 1: Scarica Handbrake dal sito ufficiale. Installalo e aprilo. Fai clic su Open Single File per aprire un file singolo oppure su Folder per importare una cartella con video H.265/HEVC da convertire. Puoi anche trascinare direttamente i video nella schermata centrale del programma

Step 2: Scegli MP4 o MKV come formato video di uscita

Step 3: Quindi premi la scheda Video per selezionare il codec video H.264 (x264) come output e regolare altre impostazioni video come frame rate, bit rate, ecc.

Step 4: Poi fai clic sul pulsante Browse per impostare una cartella di destinazione in cui archiviare il video H.264 convertito.
Step 5: Premi il pulsante Start Encode in alto a sinistra per iniziare a convertire gratuitamente H.265/HEVC in H.264 con Handbrake su Windows 11/10/8/7 o Mac. Nella figura seguente sono descritti tutti i passaggi appena fatti.

Metodo 2: Convertire H.265 in MP4 senza perdita di Qualità
Video Converter è un decodificatore e codificatore 4K professionale, consigliato per soddisfare tutte le conversioni di video più diffusi in qualsiasi formato e risoluzione. Con esso, puoi facilmente codificare e decodificare H.265 (hvc1/hev1; Main, Main 10, Main 12; Level 4 – Level 6.2) da/a MP4 codificato H.264, MOV, MKV, ecc. con praticamente nessuna perdita qualità.
Funzioni UniConverter:
1) Converte tutti i più diffusi video HD 8K/4K/1080p/720p H.265/HEVC, MKV, M2TS, AVCHD in H.264, AVI, MP4, WMV, MPEG, MOV, FLV, ecc… L’algoritmo di conversione costantemente ottimizzato garantisce una decodifica e una codifica fluida, nessun errore di caricamento del video o problemi di crash del software.
2) Advanced High Quality Engine è una tecnologia specializzata per risolvere problemi di qualità dell’output sfocata o pixelata, dandoti una perdita di qualità pari a ZERO.
3) Supporta oltre 300 formati di output, 400+ profili di dispositivi di output incl. iPhone, iPad, Android, Xbox, PS4, Xbox, Apple TV, Chromecast e così via.
4) Modifica, taglia, ritaglia, unisci, sottotitola i video prima di convertire H.265 in MP4.
5) L’accelerazione hardware della GPU Intel, Nvidia CUDA/NVENC elimina il sovraccarico/surriscaldamento della CPU, i problemi di ritardo del laptop causati dalla conversione H265 ad alta intensità di calcolo.
Pros:
+ Easy-to-use application
+ Ultra facile da usare
+ Nessuna pubblicità fastidiosa
+ Converti video 8K/4K
+ Velocità stabili ed eccellenti.
Cons:
– La prova gratuita è limitata a video di tre minuti
[Guida] Come usare UniConverter
Scarica e installa gratuitamente il software UniConverter sul tuo PC o Mac:
Dopo l’installazione e l’avvio del programma si aprirà la seguente interfaccia principale:
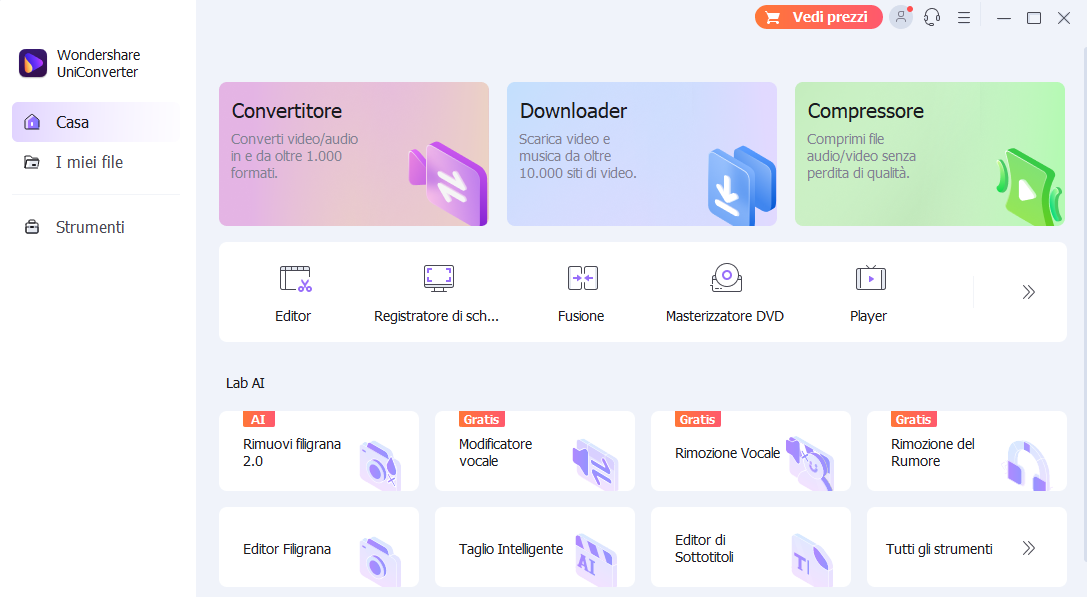
Step 1. Avvia questo Video Converter e fai clic sull’icona Aggiungi video per importare i video HEVC dal computer (puoi anche trascinare direttamente i file video di origine nel software dal computer).
Step 2. Nella barra del formato, sposta il cursore del mouse sulla categoria Video e seleziona H.264 High Profile Video (*.mp4) come formato di destinazione. Oppure puoi ignorare il formato video e selezionare il profilo del dispositivo in base al modello del tuo dispositivo.
Prima della conversione puoi anche apportare delle modifiche come ad esempio tagliare video clip, ritagliare fotogrammi video, ruotare o capovolgere video, aggiungere effetti/sottotitoli/filigrana al video, regolare luminosità/contrasto video, ecc.
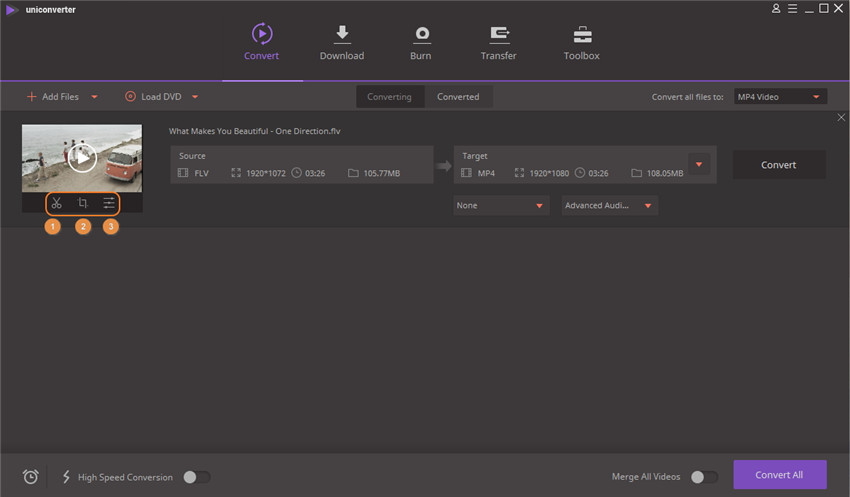
Step 3: Fai clic su Sfoglia per specificare una cartella di destinazione in cui salvare il file video convertito. Premi il pulsante Converti per iniziare a convertire HEVC/H.265 in MP4 gratuitamente su Windows o Mac. La conversione avverrà alla massima velocità e senza perdita di qualità.
Conclusioni
Non è consigliabile utilizzare convertitori video online gratuiti per decodificare H.265/HEVC in H.264 MP4. La maggior parte dei convertitori video online supporta solo la conversione di file video di piccole dimensioni, ad esempio inferiori a 20 MB. Inoltre, la velocità di conversione online è sempre molto lenta e il processo non è stabile. Per non parlare della scarsa qualità del video di output e talvolta malware/virus salvati sul computer.
Quindi, se miri a convertire file video di grandi dimensioni, come i grandi video 8K/4K/1080p H.265/HEVC provenienti da action cam GoPro, DJI, Drone, iPhone, telecamera di sorveglianza, telecamera IP, YouTube, ecc… i programmi da usare sono quelli citati sopra, ossia UniConverter oppure Handbrake (per utenti più esperti).

GloboSoft è una software house italiana che progetta e sviluppa software per la gestione dei file multimediali, dispositivi mobili e per la comunicazione digitale su diverse piattaforme.
Da oltre 10 anni il team di GloboSoft aggiorna il blog Softstore.it focalizzandosi sulla recensione dei migliori software per PC e Mac in ambito video, audio, phone manager e recupero dati.


