AVI e MP4, entrambi sono comunemente usati come formati di contenitori multimediali. Sebbene entrambi possano contenere audio e video, gli utenti spesso hanno bisogno di determinati formati quando lavorano su dispositivi o software specifici. È qui che nasce la necessità di convertire un formato in un altro formato. Una delle richieste più frequenti in ambito di conversione video è proprio la seguente: come convertire AVI in MP4? Tale esigenza nasce dal fatto che molti filmati vengono scaricati o generati in formato AVI, ma il formato migliore per la riproduzione su qualsiasi dispositivo è quello MP4. Da qui la richiesta di convertire un video AVI in MP4.
Esistono migliaia di software e soluzioni online che consentono di convertire AVI in MP4. Qui di seguito però segnaleremo il programma UniConverter che non solo trasforma AVI in MP4 senza perdita di qualità, ma consente di effettuare tante altre interessanti operazioni sul video prima della conversione stessa.
![]()
Puoi scaricare Uniconverter anche dal sito Convertire Video.com. Viene messa a disposizione una versione di prova gratuita sia per utenti Windows che Mac, il che rappresenta un grande vantaggio. UniConverter non solo converte filmati AVI, ma ha una grande varietà di formati a cui l’utente può accedere. E questo è il motivo principale per cui molti utilizzano Unicoverter anzichè convertitori gratuiti disponibili online.
Sommario
Come Convertire AVI in MP4 con UniConverter
Ecco come è possibile convertire un file AVI in MP4 con questo potente convertitore video. Innanzitutto scarica e installa il programma sul tuo PC o macOS.
#1. Scarica e installa UniConverter
Dopo l’installazione e l’avvio del programma vedrai tale schermata principale:
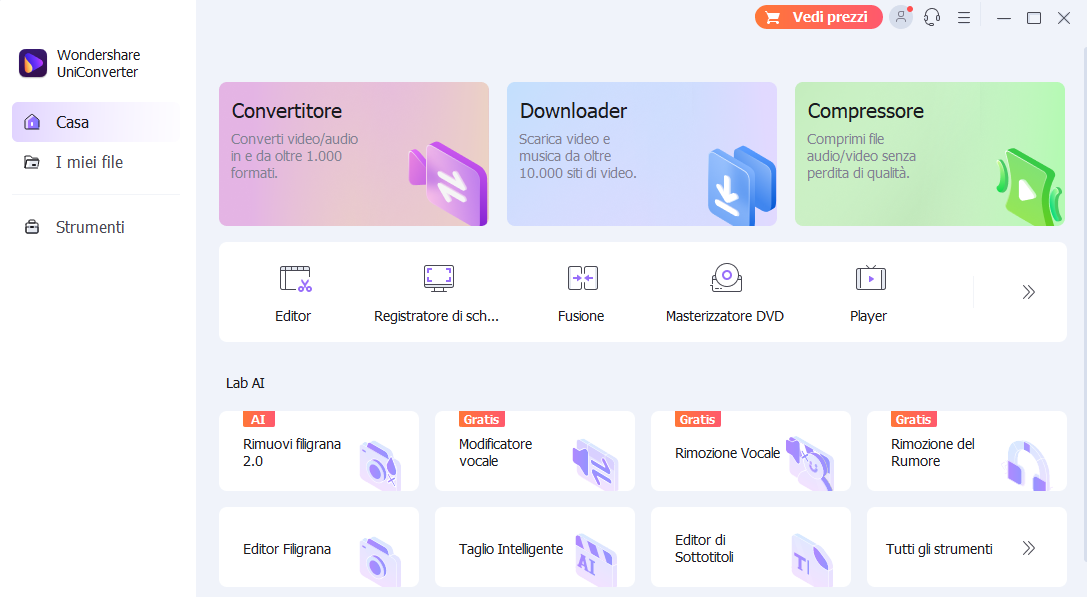
Nella schermata iniziale potrai vedere tutte le sezioni del programma e le diverse impostazioni del software, che ti aiuteranno a convertire un file.
#2. Scegli formato di uscita (mp4)
Il primo passo è selezionare il formato in cui convertire il file corrente. Puoi notare la scheda “Converti tutti i file in“, sul lato destro dello schermo, dove puoi anche notare che MP4 è già selezionato. Quando fai clic sulla freccia rivolta verso il basso apparirà un vasto elenco di opzioni di formati tra cui scegliere. Potrai scegliere il formato oppure direttamente il dispositivo su cui dovrai/vorrai visualizzare e riprodurre il filmato.
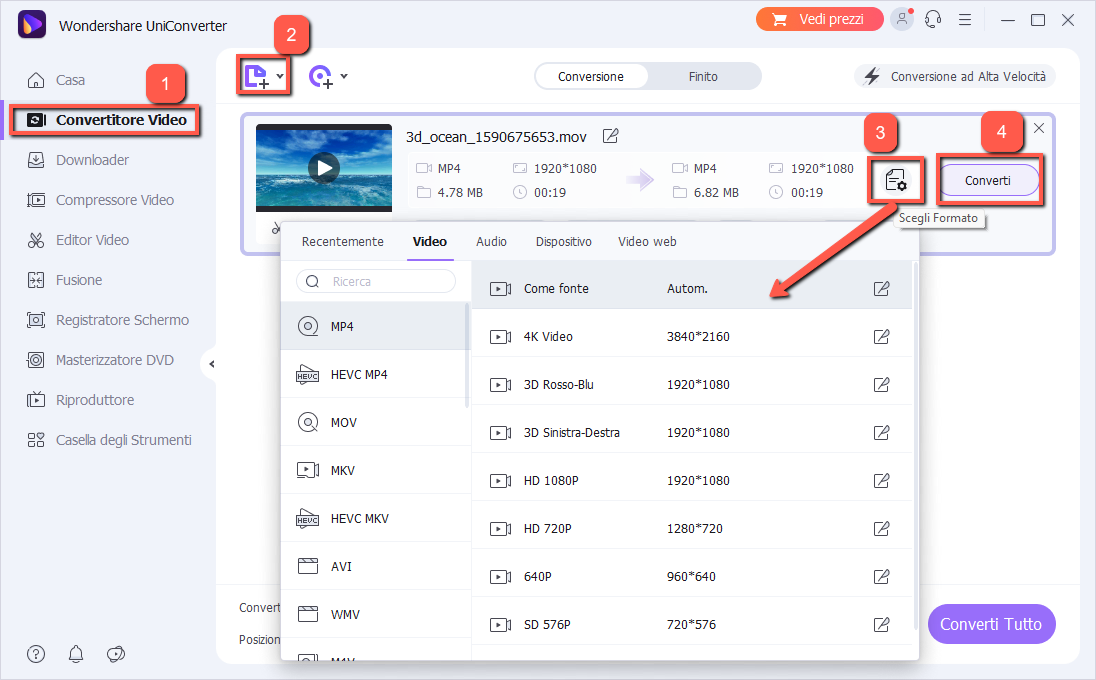
Dopo aver selezionato MP4 come formato uscita, dovrai caricare il file da convertire. Proprio al centro dello schermo, puoi vedere l’opzione “Aggiungi o trascina i file qui per iniziare la conversione“. O fai clic sul segno “+” in alto per cercare nel tuo computer e aggiungere il video AVI da convertire. Oppure, semplicemente, vai sul file che devi convertire e trascinalo all’interno del software.
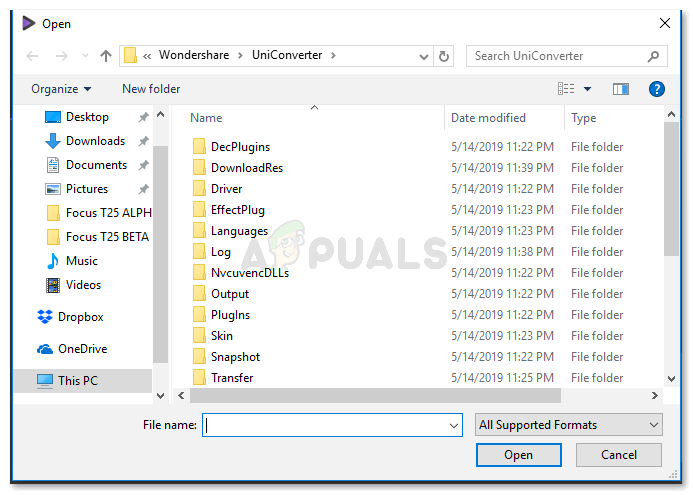
Cerca il file sul tuo computer, quindi selezionalo e aggiungilo al software. Dovrai aspettare un po’ mentre il tuo video viene importato nel software. Il caricamento e le conversioni sono comunque molto veloci con UniConverter. Dopo aver aggiunto il file AVI da convertire in MP4, fai clic sulla scheda sul lato destro dello schermo che dice “Converti“, come mostrato nell’immagine qui sotto.

#3. Avvia conversione AVI in MP4 (o viceversa)
Premi il pulsante Converti e il programma inizierà immediatamente la conversione.

La sequenza temporale del download mostra la quantità di file convertita in tempo reale.Dopo la conversione vedrai una scheda “Convertiti” come mostrato nell’immagine seguente. Questa indica che il file convertito è stato inserito qui. Per accedervi, dovrai fare clic su questa scheda e si aprirà la schermata con il tuo file.
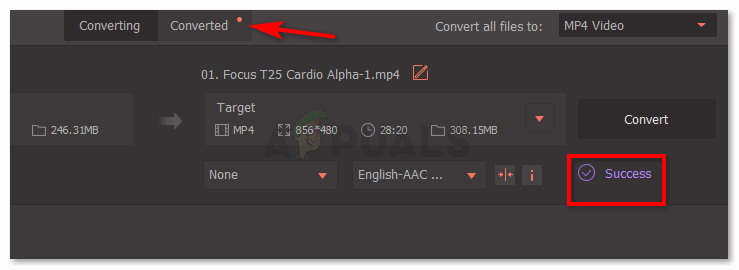
La scheda “Convertiti” mostrerà un cerchio arancione per indicare che il file MP4 è stato convertito e posizionato qui.L’apertura della scheda “Convertiti” ti mostrerà il file convertito e i dettagli del file, come il formato corrente del file, la risoluzione del video, la durata del file convertito e la quantità di spazio che occupa sul tuo computer attualmente.
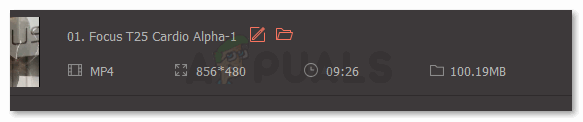
Puoi trovare il tuo file qui e vedere i dettagli come mostrato nell’immagine. Se vuoi aprire il file sul tuo computer tutto ciò che devi fare è fare clic sull’icona della cartella, come evidenziato nell’immagine qui sotto. Questa icona ti porterà alla cartella sul tuo computer.
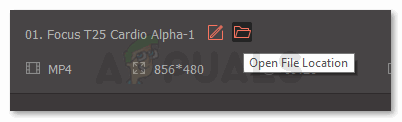

GloboSoft è una software house italiana che progetta e sviluppa software per la gestione dei file multimediali, dispositivi mobili e per la comunicazione digitale su diverse piattaforme.
Da oltre 10 anni il team di GloboSoft aggiorna il blog Softstore.it focalizzandosi sulla recensione dei migliori software per PC e Mac in ambito video, audio, phone manager e recupero dati.



