
Il formato PDF oramai è diventato il tipo di file più comunemente usato (e condiviso) in diversi ambiti, sia professionali che non. Vista la popolarità e la diffusione di questo fomato di file, potrebbe in qualsiasi momento nascere la necessità di correggere un documento PDF importante rispetto ad un file PDF iniziale. In tal caso l’intento è quello di ridurre al minimo gli errori e non perdere troppo tempo. Ecco che nasce spontaneamente la domanda: come fare a confrontare due PDF per vedere le differenze? Se non sai come confrontare due file PDF non temere! Questo articolo ti offre una guida completa su come confrontare due PDF utilizzando i migliori strumenti di comparazione dei file PDF.
Metodi per confrontare due PDF
Quando si vuole abbinare il contenuto di un file PDF ad un altro file simile, la funzione di confronto dei file PDF è indispensabile. La maggior parte degli editor PDF premium come Adobe Acrobat Pro DC e PDFelement Pro hanno questa funzionalità, e quindi è facile vedere quali sono le differenze in due file PDF. La funzione Confronta file PDF viene spesso utilizzata per verificare piccole differenze tra file di grandi dimensioni, il che sarebbe un processo scrupoloso da eseguire manualmente.
Con una funzione del genere già integrata bisogna solo aprire i due file nello strumento di confronto e avviare la verifica. Esistono diversi metodi per confrontare due file PDF. Abbiamo ristretto il campo a tre metodi come spiegato di seguito.
Metodo 1: Confrontare due PDF con PDFelement
L’ultima versione di PDFelement per Windows è dotata di una funzione di confronto dei PDF che si attiva direttamente dalla schermata principale quando avvii l’applicazione. Facendo clic su questo modulo si accederà a una seconda pagina in cui è possibile selezionare due file PDF diversi ma simili. Lo strumento di confronto viene quindi attivato e consente di fare varie azioni in base al contenuto che viene evidenziato automaticamente.
Ecco una guida completa di come confrontare due file PDF con PDFelement per fare modifiche, correzioni, aggiungere contenuti o semplicemente vedere le differenze.
Passo 1. Avvia PDFelement e clicca su Confronta PDF
Nella schermata iniziale di PDFelement vedrai diverse icone per varie azioni fattibili su documenti PDF. Fai clic sull’icona Confronta PDF, in modo da far aprire una finestra pop-up per la selezione dei file.

Passo 2. Scegli i documenti PDF da confrontare
Nella finestra che appare fai clic su “Seleziona file” e a sinistra scegli il file di base e a destra seleziona il file con cui confrontarlo. Successivamente, fai clic sul grande pulsante blu “Confronta” nella parte inferiore della finestra. PDFelement elaborerà entrambi i file e li aprirà per la tua revisione.

Passo 3. Vedi differenze tra i due PDF
Quando i file vengono aperti uno accanto all’altro, le differenze tra loro verranno evidenziate in ciascun file, a seconda dei casi. C’è una chiave disponibile nella barra degli strumenti in alto a sinistra e un elenco di differenze proprio sotto di essa (come si vede nello screenshot qui sotto). A ogni tipo di differenza viene assegnato un colore particolare, quindi è facile vedere quali tipi di differenze sono stati trovati nei due file (contenuto rimosso, aggiunto oppure contenuto modificato)
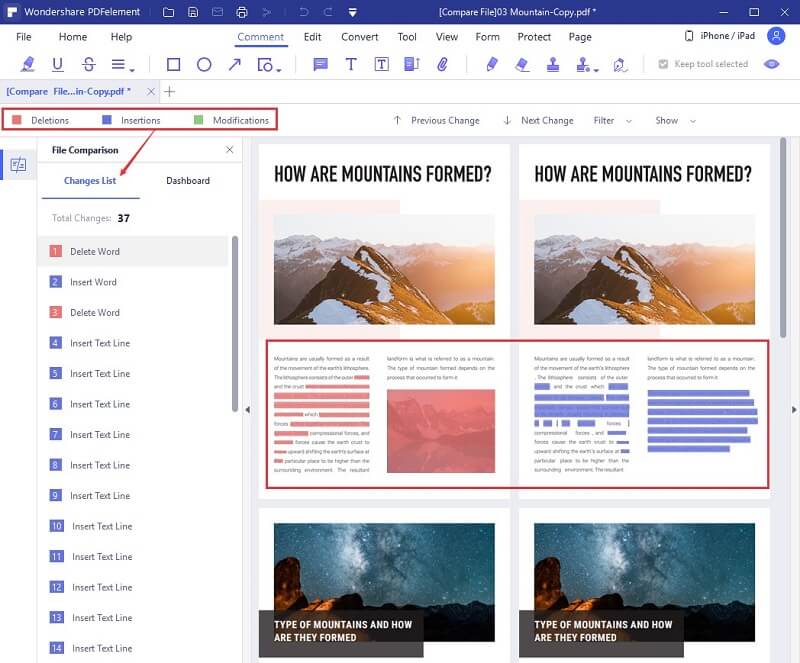
Passo 4. Azioni di confronto dettagliate
– Naviga durante il confronto dei PDF – Pulsanti Precedente e Successivo
La prima modifica è selezionata per impostazione predefinita. Se devi passare alla differenza successiva, fai clic sul pulsante Avanti tra le 4 opzioni presenti sopra i documenti. Puoi usare Precedente e Successivo per navigare tra le differenze una alla volta.
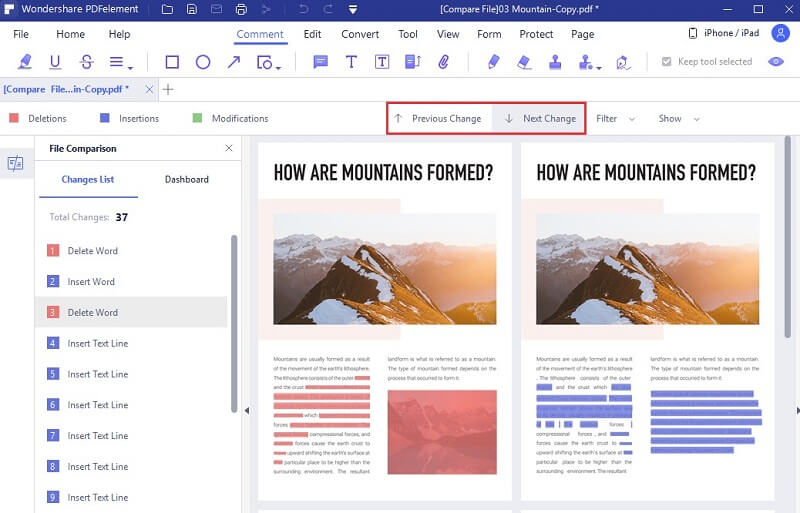
– Vedi specifici tipi di contenuto evidenziati tramite il “filtro”
Se hai bisogno di vedere le differenze in una sola categoria di contenuti, come ad esempio immagini o testo, usa il pulsante Filtro e deseleziona il contenuto che non devi confrontare.
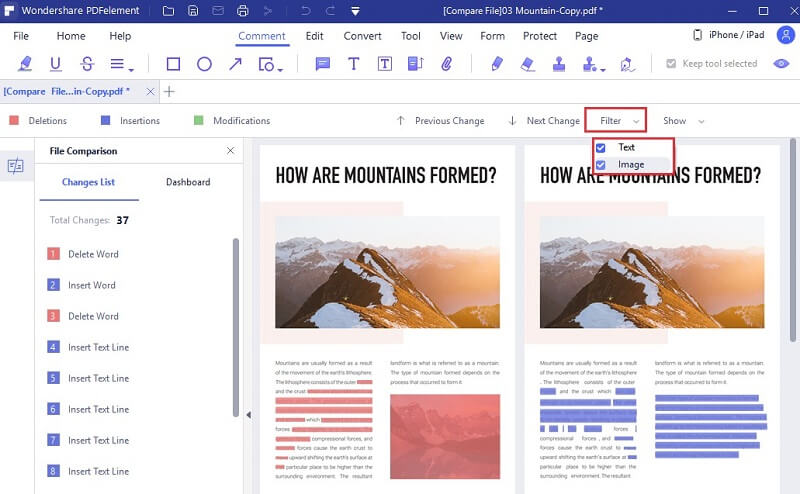
– Nascondi ciò che non vuoi vedere tramite funzione Mostra
Questo pulsante può essere utilizzato per mostrare o nascondere qualsiasi tipo di differenza, anche tutte. Ciò è particolarmente utile quando stai cercando solo contenuto extra nel file di confronto che manca nel file di base.

Come puoi vedere dalla guida sopra descritta, utilizzare PDFelement per confrontare i file PDF è un gioco da ragazzi. E non è nemmeno l’unica cosa che potrai fare con questo straordinario programma. PDFelement è infatti una soluzione professionale per la gestione di PDF e documenti, che ha vinto numerosi premi per la sua facilità d’uso, la ricchezza di funzionalità e il design intuitivo. Puoi usarlo per una vasta gamma di azioni PDF, sia di base che avanzate. Ecco alcune delle caratteristiche principali di PDFelement:
- Modifica PDF – PDFelement offre la gamma completa di strumenti di modifica PDF e la possibilità di aggiungere/eliminare/modificare qualsiasi tipo di contenuto: immagini, testo, tabelle, grafici, collegamenti ipertestuali, piè di pagina/intestazioni, filigrane, colori e texture di sfondo, impaginazione e molto altro ancora.
- Converti PDF – I file PDF possono essere convertiti in una serie di altri tipi di file come Word, Excel, HTML, EPUB, RTF e così via. Anche in questo caso, il rendering nel file di output corrisponderà strettamente a quello del PDF di origine.
- Firma PDF: crea e aggiungi una firma digitale o una firma autografa a qualsiasi documento.
- Gestione dei moduli: crea o compila facilmente moduli PDF interattivi con l’evidenziazione dei campi del modulo e altre utili funzioni.
- Annotazioni e commenti: Una suite completa di strumenti di markup a tua disposizione, che consente la collaborazione sui documenti e una comunicazione chiara e concisa tra i collaboratori.
- Riconoscimento del testo OCR: riconosce il testo in oltre 20 lingue con supporto multilingue. Il riconoscimento ottico dei caratteri accurato e veloce consente agli utenti di digitalizzare completamente i flussi di lavoro dei documenti e ridurre il consumo di carta fisica. Ottimo per il risparmio, ottimo per l’ambiente.
- Integrazione cloud: PDFelement Pro è integrato con Wondershare Document Cloud, consentendo agli utenti di archiviare e recuperare PDF dal proprio desktop e inviare documenti a più firmatari per ottenere le loro firme elettroniche (include il monitoraggio dello stato dei documenti e altre funzionalità avanzate incluse in Document Cloud).
- Processi batch: Diverse funzioni chiave possono essere eseguite su un grande batch di file, risparmiando un’enorme quantità di tempo altrimenti sprecato in attività ripetitive.
- Gestione dei file PDF: Unisci e dividi PDF, combina file di diversi tipi in un unico PDF, combina più PDF contemporaneamente e fai molto di più con la raccolta completa di strumenti di gestione dei file di PDFelement.
- Sicurezza PDF: applica una crittografia avanzata basata su password per controllare chi vede, copia, modifica o stampa i tuoi file PDF riservati.
Come puoi vedere, la funzione di confronto dei file PDF è solo una delle tante ricche funzioni che troverai nel nuovo PDFelement per Windows e Mac. PDFelement ha anche una versione Pro per dispositivi iOS che porta molte funzionalità desktop alla frontiera mobile.
Metodo 2: Comparare due PDF con Adobe Acrobat
Adobe Acrobat è sicuramente uno dei software PDF più utilizzati e popolari. Esso fornisce funzionalità standard che possono aiutarti anche a confrontare efficacemente due file PDF (anche di grandi dimensioni). L’uso è davvero banale. Innanzitutto installa ed avvia Adobe Acrobat, poi fai clic sull’opzione Strumenti>Confronta file, quindi fai clic sul pulsante Seleziona file per caricare i due file PDF. Puoi anche selezionare Confronta solo testo per ignorare le differenze grafiche e confrontare questi due documenti da un punto di vista testuale.
Step 1. Apri il software Adobe Acrobat sul tuo PC per accedere alla finestra principale. Poi vai alla scheda “Strumenti” e successivamente seleziona l’opzione “Confronta file“.

Step 2. Ora, verrà aperta la finestra Confronta file per consentirti di importare i due file PDF. Fare clic sulla scheda “Seleziona file” nelle due sezioni e carica i file PDF di destinazione. Se desideri modificare un file o caricare il file desiderato, premi la freccia “Cambia file”. Se invece vuoi scambiare le posizioni dei due file, premi semplicemente sulle frecce al centro.
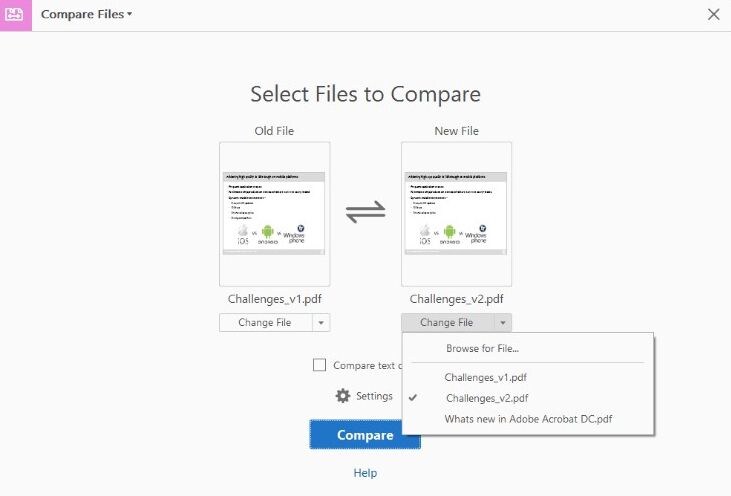
Step 3. Seleziona il box “Confronta solo testo” per ignorare eventuali differenze grafiche tra i due PDF. Personalizza le impostazioni di confronto facendo clic sull’icona Impostazioni. Fare clic su “Ok” per procedere.
Step 4. Fare clic su “Confronta” e Acrobat farà la verifica e mostrerà la lista delle differenza. Fai clic sul collegamento “Vai alla prima modifica” per iniziare a vedere tutte le differenze, una alla volta.
Metodo 3: Confrontare due PDF online
DiffChecker è uno servizio online (gratis) che permette di confrontare due file PDF e vedere tutte le differenze. Il confronto avviene in modo semplice e diretto. Ecco come funziona questa piattaforma di confronto PDF online.
Passaggio 1. Vai alla home page di DiffChecker tramite il tuo browser preferito (Chrome, Edge, Firefox, Opera, ecc…).
Passaggio 2. La homepage del servizio e è divisa in due sezioni distinte denominate “Original PDF” e “Changed PDF”. Fare clic sul collegamento “Open From File” nella prima sezione del file per aprire Esplora file. Ora scegli il primo file PDF per il confronto e fai clic su “Open” per caricarlo nella prima sezione del file del programma.
Fai poi lo stesso nella seconda sezione del file. Il rispettivo nome del file PDF e la dimensione del file verranno visualizzati in ciascuna sezione una volta caricati con successo. Oltre al caricamento manuale puoi importare i PDF anche semplicemente trascinandoli dal tuo desktop all’interno delle due sezioni.
Passaggio 3. Una volta che i file PDF sono stati caricati, scegli tra le opzioni di confronto testuale e visivo.
Passaggio 4. Premi sulla scheda “Confronta” per avviare il processo di confronto. Dopo qualche secondo i risultati verranno visualizzati in basso. Le differenze saranno evidenziate in colore rosso e barrate. Fatto!


GloboSoft è una software house italiana che progetta e sviluppa software per la gestione dei file multimediali, dispositivi mobili e per la comunicazione digitale su diverse piattaforme.
Da oltre 10 anni il team di GloboSoft aggiorna il blog Softstore.it focalizzandosi sulla recensione dei migliori software per PC e Mac in ambito video, audio, phone manager e recupero dati.
