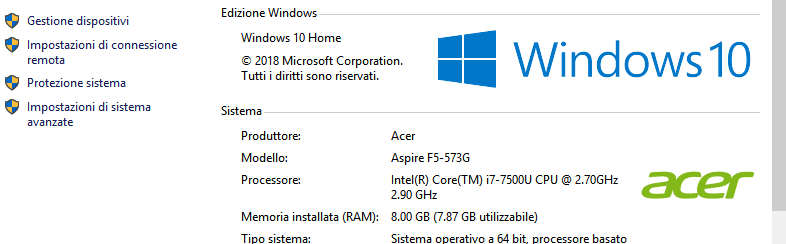Piaccia o no, i dischi ottici (CD/DVD) sono oramai il passato. Questi sono stati oramai sostituiti dalle unità flash USB (chiavette o pendrive USB) che sono più veloci, più potenti e più semplici da portare con sè. Non è un caso se sempre più PC abbandonano l’unità ottica a favore delle porte USB. Anche i CD di ripristino di Windows oramai non vengono più distribuiti e se si ha bisogno di installare o avviare Windows si fa sempre uso di un disco USB. Ma come si crea e avvia Windows da USB? Qui di seguito ci focalizzeremo sul sistema operativo Windows 11/10 e vedremo come fare a installare e avviare Windows 11/10 da USB.
Continua a leggere qui di seguito per capire come creare un’unità USB Windows 11/10 avviabile, e come si imposta il PC Windows 11/10 per l’avvio da USB.
Potresti essere interessato anche al seguente articolo: come mettere Windows su Chiavetta USB
Parte 1: Creare Disco Avviabile USB con Windows 11/10
Anche se Microsoft vende unità USB Windows 11/10 avviabili, è possibile crearne di nuove in autonomia. Avrai ovviamente bisogno di una chiavetta USB di almeno 4 GB, il minimo da 6 GB a 12 GB di spazio libero sul disco rigido e una buona connessione Internet.
Innanzitutto, controlla di che tipo di Windows hai bisogno. Tieni premuto il tasto Windows sul tuo computer e premi il pulsante pausa. Le informazioni di cui hai bisogno sono presenti difianco la voce “Tipo di sistema”. Potrai così capire se hai bisogno di creare un disco USB avviabile per Windows 11/10 a 32bit o 64bit.
Ecco i link per scaricare il software Media Creation Tool utile per installare sistema operativo Windows 11/10 a 32 o 64 bit:
Dopo aver scaricato il file dal link sopra, installa e avvia Media Creation Tool. Apparirà la schermata sotto raffigurata da cui potrai decidere di fare l’upgrade del tuo PC oppure di creare il disco di installazione per un altro PC. Scegli questa seconda possibilità.

Segui i passaggi e scegli le opzioni più adatte. Nota che le varianti del programma di installazione non vengono fornite con Windows Media Player. Non dimenticare di selezionare USB come tipo di supporto.
- Dopo aver controllato lo spazio disponibile, lo strumento continuerà a scaricare il programma di installazione di Windows 11/10. Il processo potrebbe richiedere del tempo a seconda della velocità della tua connessione internet.
- Quando il download termina, Media Creation Tool creerà automaticamente un‘unità avviabile usando l’USB che scegli.
- Devi sapere che tale operazione cancellerà tutto ciò che si trova sul disco USB, quindi assicurati di salvare i file importanti prima di iniziare il processo.
- Il processo è semplice poiché tutto viene eseguito automaticamente dallo strumento Media Creation Tool. Un’altra opzione è creare manualmente l’unità di avvio utilizzando il prompt dei comandi. Ma perché usare il modo più complicato se hai il modo più semplice? Per questo motivo non discuteremo affatto del metodo del prompt dei comandi!
Parte 2: Come Avviare Windows 11/10 da USB
La maggior parte dei computer è già impostato per l’avvio dal disco rigido primario per impostazione predefinita. Ma è possibile cambiare questa configurazione dal BIOS.
Il BIOS, in parole semplici è un firmware, ossia un software memorizzato su un chip sulla parte della scheda madre del computer ed è fondamentalmente un insieme di istruzioni che vengono eseguite per aiutare a caricare il sistema operativo. Il sistema operativo non potrebbe mai avviarsi senza BIOS. All’accensione del computer, vengono avviate infatti per prima cosa tutte le istruzioni del BIOS. Queste istruzioni fanno controllare la RAM e il processore sul tuo computer e consentono a Windows di avviarsi e caricarsi correttamente.
È possibile accedere al BIOS all’avvio o al riavvio del computer in modo molto semplice: in generale basta riavviare il computer e premere uno dei tasti funzione per accedere al BIOS (es. tasto F2 o F10). Una volta che si apre il BIOS potrai navigare nel menu usando le frecce sulla tastiera.
Tra le modifiche che puoi fare nel BIOS c’è quello relativo al disco di avvio. Di default vedrai impostato l’Hard Disk del computer ma potrai facilmente cambiarlo con il dispositivo USB. Una volta confermate le modifiche, effettua il riavvio del computer e questo si riavvierà dall’USB. Assicurati di aver già inserito l’USB avviabile che hai creato al primo punto dell’articolo!

Poiché l’USB è già configurato con Windows 11/10, il processo di avvio lo utilizzerà. Tutto ciò che devi fare è seguire la procedura sullo schermo.
Per aiutarti a semplificare l’intero processo di avvio, puoi utilizzare anche l’aiuto di un’app chiamata FixUWin. Questo è un software in grado di avviare Windows anche in casi estremi e ti aiuta a creare facilmente un’unità USB avviabile di Windows 11/10 per risolvere una serie di problemi di avvio di Windows 11/10 tra cui arresti anomali del computer, schermata blu, riavvii casuali, crash di sistema, impossibilità di avvio e altri problemi di avvio.
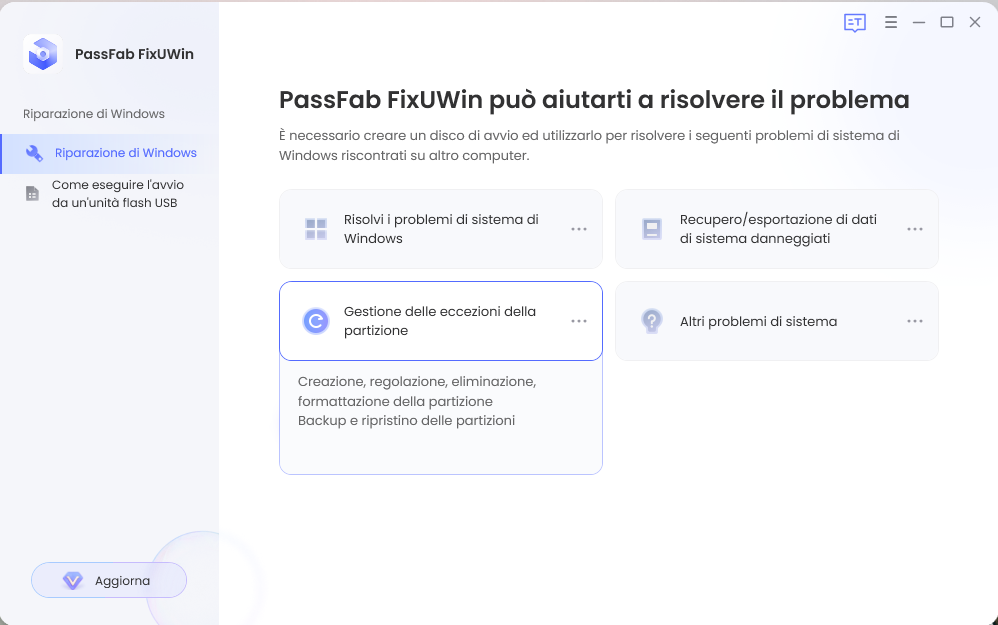

GloboSoft è una software house italiana che progetta e sviluppa software per la gestione dei file multimediali, dispositivi mobili e per la comunicazione digitale su diverse piattaforme.
Da oltre 10 anni il team di GloboSoft aggiorna il blog Softstore.it focalizzandosi sulla recensione dei migliori software per PC e Mac in ambito video, audio, phone manager e recupero dati.