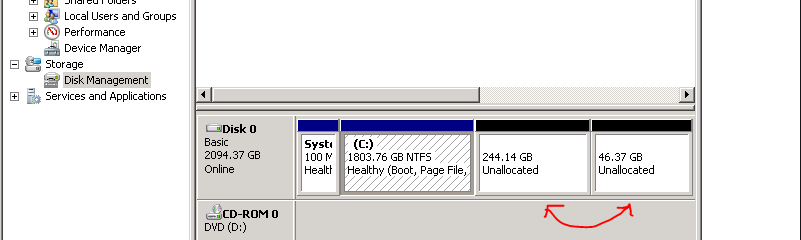
Lo spazio non allocato è quello spazio di archiviazione libero del disco rigido che non è stato utilizzato. Lasciare spazio non allocato sul disco rigido e lasciarlo così in realtà è una sorta di spreco. Esistono molte situazioni che potrebbero causare la presenza di spazio non allocato sul disco rigido. Puoi verificarlo in Gestione disco digitando diskmgmt.msc nella casella Esegui. Si presenta spesso alla fine del disco rigido e dietro tutte le altre partizioni.
Sommario
Quando e perché si crea spazio non allocato?
Ecco i tre casi più comuni che possono creare uno spazio non allocato su disco.
1) Un errore del file system del disco può renderlo come “spazio non allocato” e tutti i dati presenti su di esso diventano improvvisamente inaccessibili. Questo può rappresentare un grosso problema e in tal caso conviene al più presto provare a riparare disco con spazio non allocato e/o recuperare dati da disco non allocato.
2) Se si clona un hard disk su un disco più grande attraverso il metodo della copia “settore per settore“, è probabile che dopo la copia si ottenga spazio non allocato sul disco di destinazione proprio perché si esegue una duplicazione esatta della partizione sorgente. Lo spazio su disco ridondante diventa quindi spazio non allocato.
3) Un’altra situazione in cui si può creare spazio non allocato è quando si ha una capacità di archiviazione superiore a 2 TB su un disco MBR. Il disco di tipo MBR ha il limite di memorizzare massimo 2 TB di dati, anche se la capacità del disco è superiore. In questa circostanza non è possibile allocare spazio non allocato in quella partizione in Windows a meno che non faccia la conversione da MBR in GPT.
Indipendentemente da ciò che causa la presenza di spazio non allocato, è buona norma cercare di allocare quello spazio per un corretto funzionamento del computer.
Come Allocare Spazio Non Allocato su Disco?
Per allocare spazio libero da una partizione a un’altra partizione come ad esempio la partizione C: senza eliminare la partizione stessam è possibile utilizzare la funzione Allocate Free Space di AOMEI Partition Assistant. Con tale funzionalità potrai:
- Riallocare lo spazio inutilizzato di una partizione in un’altra partizione in modo da utilizzare lo spazio su disco pieno.
- Personalizzare il numero di ridistribuzioni della dimensione ad altre partizioni.
- Annulla immediatamente l’operazione se scegli la partizione sbagliata.
a) Scarica e installa Partition Assistant
Puoi subito scaricare gratis Partition Assistant dal pulsante seguente.
Dopo il download procedi con l’installazione del software. Ecco l’interfaccia principale che si aprirà sul tuo desktop:

b) Alloca spazio libero
Seleziona il disco in questione (ad esempio il disco C: Windows) e poi dalla destra del programma clicca su Allocare spazio libero
A questo punto verrà visualizzata una finestra pop-up. Digita la dimensione dello spazio libero che vuoi prendere dalla partizione sorgente (es. D:) e questo spazio libero verrà aggiunto direttamente nella partizione di destinazione (es. partizione C:)
Fatto ciò clicca su OK e potrai visualizzare un’anteprima del risultato dell’operazione prima di confermare l’avvio. Fare clic su “Applica” per eseguire questa operazione. Nella finestra pop-out, puoi vedere quanto tempo ci vorrà per completare questa operazione. Puoi anche spuntare “Controlla le partizioni prima dell’esecuzione” per esaminare la partizione in caso di errori in essa contenuti. Per impostazione predefinita, questa opzione è selezionata.
Aspetta fino al termine e poi chiudi il programma per uscire.
Allocare spazio non allocato tramite unione di partizioni
Un metodo alternativo per allocare spazio non allocato è il seguente.
Una volta aperto il programma Partition Assistant fai click col tasto destro del mouse sul disco o partizione che risulta “non allocato” e poi seleziona la funzione “Unire Partizioni“.
Seleziona lo spazio non allocato che desideri unire ad uno spazio allocato. Grazie a questa unione tutto lo spazio non allocato diventerà “allocabile”. Nel nostro esempio abbiamo selezionato gli spazi non allocati e poi il disco C (spazio allocato).
Clicca su OK per tornare alla schermata principale del programma e infine su “APPLICARE” per procedere all’unione dello spazio non allocato al disco allocato.
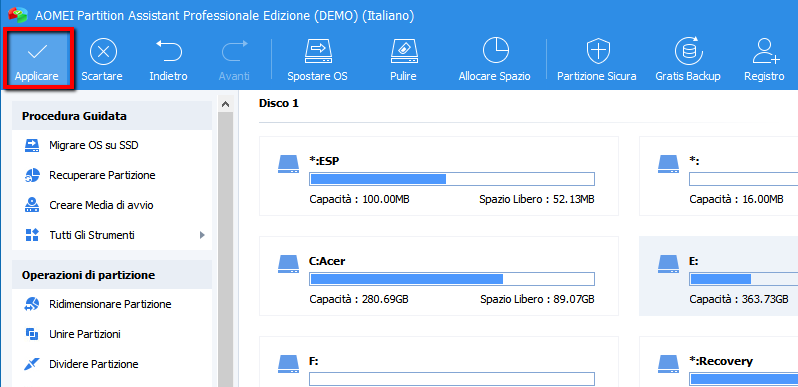
Subito dopo l’unione avrai un disco C: (ad esempio) con più spazio perché avrai aggiunto ad esso tutto quello spazio che prima risultava non allocato.
Per maggiori informazioni su come fare questa operazione di unione per rendere “allocabile” uno spazio non allocato, ti invitiamo a leggere anche la seguente guida: come unire partizioni non allocate

GloboSoft è una software house italiana che progetta e sviluppa software per la gestione dei file multimediali, dispositivi mobili e per la comunicazione digitale su diverse piattaforme.
Da oltre 10 anni il team di GloboSoft aggiorna il blog Softstore.it focalizzandosi sulla recensione dei migliori software per PC e Mac in ambito video, audio, phone manager e recupero dati.




A me non funziona. Ho preso un ssd da 500 GB e ho clonato quello in uso di 128 GB.
Clicco su spazio non allocato (346 GB) con tasto dx e scelgo unire partizioni.
Tutte le partizioni esistenti sono in grigio e non mi fa selezionare nessuna.
e stata dura ma alla fine ci sono riuscito…. non avevo capito che alla fine dovevo dare il comando applicare, programma molto semplice in definitiva, e molto completo, sono rimasto molto contento, grazie