
Collegare il proprio smartphone al computer diventa molto importante da fare quando dobbiamo trasferire dati dal cellulare sul computer (o viceversa) oppure quando vogliamo fare il backup/ripristino dei dati sul dispositivo, o se vogliamo gestire i dati del cellulare direttamente dal PC. Se possiedi un cellulare Wiko e cerchi un modo per collegarlo al PC e fare poi la gestione dei dati (foto, contatti, sms, video, note, ecc…) direttamente da PC, in questo articolo troverai ottime soluzioni.
Sommario
 Soluzione 1. Collegare Wiko al PC tramite cavo USB
Soluzione 1. Collegare Wiko al PC tramite cavo USB
In quasi tutti i dispositivi e smartphone recenti, tutti i files multimediali (audio, video, foto, documenti) vengono salvati sulla SD card. L’accesso alla SD card è fattibile semplicemente collegando il cellulare al computer via USB, come se fosse una vera e propria chiavetta USB o un hard disk esterno.
Ecco in dettaglio i passi da seguire:
Fase 1. Tramite un cavo USB compatibile con il tuo cellulare Wiko, collega il dispositivo al computer
Fase 2. Attendi che il PC rilevi il dispositivo collegato al computer
NB: Se il Wiko non viene rilevato dal PC potrebbe essere necessario cercare ed installare i driver. Questi driver sono scaricabili dal Web, solitamente sul sito ufficiale di Wiko
Fase 3. Dal tuo computer cerca e clicca il drive relativo al cellulare Wiko collegato. Vedrai una cartella con all’interno tutti i files salvati sulla scheda SD.
Fase 4. Copia, esporta, importa, cancella o aggiungi foto, video, ecc…. Le foto le potrai trovare nella cartella DCIM.
Metodo 2. Come Collegare Wiko al PC con TunesGO
Il programma TunesGO è un e potente “ios & android manager” in grado di gestire tutti i dati del dispositivo mobile direttamente dal PC/Mac. Una volta connesso il Wiko al computer via USB e aperto TunesGO, ti verrà chiesto di attivare l’USB Debug su di esso in modo da essere rilevato. Poi potrai iniziare a gestire video, foto, canzoni, contatti, sms, ecc… lavorando direttamente tramite TunesGO sul tuo computer. Tutte le guide sono disponibili sul sito ufficiale: https://www.tunesgo.it/tutorial.html
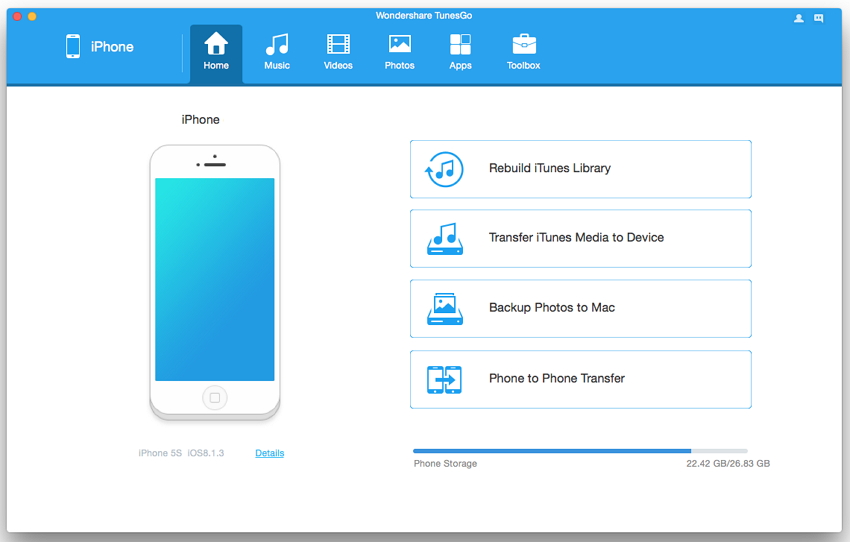
L’uso di TunesGO è davvero semplice e prevede i seguenti passaggi:
- Scarica e installa TunesGO sul tuo computer (PC o Mac)

- Collega il Wiko al computer via USB. Sul cellulare dovrai necessariamente abilitare le Opzioni Sviluppatore e poi da qui il debug USB affinché possa essere rilevato da TunesGO. Per attivare le opzioni sviluppatore bisogna andare su Impostazioni > Info sul telefono > Numero di Build > Bisogna cliccare più volte su “numero build”. Dopo essere diventato sviluppatore, torna indietro e vai su Opzioni Sviluppatore e attiva l’interruttore USB debugging come mostrato nella figura qui sotto.

- Una volta che il Wiko viene rilevato da TunesGO potrai gestire tutti i dati (foto, video, contatti, messaggi, ecc…) in maniera semplice ed intuitiva. Potrai fare il backup dei dati, ripristino, e tante altre operazioni molto utili.
Metodo 3. Collegare Wiko al PC con Wiko PC Suite
Il software “Wiko PC Suite” è disponibile per il download gratuito dal sito web ufficiale di Wiko.
Wiko PC Suite consente di gestire facilmente i dati del tuo telefono, come contatti, messaggi, foto, video, musica e altro ancora, direttamente dal tuo PC. Inoltre, consente anche di eseguire il backup dei dati del tuo telefono sul tuo PC e di ripristinarli in caso di perdita di dati.
Per utilizzare Wiko PC Suite, scarica e installa il software sul tuo PC, collega il tuo telefono Wiko al PC tramite un cavo USB e avvia il software. Il software riconoscerà automaticamente il tuo telefono e ti guiderà attraverso le diverse funzioni di gestione dei dati.
Nota che il software potrebbe non essere disponibile per tutti i modelli di telefoni Wiko, quindi controlla il sito web del produttore per assicurarti che il software sia compatibile con il tuo modello di telefono.
Metodo 4. Come Collegare Wiko al PC con MobileGO
Se cerchi un metodo più completo per gestire tutti i dati del tuo Wiko dal PC (incluso i contatti, messaggi, applicazioni, ecc…) allora ciò di cui hai bisogno è MobileGO per Android. Questo programma (disponibile sia per PC che Mac) è compatibile con qualsiasi dispositivo Android, quindi riesce a gestire senza problemi anche i cellulari Wiko: Wiko Rainbow, Wiko Tommy, Lenny3, Jerry, Sunny, Robby, Pulp, Wiko Fever, U Feel, Highway Pure, ecc…
Link da cui scaricare MobileGO per Windows:
Se possiedi un Mac invece ti consigliamo di usare Android Transfer per Mac
Dopo l’installazione e l’avvio di MobileGO vedrai una schermata iniziale come questa
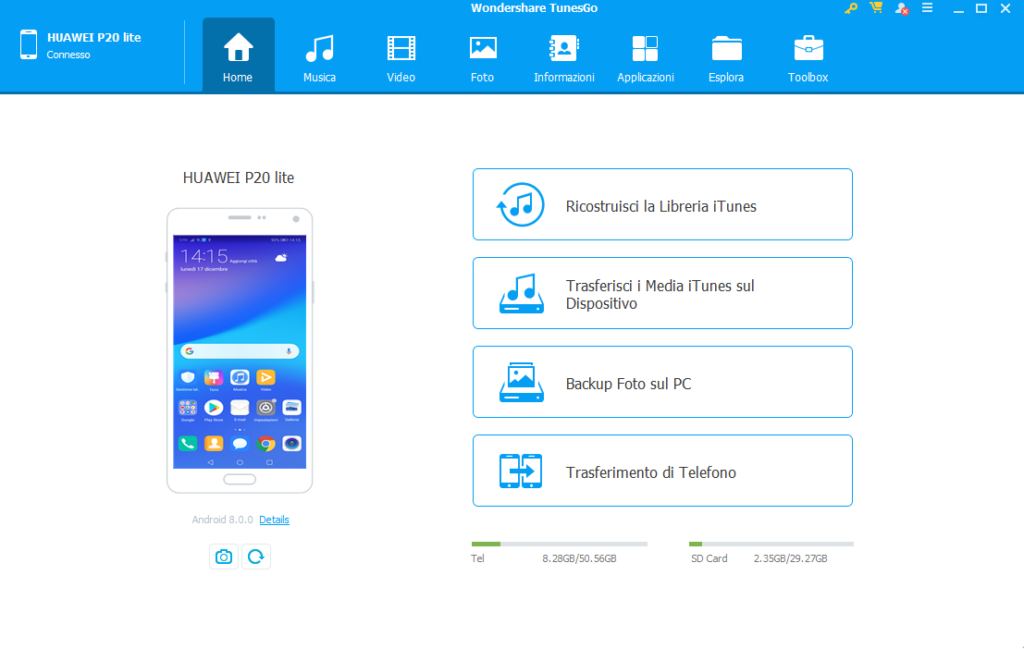
Prima di collegare il cellulare WIKO al PC, affinchè possa essere rilevato da MobileGO è necessario attivare l’opzione debug USB sul Wiko:
- Accedi alle Impostazioni sul tuo Huawei
- Clicca in fondo su Info Telefono (o Info Dispositivo)
- Clicca più volte sulla voce “Numero serie” o “Numero Build” o “Versione Build” fino a quanto appare la scritta che è stata attivata la modalità sviluppatore
- Ritorna a Impostazioni e poi clicca su “Modalità Sviluppatore” e infine clicca su DEBUG USB per attivarlo.
Una volta attivato il DEBUG USB sul Wiko dovrai collegare il Wiko al PC tramite cavo USB. MobileGO lo rileverà immediatamente e vedrai un’interfaccia come quella raffigurata sopra.
Adesso potrai iniziare a navigare tra le varie cartelle del tuo Wiko e visualizzare/gestire i dati memorizzati sul cellulare. Potrai importare/esportare files, aggiungere o cancellare contatti, fare backup e ripristino, ecc…
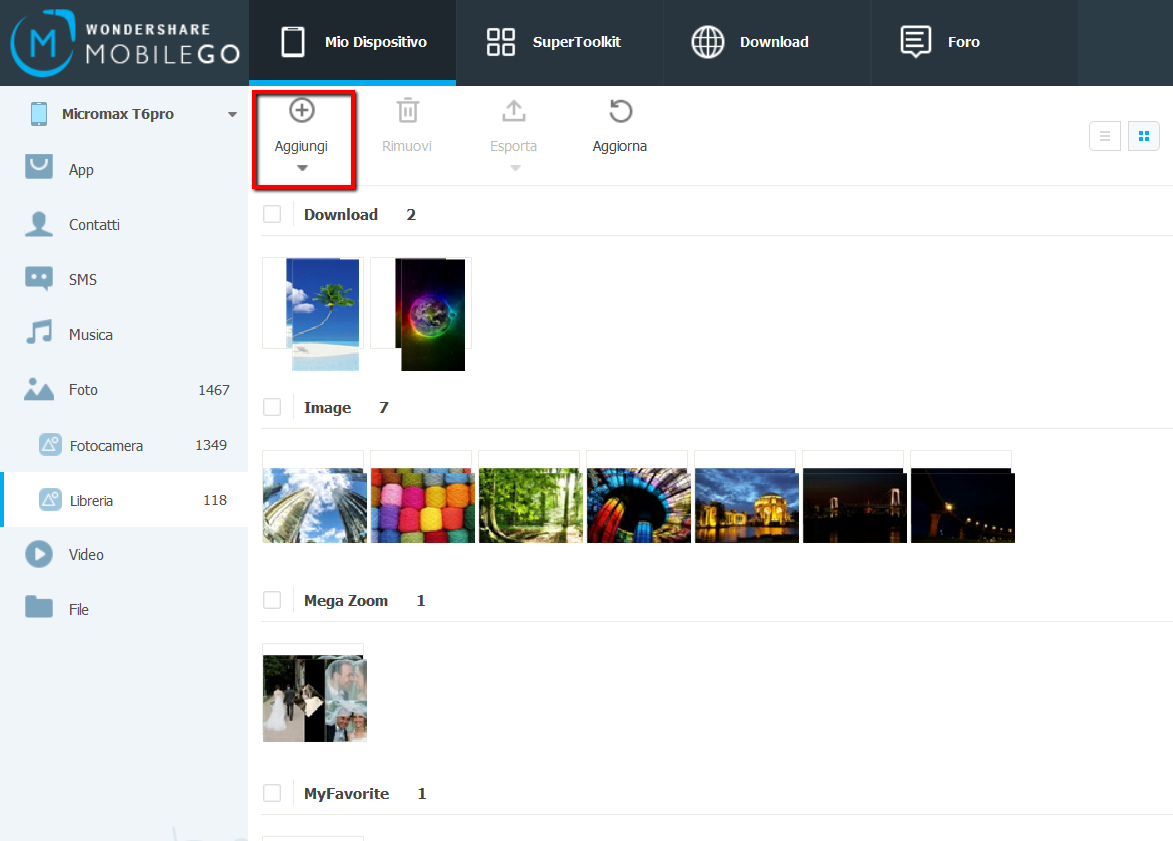

GloboSoft è una software house italiana che progetta e sviluppa software per la gestione dei file multimediali, dispositivi mobili e per la comunicazione digitale su diverse piattaforme.
Da oltre 10 anni il team di GloboSoft aggiorna il blog Softstore.it focalizzandosi sulla recensione dei migliori software per PC e Mac in ambito video, audio, phone manager e recupero dati.

Ciao ho un wiko Upulse. come faccio a togliere il suono avvio? Ho provato collegando al pc, e cercando file .ogg nella cartella system, ma non vedo la cartella system. grazie
salve,
il mio wiko lenny 3 è andato… a quanto pare uno dei tre contatti che caricano la batteria non funziona.
ho acquistato subito una altro lenny 3 sperando di poter utilizzare la batteria nuova per poter recuperare i dati.
detto questo come posso trasferire (sempre se la batteria dovesse funzionare) tutti i dati da un lenny ad un altro?
grazie
Potresti utilizzare il programma Mobiletrans (https://www.softstore.it/utilita/mobiletrans/) per trasferire in modo diretto dati tra i due cellulari
ringrazio Mariano 13/5/2017 in quanto grazie al suo commento sono riuscito a collegare WIKO PULP 4G al PC e a scaricare via USB foto e filmati.
Un saluto a tutti
Alvaro
Wiko wim lite, ho accettato di scaricare e installare upgrade sistema operativo.
Non mi si accende piu da solo. Se pigio il tasto di accensione ci mette una vita ad accendersie, non appena si accende vedo schermata sfonso nero con grafico indicazione della percentuale di upgrade fatto. Si vede x un po e poi sparisce lo scermo e non si puo fare nulla. Successo qualcosa del genere?
Buongiorno Daniela
ho anche io un WIKO PULP 4 G e non riesco a scaricare nulla anzi con la connessione USB il PC non vede neppure il telefono come supporto, ne tantomeno carica i drivers. Mi puoi suggerire quale percorso hai svolto nelle impostazioni del telefono per arrivare fino a scaricare le foto?
Grazie
Alvaro
chi mi può aiutare ? ho acquistato WIKO PULP 4 G e da qualche giorno scarico le foto senza problemi sul PC ma poi non riesco a caricarle su facebook perchè mi dice che sono di risoluzione superiore a 4 MB !
Effettivamente alcune sono anche di 6 MB .. ho provato a modificare la risoluzione e ora ho fatto una foto di prova (876 kb) salvata come JPG .. ma ugualmente facebook mi dice che supera i 4 MB e non posso caricarla ..
come posso risolvere il problema ? grazie a tutti
Ho lo stesso problema tuo Lucio…
Hai risolto ?