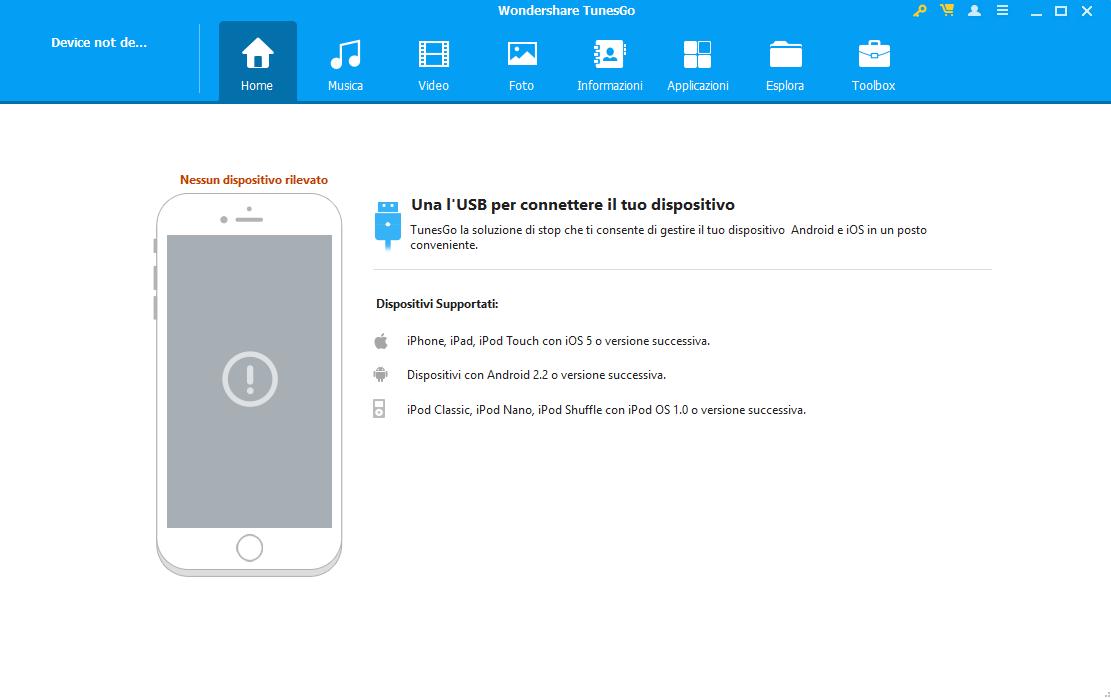Nel 90% dei casi, l’operazione di collegare iPhone al PC o Mac viene eseguita quando si vogliono scaricare foto dal dispositivo iOS sul computer, in modo da poterle archiviare per backup, oppure riutilizzarle in altro modo (es. per creare un foto collage), oppure per stamparle o altro ancora. Indipendentemente dal motivo che ti spinge a collegare iPhone al computer, qui di seguito vedremo i modi migliori per farlo. Sei pronto a scaricare foto da iPhone al PC/Mac senza rischiare di fare danni e cancellare i ricordi più belli della tua vita? Bene, allora inizia a seguire le indicazioni dettagliate che trovi nei paragrafi successivi.
Modo 1. Collegare iPhone al PC/Mac via USB
Il modo più semplice e veloce per trasferire foto da iPhone al PC o Mac è quello di usare un cavo USB. Nel momento in cui si fa questo tipo di collegamento, il dispositivo dovrebbe essere rilevato come “disco esterno” collegato al computer. Usiamo il condizionale perchè l’iPhone, a differenza dei dispositivi Android, è un po’ più restio ad essere usato come disco esterno sul computer. Comunque una volta collegato al tuo PC Windows (su Windows dovrebbe essere più fattibile), vai su “Start” –> “Risorse del Computer” (o “Questo PC” se hai Windows 8/10). Si aprirà una schermata con la lista dei dischi presenti e/o collegati al PC:
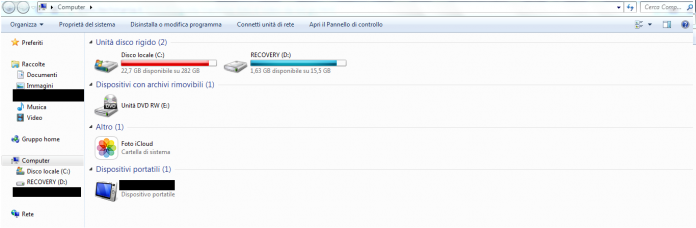
Concentrai adesso sulla sezione “dispositivi portatili” di questa finestra. Dovresti vedere il disco relativo al tuo iPhone. Fai doppio click su tale disco per aprire le cartelle del tuo iPhone. Le foto solitamente sono presenti nella cartella “Internal Storage” –> “DCIM“. Accedi a tale cartella per vedere le foto salvate e che potrai trasferire sul PC. Potrai anche fare doppio click su ogni foto per aprirla col tuo programma visualizzatore foto predefinito:
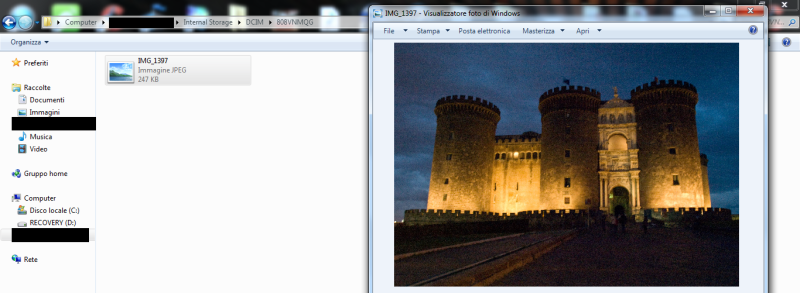
Per trasferire foto da iPhone su PC non dovrai far altro che selezionare le foto da tale cartella DCIM e trascinarle (nel vero senso della parola) verso il desktop del tuo PC (o in una cartella del tuo PC). Questo trasferimento non andrà a rimuovere la foto dal tuo iPhone (si tratta quindi di una operazione di “copia” da iPhone su PC).
Questo metodo, come avrai notato, è molto semplice da farsi. Ci sono però degli svantaggi che possiamo elencare nei punti seguenti:
- Il metodo non funziona su computer Mac
- Se hai tante foto da trasferire, potresti riscontrare difficoltà nel cercarle e selezionarle
- Le foto non sono organizzate in cartelle e quindi diventa complesso cercare le foto che desideri trasferire
- Molte foto potrebbero non esserci in quella cartella DCIM, come ad esempio le foto ricevute su Whatsapp o create con altre applicazioni (diverse dalla fotocamera)
Modo 2. Collegare e Trasferire Foto iPhone su PC/Mac con TunesGO
Indipendentemente se hai un computer PC Windows o macOS, grazie al programma TunesGO potrai collegare l’iPhone al computer e trasferire tutte le foto che desideri. Il vantaggio di usare un programma del genere è che la gestione delle foto è sicuramente più semplice ed intutiva rispetto al metodo n.1 descritto sopra. Inoltre potrai vedere tutte le foto organizzate per categorie e poter gestire/trasferire anche quelle foto che hai su applicazioni come Whatsapp, Telegram o altre.
Un altro vantaggio (non indifferente) nell’usare un programma come TunesGO è che oltre a trasferire foto potrai anche fare un sacco di altre cose come ad esempio trasferire video tra iPhone e computer, gestire i contatti della rubrica dal tuo PC, fare backup totale o parziale del tuo iPhone, trasferire dati tra iPhone e altri dispositivi, creare suonerie personalizzate, convertire foto in gif animate, e tanto altro ancora.
Ma adesso vediamo come si usa questo programma per collegare l’iPhone al computer e trasferire le foto desiderate (è possibile sia esportarle da iPhone sul computer che fare l’operazione inversa, cioè importare foto da PC o Mac su iPhone).
Passo 1. Scarica e installa TunesGO sul tuo computer (PC Windows o MacOS)
Ecco l’interfaccia iniziale del programma:
Passo 2. Collega iPhone al computer
Tramite un cavo USB collega l’iPhone al computer e attendi che TunesGO lo rilevi. Se non lo rileva assicurati di aver installato su quel computer l’ultima versione di iTunes (serve per offrire i driver necessari per il riconoscimento del dispositivo). Inoltre sul iPhone assicurati che il servizio iCloud e Trova Mio iPhone siano momentaneamente disattivati. Una volta che l’iPhone viene rilevato dal programma vedrai una schermata del genere:
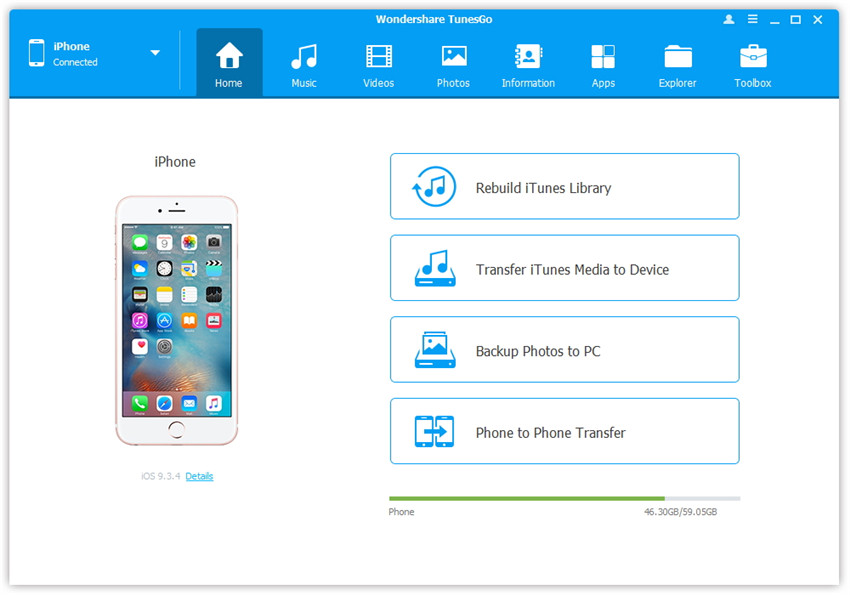
Passo 3. Seleziona le foto da trasferire
Adesso clicca in alto sulla scheda “FOTO” e il programma mostrerà tutte le foto salvate nel iPhone. Tali foto saranno suddivise per tipologia:“Rullino Foto”, “Album Foto”, “Photo Stream” e “Libreria Foto”. In questo modo potrai facilmente cercare le foto che vuoi trasferire e copiare sul tuo computer.
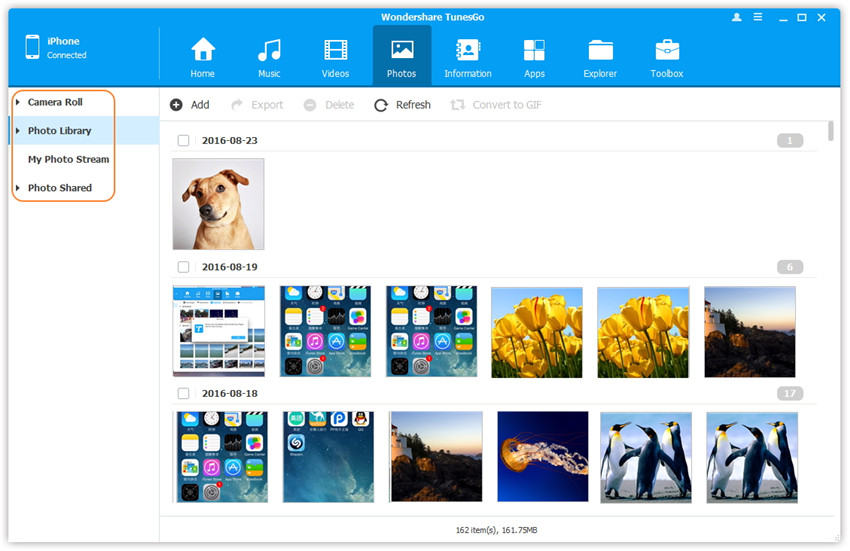
Passo 4. Trasferimento foto da iPhone sul computer
Per trasferire una qualsiasi foto sul tuo PC / Mac non dovrai far altro che selezionarle e poi cliccare sul pulsante “Esporta“. Poi seleziona l’opzione “Esporta su PC” e si aprirà la schermata che ti consentirà di scegliere la cartella del tuo PC in cui salvare tutte le foto che hai selezionato.
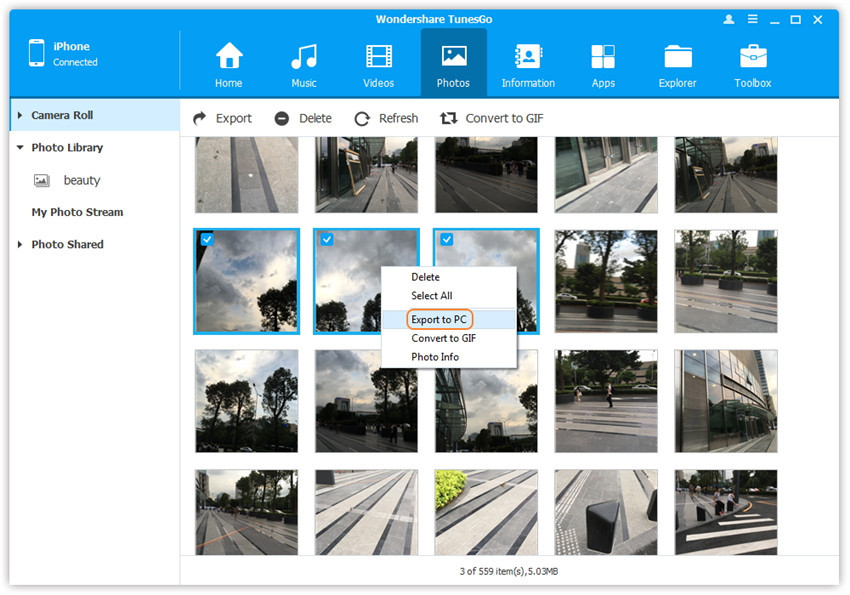
Tutto qui!
Potresti essere interessato anche a: come collegare iPhone al PC per navigare
Modo 3. Trasferire Foto iPhone su PC/Mac con iTunes
Anche se iTunes è un software che non gode di elevato gradimento da parte dei possessori di un iPhone, resta sempre il programma “ufficiale” per poter gestire il dispositivo iOS dal computer. Se vuoi usare iTunes per trasferire foto iPhone su PC/Mac, ecco i passaggi che bisogna seguire.
1. Scarica e installa l’ultima versione di iTunes sul tuo computer.
2. Collega il tuo iPhone al computer utilizzando un cavo USB e fai clic sull’icona del dispositivo nella parte superiore dell’interfaccia di iTunes (vedi fig. seguente)

3. Clicca su “FOTO” nel riquadro laterale e poi seleziona la casella accanto a “Sincronizza foto”.
4. Scegli poi l’opzione “tutte le foto e album” o file specifici e fai clic su “Applica“.

Attendi la fine della sincronizzazione.
Comunque prima di usare questo metodo fai attenzione perchè la sincronizzazione potrebbe andare a sovrascrivere e rimuovere definitivamente delle foto che magari hai già salvato e trasferito. Utilizza iTunes solo se sai bene come funziona, altrimenti ti consigliamo di usare il metodo n.1 oppure il metodo n.2 descritto sopra.

GloboSoft è una software house italiana che progetta e sviluppa software per la gestione dei file multimediali, dispositivi mobili e per la comunicazione digitale su diverse piattaforme.
Da oltre 10 anni il team di GloboSoft aggiorna il blog Softstore.it focalizzandosi sulla recensione dei migliori software per PC e Mac in ambito video, audio, phone manager e recupero dati.