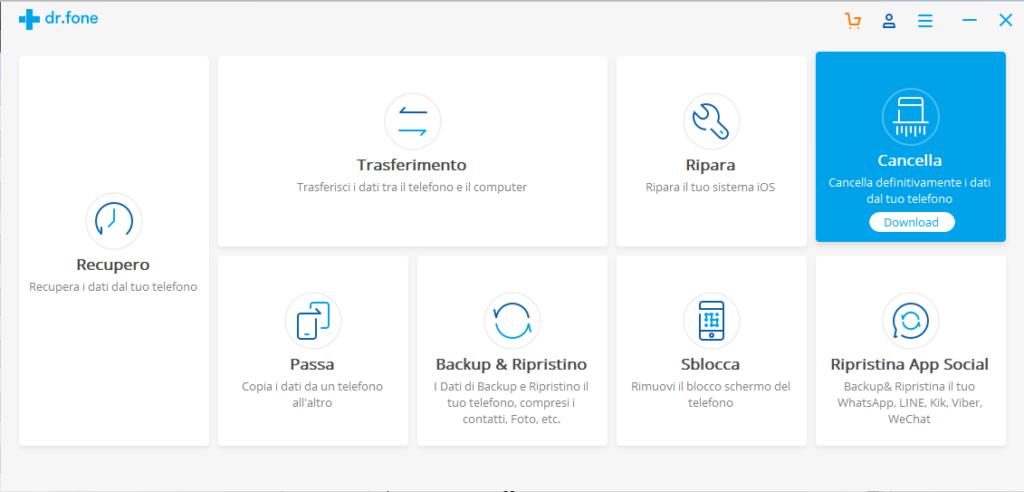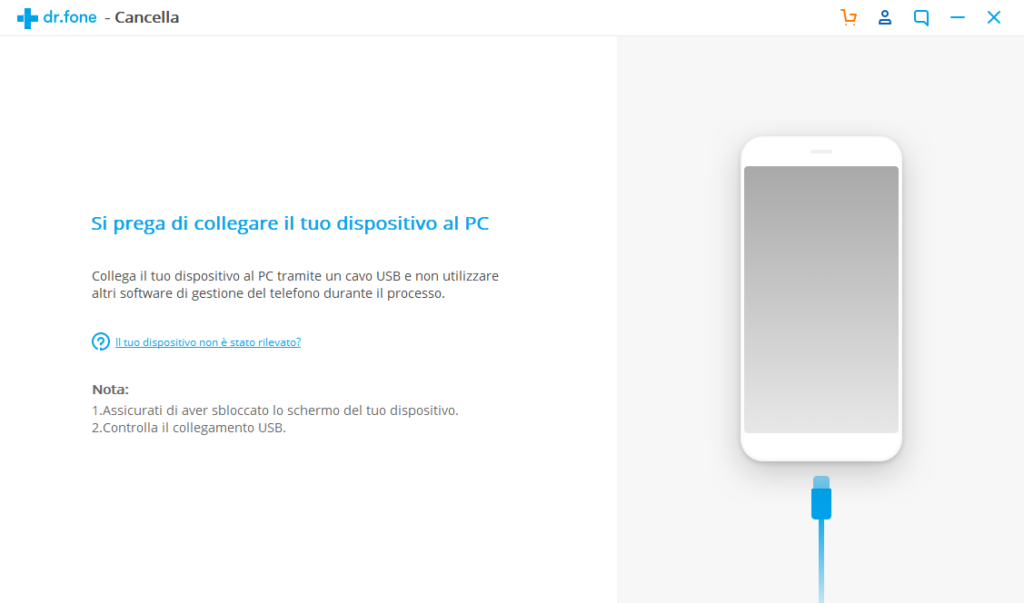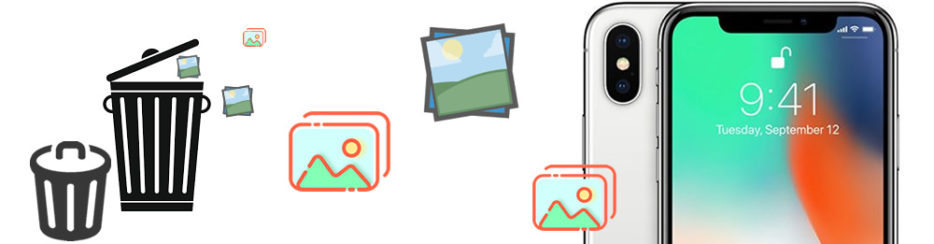
Se desideri riportare il tuo telefono “come nuovo” o vuoi proteggere la tua privacy cancellando un po’ di foto private o stai semplicemente cercando di liberare spazio sul tuo iPhone, allora questo articolo ti sarà utile perchè mostrerà come puoi cancellare tutte le tue foto dal tuo iPhone con facilità.
I tuoi selfie, le foto del tuo gatto con un costume di Halloween e tutti quegli “scatti” che hai dimenticato di eliminare possono appartenere al passato. Prima di vendere il tuo iPhone o regalare il tuo iPhone ad altri, se sei preoccupato che le tue foto private possano essere scoperte da altri allora eliminare completamente le foto diventa quasi una necessità. L’iPhone possiede la funzione integrata che supporta l’eliminazione completa delle foto. Ma questa rimozione completa avviene solo dopo 30 giorni e questo potrebbe essere a lungo termine se stai per vendere o regalare il telefono da subito.
Per fortuna esistono diverse soluzioni per risolvere questo problema e la prima soluzione “dr.Fone” è una di queste perchè consente di eliminare definitivamente e completamente le foto dal tuo iPhone. Ecco i 4 metodi proposti in questo articolo:
Metodo 1: Usa dr.Fone per Cancellare Definitivamente Foto iPhone
Sebbene Apple offra la funzione di “eliminare definitivamente le foto entro 30 giorni”, qualcuno potrebbe voler eliminare istantaneamente tutte le foto inutili o quelle che hai già eliminato (ma non definitivamente). Allora come fare? dr.Fone Erase è il miglior strumento che supporta l’eliminazione definitiva delle foto inutili sul tuo iPhone, così come sugli altri tuoi dispositivi iOS. È facile da usare e molto efficace. Ecco i passi da seguire.
Passo 1. Scarica dr.Fone in versione demo gratuita sul tuo PC o Mac dai link seguenti:
Procedi con l’installazione del programma e alla fine aprilo. Vedrai questa schermata iniziale:
Passo 2. Clicca su “CANCELLA” per scaricare e aprire il modulo “eraser”
Ti verrà chiesto di collegare l’iphone al computer tramite cavo USB:
Una volta fatto il collegamento apparirà tale schermata:
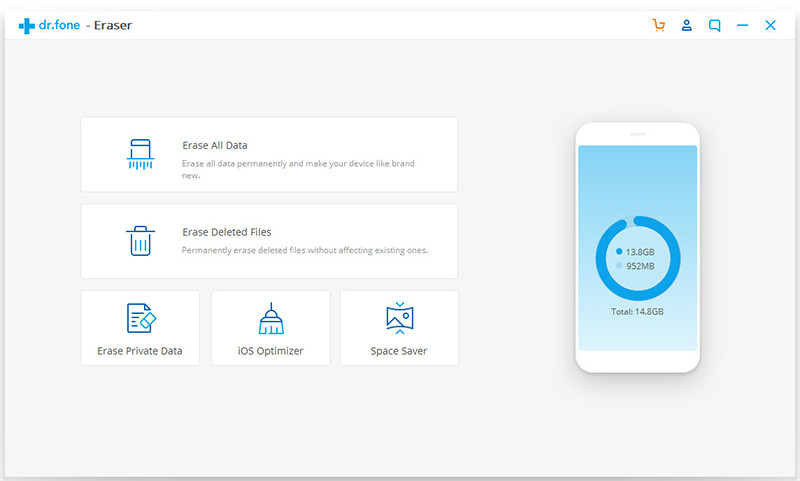
Passo 3. Scegli modalità di cancellazione
Come si vede dalla schermata sopra, potrai scegliere 3 modalità di cancellazione:
- Cancellazione di TUTTI i dati del tuo iPhone (per fare un reset completo)
- Cancellazione definitiva dei dati che hai già cancellato (ad esempio per cancellare permanentemente tutte le foto, anche se già rimosse)
- Cancellazione definitiva dei dati privati (anche questa funzione può essere usata per rimuovere le tue foto)
Scegliamo nel nostro caso quest’ultima funzione “Cancella Dati Privati”. Ti verrà chiesto di avviare la scansione: clicca su AVVIA SCAN e attendi la fine del processo
Passo 4. Elimina definitivamente tutte le foto
Dopo la scansione vedrai tutti i dati suddivisi per tipologia: immagini, messaggi, contatti, ecc…
Dalla sinistra seleziona la cartella Immagini e poi clicca su “Cancella dal dispositivo“. Si aprirà una finestra che ti chiederà conferma come si vede nella figura sotto.

Una volta inserita la parola di conferma clicca su “Cancella ORA” e dr.Fone procederà a eliminare in modo definitivo (tramite sovrascrittura) tutte le foto dal tuo iPhone. Adesso potrai vendere o regalare il tuo iPhone senza temere che le tue foto possano essere recuperate o scoperte.
Metodo 2: Cancellare Foto iPhone con funzioni integrate
Se puoi attendere 30 giorni per rimuovere completamente le foto sul tuo iPhone, puoi utilizzare la funzione integrata di iPhone: rimuovi le tue foto eliminate di recente. Ma il modulo operativo sarà leggermente diverso tra la versione iOS 12 e la versione precedente. Ecco le differenze.
Per iOS 11 e versioni precedenti
Step 1: Seleziona o trascina le foto per eliminare le foto in un determinato album fotografico.
- Vai in “Foto”
- Scegli le foto
- Tocca l’icona “Cestino” nell’angolo in basso a destra dello schermo
- Fai clic su “Elimina foto” / “Elimina * numero * Foto” per confermare l’eliminazione.
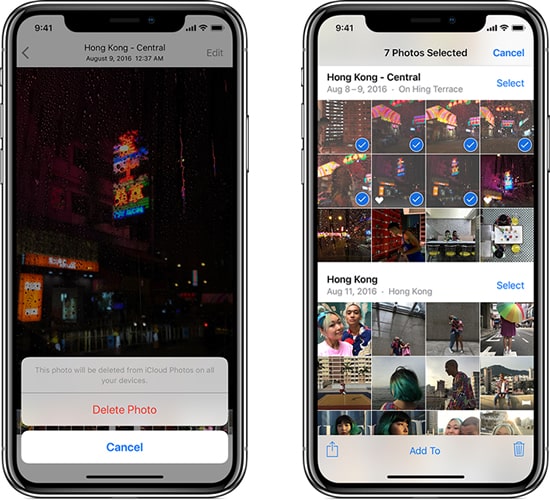
Step 2: Le foto che elimini nell’ultimo passaggio andranno nell’ “Album eliminati di recente”. Per eliminarli completamente e in modo permanente, è necessario eliminarli anche da lì. Ecco come fare:
- Tocca “Album eliminato di recente” da Album.
- Tocca “Seleziona” nell’angolo in alto a destra, quindi scegli le foto che desideri eliminare
- Tocca “Elimina” per cancellare definitivamente tutte le foto selezionate sul tuo iPhone
Per iOS 12
- Apri ‘Foto‘.
- Clicca ‘Album‘ on the bottom of the screen.
- Scrolla in basso e clicca ‘Eliminati di recente‘.
- Clicca ‘Seleziona‘ in alto a destra e poi scegli le foto da cancellare
- Clicca ‘Elimina‘ per rimuovere definitivamente le foto dal iPhone
Metodo 3: Elimina Foto tramite iTunes
Occasionalmente, per qualche motivo, la funzione integrata di iPhone potrebbe non avere effetto e potresti non riuscire a eliminare le foto e non trovarle nel cestino. Come mai accade ciò? Queste foto sono quelle che hai sincronizzato con iTunes e che non puoi modificare o cancellare direttamente su iPhone. Ma ecco come puoi fare.
- Avvia iTunes sul computer e collega il tuo iPhone ad esso tramite cavo USB, scegli l’icona del dispositivo al suo interno.
- Seleziona “Foto” dall’elenco a sinistra.
- Deseleziona “Sincronizza foto” nell’angolo in alto a sinistra della schermata principale selezionata per impostazione predefinita. Quindi fai clic su “Applica” per eliminare correttamente tutte le foto.
- Se desideri eliminare solo una parte di esse puoi deselezionare foto specifiche e fare clic su “Applica” per eliminare.
Metodo 4: Resetta iPhone
Se vuoi vendere o regalare il tuo iPhone, la cosa più semplice per eliminare tutte le foto è quella di ripristinare il dispositivo alle impostazioni di fabbrica. Non solo le foto ma anche altri dati verranno cancellati per sempre dal tuo iPhone. Tutte le impostazioni torneranno alle condizioni di fabbrica.
Passaggio 1: Vai in Impostazioni> Generale> Ripristina sul tuo iPhone. Quindi tocca “Cancella contenuto e impostazioni”.
Passaggio 2: Se richiesto, immetti il passcode o la password dell’ID Apple. Quindi conferma che vuoi cancellare il contenuto dal dispositivo.
Passaggio 3: Attendi la cancellazione del dispositivo. Potrebbero essere necessari alcuni minuti per cancellare completamente i dati in base al dispositivo.

GloboSoft è una software house italiana che progetta e sviluppa software per la gestione dei file multimediali, dispositivi mobili e per la comunicazione digitale su diverse piattaforme.
Da oltre 10 anni il team di GloboSoft aggiorna il blog Softstore.it focalizzandosi sulla recensione dei migliori software per PC e Mac in ambito video, audio, phone manager e recupero dati.