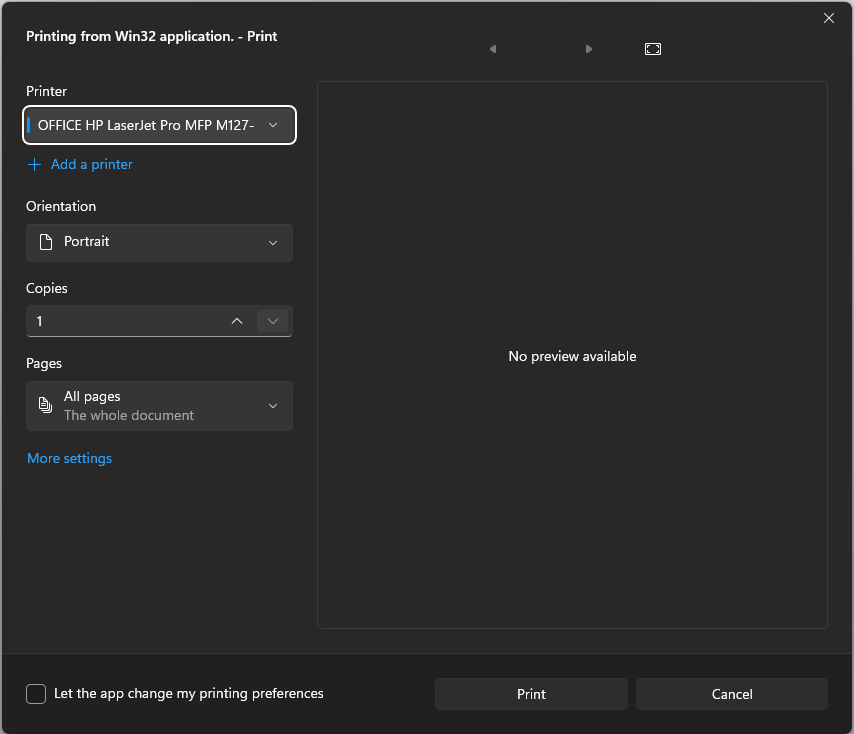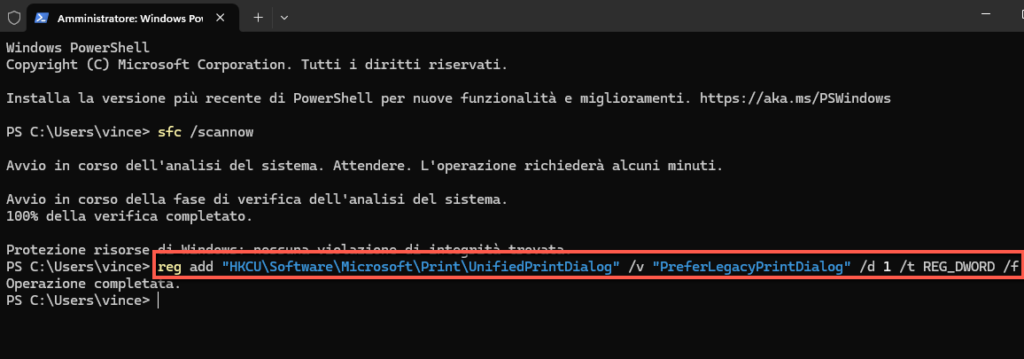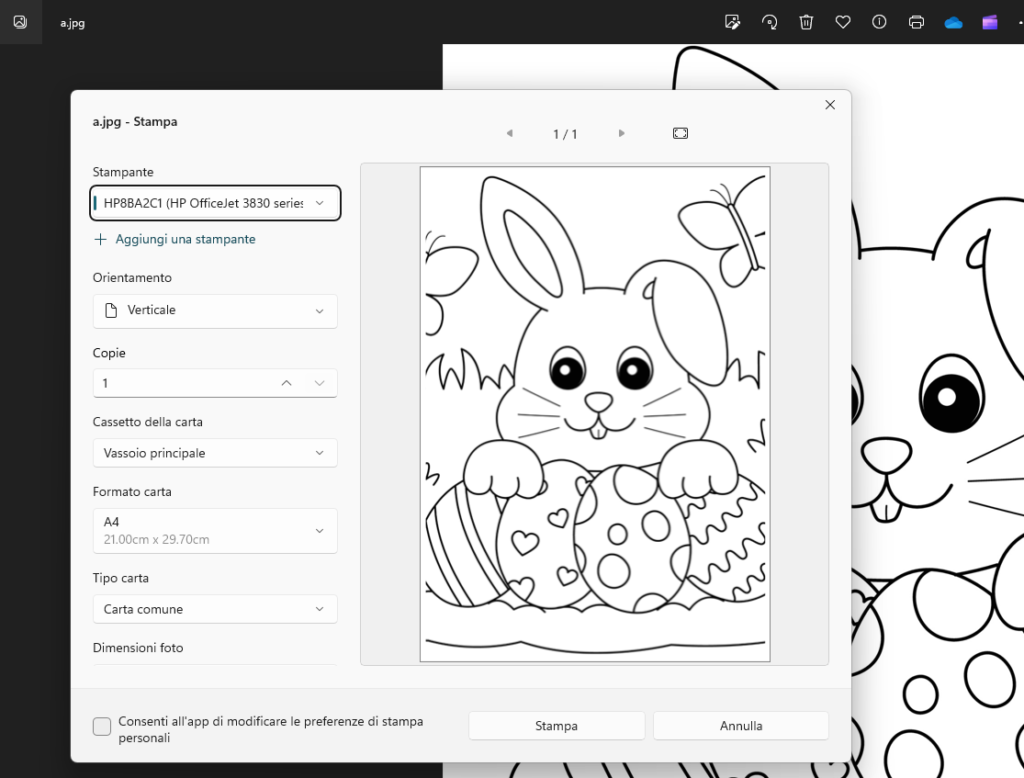Quando si vuole stampare un documento o un’immagine, una funzione molto importante che si utilizza è quella dell’Anteprima di Stampa. Grazie a questa funzione è possibile capire come verrà fatta la stampa ed eventualmente modificare l’orientamento, scegliere se stampare a colori in bianco e nero, scegliere le pagine da stampare e così via. E’ quindi una funzione importantissima senza la quale sarebbe impossibile stampare.
Per chi ha un PC Windows (anche regolarmente aggiornato) potrebbe capitare però di avere problemi con l’anteprima di stampa. Nel mio caso ad esempio da un po’ di tempo riscontravo un problema molto fastidioso: nel momento in cui cliccavo su Stampa, si apriva la finestra di anteprima di stampa però rimaneva in caricamento a tempo indefinito. A volte dopo parecchi minuti si sbloccava e riuscivo a vedere l’anteprima e stampare, ma altre volte no… rimaneva bloccato nella creazione della preview ed era impossibile stampare. Ecco come appariva la finestra di anteprima di stampa:
Come ho risolto? Beh, qui di seguito un modo semplice e veloce che sono riuscito a trovare in rete dalle esperienze di altri utenti con lo stesso problema dell’antpeprima di stampa bloccata o non funzionante.
Soluzione al problema Anteprima di Stampa non funziona o si blocca
In poche parole la soluzione consiste nel ripristinare la vecchia finestra di stampa. Diciamo che più che una soluzione si tratta di un workaround, ma a noi va bene lo stesso, l’importante è che si possa nuovamente stampare e vedere l’anteprima di stampa.
Segui uno di questi metodi per ripristinare la vecchia finestra di dialogo di stampa in Windows 11.
Metodo #1. Uso del Prompt dei comandi
Per aprire il promt dei comandi di Windows premi il tasto WIN + X sulla tastiera. Si aprirà un menu con varie opzioni. Fai click su TERMINALE (ADMIN) per aprire il terminale:
Digita il seguente comando esattamente come indicato di seguito e poi premi Invio:
reg add “HKCU\Software\Microsoft\Print\UnifiedPrintDialog” /v “PreferLegacyPrintDialog” /d 1 /t REG_DWORD /f
Dopo aver premuto invio dovrebbe apparire la scritta Operazione Completata. Questo significa che la procedura è avvenuta con successo. A questo punto apri nuovamente il file che desideri stampare, clicca su STAMPA e dovrebbe aprirsi regolarmente la finestra di Anteprima di Stampa
Metodo #2. Uso del editor dei registri
In alternativa al metodo visto sopra uoi anche aprire il Registry Editor (regedit.exe) e poi accedere alla seguente cartella:
HKEY_CURRENT_USER\Software\Microsoft\Print\UnifiedPrintDialog
Qui crea un nuovo valore REG_DWORD che va rinominato con PreferLegacyPrintDialog
Imposta PreferLegacyPrintDialog sul valore 1.
Esci dall’editor dei registri e poi prova a stampare un file. Dovrebbe aprirsi la vecchia finestra di anteprima di stampa e non dovresti avere più problemi!
Articoli correlati:
Problema Stampante OFFLINE. Come risolvere e metterla online?

GloboSoft è una software house italiana che progetta e sviluppa software per la gestione dei file multimediali, dispositivi mobili e per la comunicazione digitale su diverse piattaforme.
Da oltre 10 anni il team di GloboSoft aggiorna il blog Softstore.it focalizzandosi sulla recensione dei migliori software per PC e Mac in ambito video, audio, phone manager e recupero dati.