Final Cut PRO è un software di video editing progettato da Apple per i suoi utenti. E’ un software presente di default sui computer Mac OS X e macOS e aiuta gli utenti a gestire, modificare e personalizzare i propri filmati. Su Windows questo programma non è disponibile, ma sono presenti valide alternative a Final Cut PRO che abbiamo già recensito in dettaglio (leggi anche la nostra guida su come aggiungere testo su video). Tra queste alternative abbiamo più volte segnalato il programma Filmora, un ottimo strumento che permette di fare tutte le operazioni di video editing, dalle più semplici alle più complesse, come ad esempio aggiungere testo su video, ruotare video, aggiungere effetti speciali, unire video clip, tagliare parti indesiderate di un video, e così via.
In questo articolo però vogliamo focalizzarci su Final Cut Pro e precisamente su come usare questa applicazione per aggiungere testo su video. Con Final Cut Pro è possibile aggiungere del testo ai tuoi progetti video in modo semplice grazie alla funzione “Titoli“. Con tale funzione si può aggiungere un titolo a un video, oppure descrivere una scena, scrivere i dati di un intervistato o dettagli relativi al video stesso.
Come Aggiungere testo a un video in Final Cut Pro
Occorre partire ovviamente da un progetto Final Cut Pro X esistente. I titoli/testo dovrebbero essere aggiunti quando si sta per finire il processo di modifica, cioè dopo che il video principale e il suono (es. musica di sottofondo) sono stati già ben definiti.
Una volta che hai aperto il progetto nel programma, clicca in alto a sinistra sull’icona evidenziata qui sotto, che corrisponde alla funzione “Titles & Generators”:
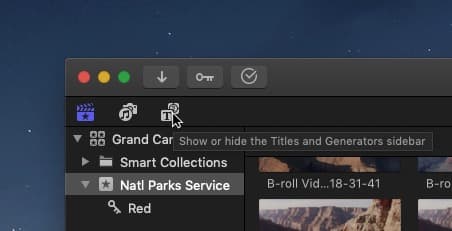
Si aprirà una schermata con tutti i possibili titoli e tipologie di testo che porai aggiugnere sul video con Final Cut.

Ai fini della guida inizieremo con un titolo/testo di base per poi procedere. Seleziona infatti “Titolo base” e inseriscilo nella timeline. Puoi trascinare il titolo nella timeline o fare doppio clic per inserirlo nella barra di riproduzione.
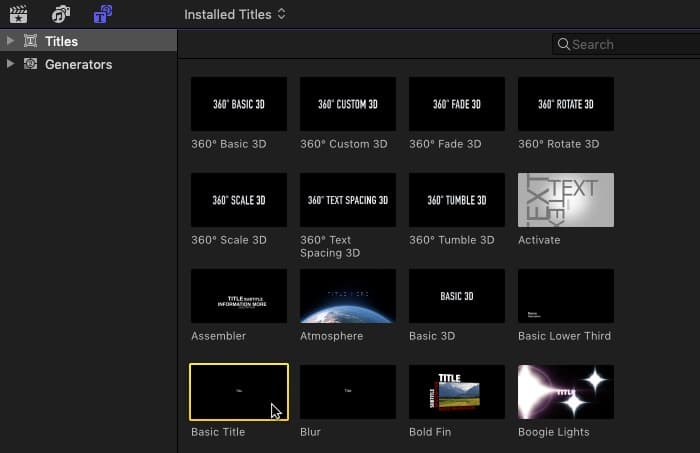
Adesso clicca sul titolo nella timeline per selezionarlo. Una volta selezionato sarà evidenziato in giallo.
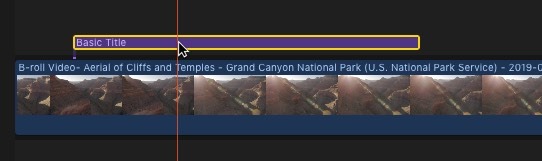
Modifica titolo/testo
Se il pannello Inspector è nascosto, visualizzalo facendo clic sul pulsante del cursore dell’Inspector.
![]()
Tra i diversi riquadri di ispezione disponibili, è possibile selezionare intuitivamente l’icona del titolo. Questo pannello è utilizzato da titoli predefiniti che espongono determinate impostazioni per una rapida configurazione dell’utente. Per i titoli fai clic sull’icona adiacente “Impostazioni testo” nella barra degli strumenti Impostazioni.
![]()
Per inserire il contenuto del titolo, seleziona il contenuto della casella di testo “Testo” e sostituisclito con il contenuto che vuoi. Se il contenuto non si adatta allo schermo, potrebbe essere necessario inserire manualmente interruzioni di riga o utilizzare più titoli.
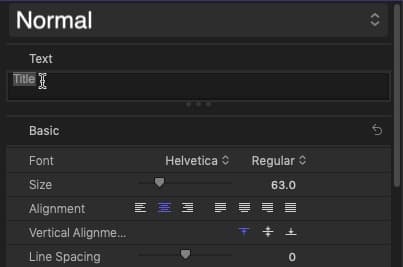
Nella sezione “Base” in basso seleziona il carattere del testo, la dimensione e altre opzioni del testo. Se la sezione è nascosta, posiziona il cursore a sinistra della freccia di annullamento e fai clic su “Mostra“, oppure fai doppio clic sul nome della sezione per rivelare la sezione.
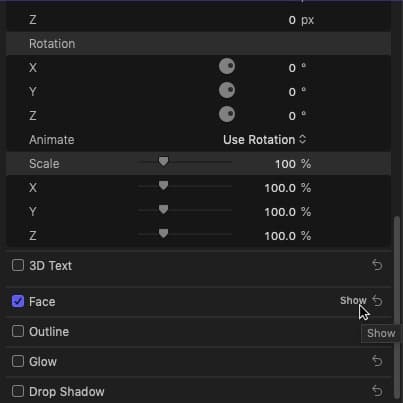
Per cambiare il colore del testo, usa la sezione “Face“.
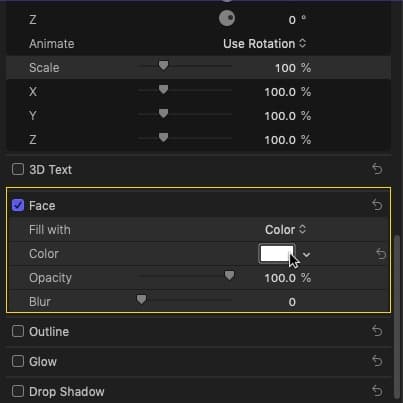
Note & Suggerimenti
- Nel pannello Impostazioni testo è possibile modificare il contenuto e l’aspetto del testo. Utilizzando gli stili predefiniti incorporati però è possibile applicare rapidamente gli stili senza perdere tempo!
- Per sfumare un titolo (fade in e fade out), usa le Transizioni. Fai clic sull’icona per visualizzare la finestra con gli effetti di transizioni, e trascina la transizione desiderata sul clip del titolo nella timeline.
- Sono disponibili anche effetti tridimensionali nella sezione Testo 3D nel pannello Ispettore di Text Generator. Una volta attivato il testo 3D, l’intera riproduzione del titolo sarà controllata da quella sezione.
- Usa le caselle di spunta per abilitare e disabilitare rapidamente le impostazioni nel pannello Impostazioni. Le frecce di annullamento ripristinano le sezioni ai loro valori predefiniti.
- I titoli non devono essere “spinti” fino alla fine dell’immagine. La convenzione estetica impone che i titoli più importanti appaiano al centro dello schermo. Segui queste regole a meno che tu non abbia una buona ragione per non rispettarle.
Conclusioni
L’editor di titoli di Final Cut è sicuramente adeguato per la maggior parte degli scopi. Se si desidera creare titoli complessi occorre utilizzare Apple Motion o Adobe After Effects che sono in grado di creare ed esportare titoli con rendering completo. Oppure, se hai bisogno di inserire testo scorrevole, ad esempio su una canzone, ti suggeriamo di utilizzare il programma lyric video creator.

GloboSoft è una software house italiana che progetta e sviluppa software per la gestione dei file multimediali, dispositivi mobili e per la comunicazione digitale su diverse piattaforme.
Da oltre 10 anni il team di GloboSoft aggiorna il blog Softstore.it focalizzandosi sulla recensione dei migliori software per PC e Mac in ambito video, audio, phone manager e recupero dati.

