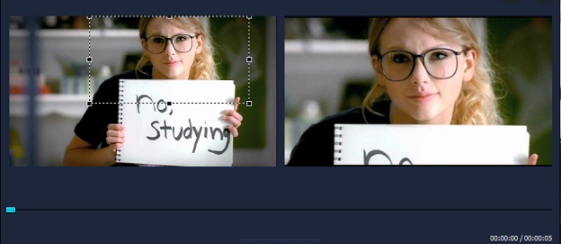
Hai scaricato o registrato un video che adesso vorresti personalizzare applicando anche degli effetti speciali, come ad esempio lo Zoom su alcuni particolari (oggetti o facce di persone o altro)? Zoomare video rappresenta sicuramente una delle funzionalità più sofisticate che si possono applicare ad un filmato o video, rendendolo davvero professionale e bello da vedere.
In questa articolo vogliamo mostrare diversi metodi, alla portata di tutti, per zoomare video al fine di evidenziare dei particolari che altrimenti non sarebbero visibili.
Sommario
Metodo #1. Zoomare Video con Filmora
Il primo software che consente di fare tutto ciò si chiama Filmora, ed è disponibile sia per computer Windows che per quelli Mac.
Passo 1. Scarica e installa Filmora sul tuo PC o Mac
Per prima cosa bisogna scaricare questo “Video Editor“, e di seguito trovi i link per il download:
Avvia il programma e vedrai questa schermata iniziale:

Clicca su Nuovo Progetto per accedere alla finestra di lavoro del programma. Per prima cosa dobbiamo caricare (importare) il file video da zoomare. Ci sono diversi modi per fare questa importazione: la prima cosiste nel cliccare in alto sul pulsante IMPORTA, la seconda modalità invece consiste nel trascinare i file video direttamente nella schermata del software. Ad ogni modo, una volta caricati, nel programma sarà visibile la preview del file video sotto forma di thumbnail.
![video-editor3[1]](https://www.softstore.it/wp-content/uploads/2013/10/video-editor31.jpg)
Passo 2. Trascina video nella “Timeline”
Prima di iniziare a lavorare sul nostro file video è importante trascinarlo in basso, nella cosiddetta “TimeLine” cioè nella sezione in cui è possibile effettuare “video editing” e applicare funzionalità come ad esempio l’aggiunta dell’effetto Zoom, ritaglio, rotazione video, ecc…
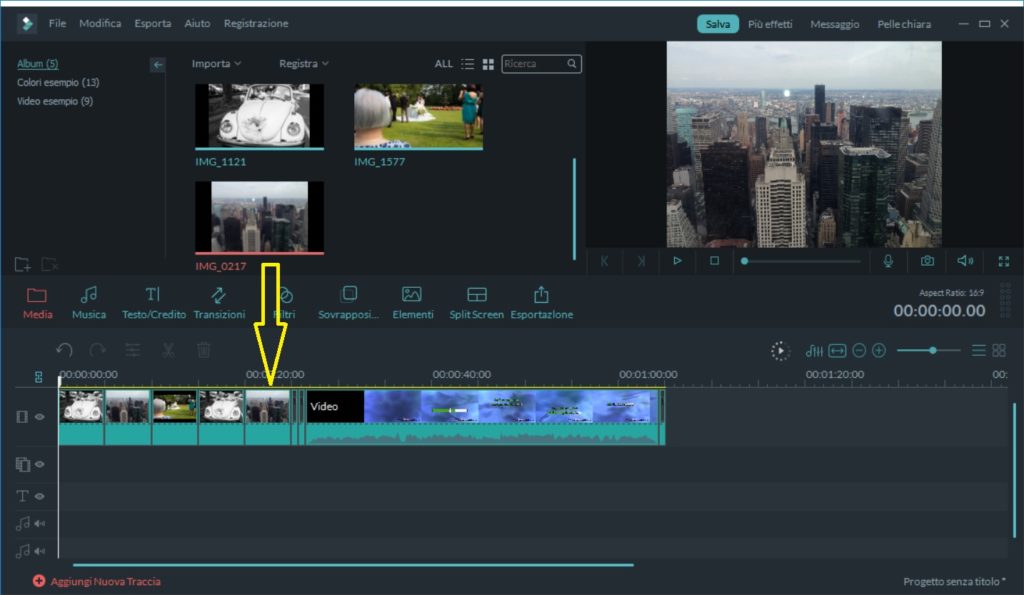
Passo 3. Zoom Video
Seleziona il video nella timeline col tasto destro del mouse e poi clicca sull’opzione “Ritaglia e Zoom”
Si aprirà una finestra (come quella che vedi nella fig qui sotto) in cui dovrai selezionare quel particolare che vuoi evidenziare effettuando lo ZOOM. Come di vede dall’immagine qui sotto, sulla destra apparirà la preview dello zoom creato.
Puoi spostare e ridimensionare il perimetro della selezione e decidere precisamente come zoomare il video.
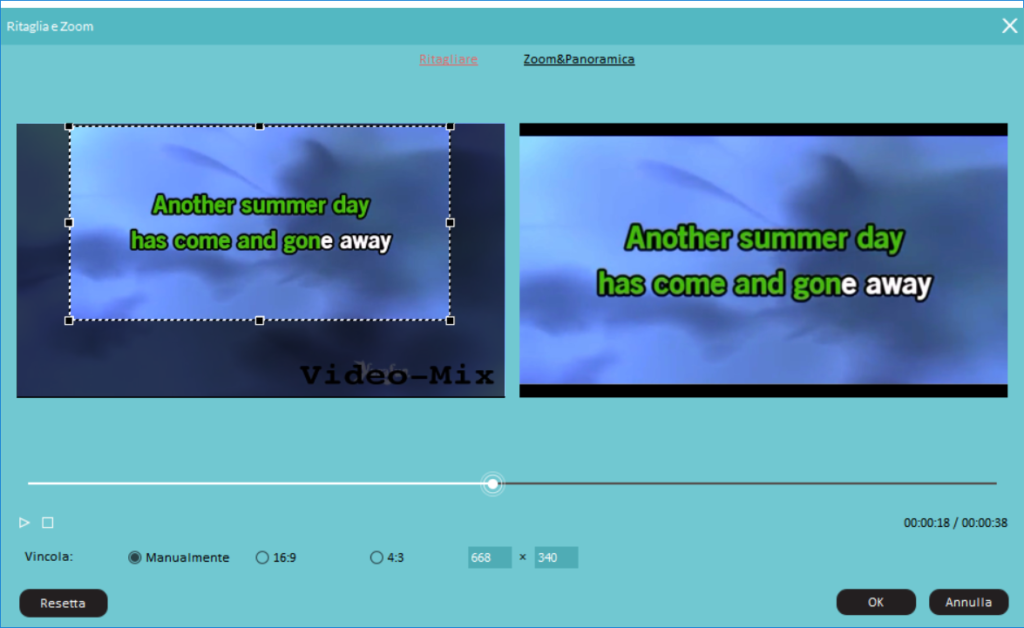
Passo 4. Salva Video
Quando l’effetto dello Zoom è OK, esci dalla finestra di “modifica” e clicca sul pulsante Esportazione. Si aprirà la finestra di “output” dalla quale potrai decidere in quale formato salvare il video appena modificato (con lo Zoom). Potrai creare un video con lo stesso formato originale oppure con uno diverso.
![video-editor7[1]](https://www.softstore.it/wp-content/uploads/2013/10/video-editor71.jpg)
Metodo #2. Zoomare video con iMovie (Mac)
iMovie è un software di editing video rilasciato da Apple per dispositivi macOS e iOS. Questo software è progettato per utenti Mac, ed è completamente gratuito. Questo programma fornisce varie funzioni di editing video, come ad esempio la funzione di rimozione dello sfondo dal video, aggiunta transizioni video, aggiunta filtri, modifica della velocità (accelerazione o rallentamento) e anche aggiunta dello zoom (in e out) sul video.
Come aggiungere zoom sul video usando iMovie:
Step 1. Apri iMovie e importa il video, rilascia il clip video nella timeline.
Step 2.Fai clic sul pulsante Ritaglio e vedrai tre stili per ritagliare i video. Fare clic su “Ken Burns” per applicare l’effetto di ingrandimento/riduzione.
Step 3.Due fotogrammi, etichettati Inizio e Fine, appariranno nella schermata dell’app. Puoi impostare il ritaglio all’inizio e alla fine della clip.

Step 4.Fai clic sul pulsante Applica per salvare il video con lo zoom
Metodo #3. FlexClip (Online)
FlexClip è un software di editing video online gratuito. Dopo che crei un account, potrai facilmente personalizzare un video su questa piattaforma. Questo programma supporta la maggior parte degli strumenti di modifica, come lo zoom in/out. Su questa app, puoi scegliere il rapporto di ingrandimento o riduzione a piacimento. Che tu sia un professionista o solo un principiante, puoi impostare facilmente un valore di zoom preciso per i tuoi video.
Come zoomare video utilizzando FlexClip:
Step 1. Fai clic sul pulsante Importa per importare il video.
Step 2.Seleziona il pulsante “zoom” e scegli se ingrandire/rimpicciolire la clip

Step 3. Salva ed esporta il tuo video. Dopo aver modificato il video potrai condividerlo direttamente online.
Metodo #4. VideoStudio (Windows)
VideoStudio è un software di editing video gratuito prodotto da Corel Corporation. Questa app è facile da usare e supporta la maggior parte degli strumenti di editing video, come lo zoom sul video. Ci sono tre modalità di modifica per Zoom:
- Statico: mantiene il livello di zoom del video
- Animato: imposta i fotogrammi chiave per modificare il ridimensionamento dello zoom
- Al volo: imposta le modifiche dello zoom nel riquadro di anteprima durante la riproduzione del video.
Come aggiungere lo zoom utilizzando VideoStudio:
Passo 1. Importa un video e fai clic sul pulsante Panoramica e zoom sulla barra degli strumenti Timeline. Nel menu a tendina “Modalità di modifica”, scegli “Al volo”.
Passo 2. Nel riquadro Originale (nella parte superiore sinistra della finestra), regola la dimensione iniziale e la posizione del riquadro di selezione.
Passo 3. Fai clic sul pulsante Riproduci. Durante la riproduzione del video, riposiziona e ridimensiona il riquadro di selezione come desideri. I fotogrammi chiave vengono aggiunti automaticamente per ogni modifica apportata.

Passo 4. Clicca “OK” per salvare il video finale.
Metodo #5. Movavi (Windows & Mac)
Movavi Video Editor è un software davvero facile da usare che può aiutarti a creare e modificare video. Con esso puoi anche aggiungere effetti di zoom al tuo video, ritagliare e ruotare i tuoi video, aggiungere effetti, filtri e transizioni, appiccicare adesivi e altri contenuti extra ai tuoi video. Supporta anche l’importazione e l’esportazione di video in tutti i formati video standard. Questa app può soddisfare la maggior parte delle tue esigenze di modifica.
Come zoomare video usando Movavi:
Passaggio 1. Fai clic su Aggiungi file multimediali e scegli il clip che desideri modificare. Il video selezionato verrà aggiunto automaticamente alla Timeline.
Passaggio 2. Utilizza lo strumento Zoom. Fai clic sulla scheda Altro e scegliere l’opzione corrispondente. Nella sezione Panoramica e zoom, scegli Zoom In. Per applicare lo zoom, fai clic su Aggiungi dopo aver selezionato l’effetto. Nella finestra di anteprima, regola la cornice arancione per selezionare l’area dell’immagine che desideri ingrandire.
Passaggio 3. Fai clic sul pulsante Esporta e scegli il formato più adatto alle proprie esigenze. Dopo aver scelto l’opzione desiderata, fare clic su Avvia.

GloboSoft è una software house italiana che progetta e sviluppa software per la gestione dei file multimediali, dispositivi mobili e per la comunicazione digitale su diverse piattaforme.
Da oltre 10 anni il team di GloboSoft aggiorna il blog Softstore.it focalizzandosi sulla recensione dei migliori software per PC e Mac in ambito video, audio, phone manager e recupero dati.


