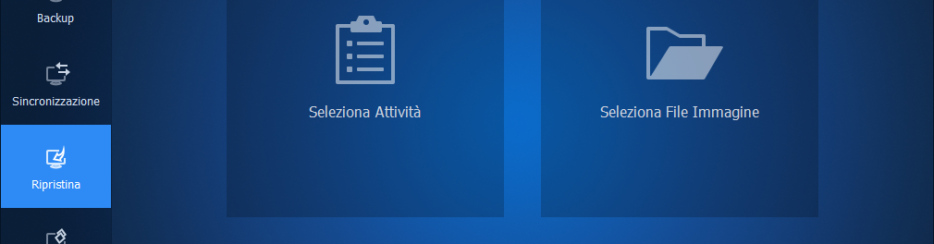
Come sappiamo è molto semplice ripristinare il backup di un disco su un qualsiasi computer nonostante la differenza di configurazione. La cosa diventa però più complessa se si vuole clonare un PC su altro PC, includendo anche il sistema operativo (Windows) con tutti i dati e le app installate. Come fare a ripristinare un’immagine di sistema su un computer diverso indipendentemente dalla configurazione e dall’hardware?
Il sistema operativo richiede che il computer abbia determinati driver, senza i quali il computer non può essere utilizzato correttamente e potrebbe non funzionare a dovere. Fare questa “migrazione” o “clonazione” manualmente sarebbe davvero proibitivo. Ecco perché in molti si chiedono: “Esiste un modo efficace per clonare PC su altro PC con la stessa facilità con cui si ripristina un backup di un disco su un altro computer?
Di solito, eseguire il backup e il ripristino dei file o dei dati importanti di un computer significa eseguire tutte queste operazioni sullo stesso computer. Se vogliamo ripristinare un’immagine del sistema operativo Windows su un computer diverso cioè migrare il sistema operativo Windows su un computer diverso senza reinstallare il sistema operativo e le applicazioni, le cose diventano più complicate. Ecco qui di seguito le due guide:
Come Clonare vecchio PC su nuovo PC con stesso hardware
Il software ideale da usare per tale operazioni è Aomei Backupper Professional. Puoi scaricare la versione demo gratuita dal pulsante seguente:
Ecco i passi da seguire dopo l’avvio del programma:
Passo 1. Collega il nuovo disco al vecchio PC (via USB) e assicurati che venga rilevato.
Passo 2. Su AOMEI Backupper scegli l’opzione “Clona Disco” nella scheda Clona. Per clonare solo il sistema, selezionare “Clone Sistema” per continuare.
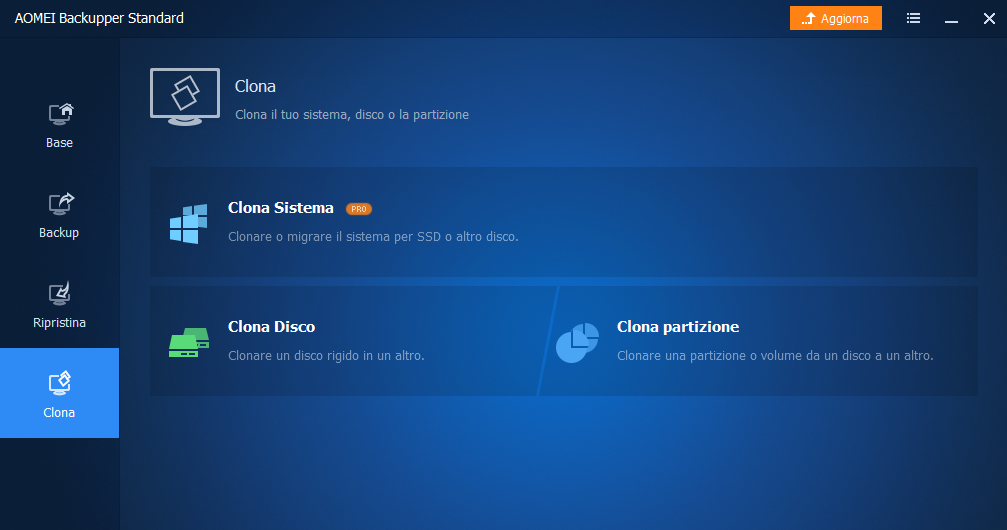
Passo 3. Seleziona il disco nel vecchio PC come disco di origine e fare clic su “Avanti“. Poi scegli il disco che hai collegato come “destinazione” e fare clic su “Avanti” per continuare.

Passo 4. Quando arrivi alla finestra “Sommario di funzionamento” potrai visualizzare l’anteprima del processo di clonazione. Se sei sicuro fai click su “Clona” per iniziare.

Note:
★ Se il disco di destinazione è un SSD, puoi scegliere Allineamento SSD per accelerare la velocità di scrittura e lettura del tuo SSD.
★ Puoi fare clic su “Modifica partizioni” per scegliere “Copia” senza ridimensionare le partizioni, Aggiungi spazio inutilizzato a tutte le partizioni e Regola manualmente le dimensioni della partizione (disponibile in AOMEI Backupper Professional). L’ultima opzione può aiutarti a modificare le dimensioni di ogni partizione del disco.
Come Clonare vecchio PC su nuovo PC con diverso hardware
Per clonare un PC su altro PC o trasferire il sistema operativo da un computer ad un altro con hardware diverso, è necessario effettuare le seguenti due operazioni:
Operazione 1. Apri AOMEI Backupper Professional e crea un backup del disco o un backup del sistema, accedendo alla funzione BACKUP delprogramma.

Il file di backup deve essere salvato sul nuovo PC tramite NAS, disco esterno, Cloud e altri dispositivi di archiviazione.
Operazione 2. Avvia il nuovo PC tramite un CD o USB avviabile creato sempre con AOMEI Backupper Professional. Potresti anche avviare i computer con la funzione PXE Boot, che consente di avviare simultaneamente più computer client all’interno della LAN, ma questa funzione è disponibile solo nella versione “Workstation”.
Ecco i dettagli:
Passo 0: Crea il CD o USB di avvio sul vecchio computer, con Aomei Backupper, come descritto in questa pagina
Passo 1. Avvia il nuovo PC tramite il dsico avviabile creato e apparirà l’interfaccia principale di AOMEI Backupper come mostrato nella figura seguente. Fai click su Clic “Ripristina”.
Passo 2. Clicca su “Seleziona File Immagine” per scegliere il backup del disco o il backup del sistema operativo che hai creato in precedenza sul vecchio PC.
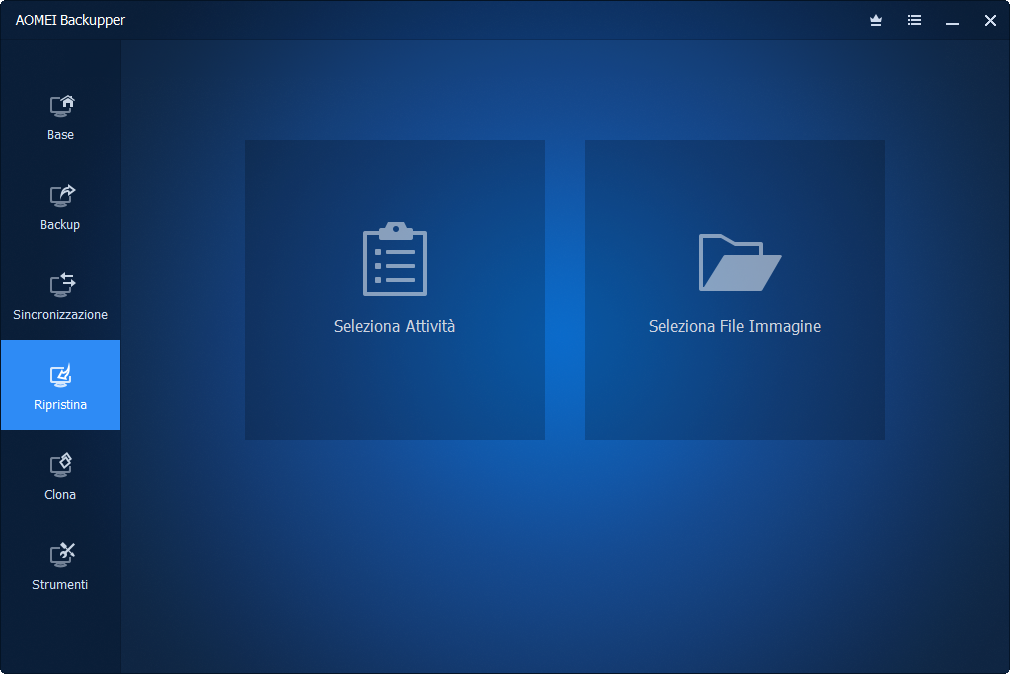
Passo 3. Fai clic sul file di backup nell’elenco e premi “Avanti” per continuare.
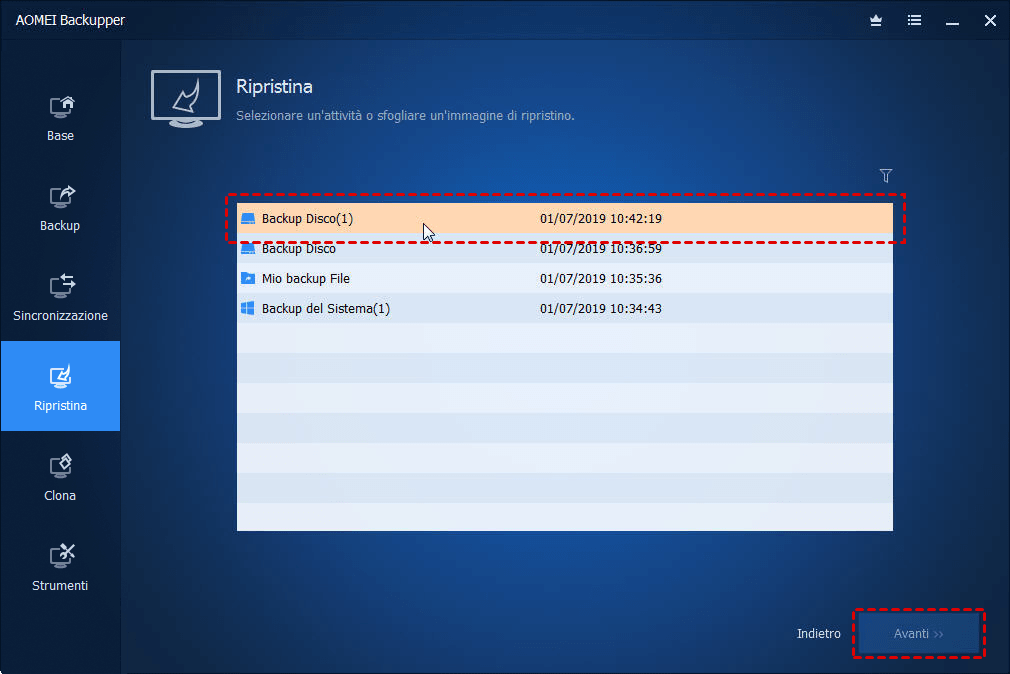
Passo 4. Seleziona Ripristina l’intero disco o Ripristina solo una parte nel disco, e poi fai clic su “Avanti” per continuare.
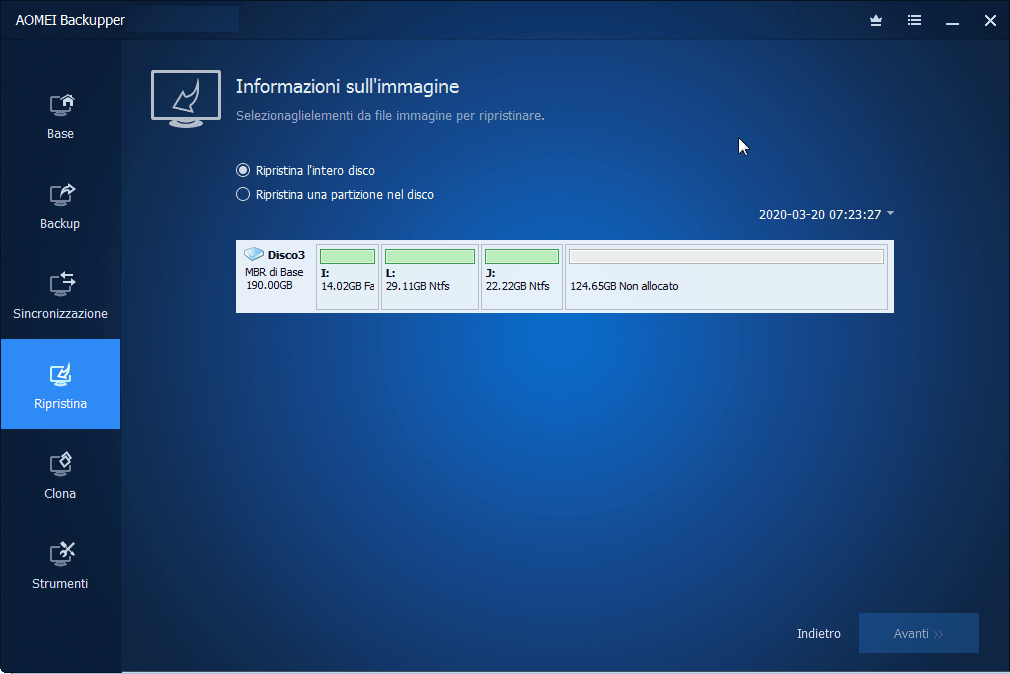
Passo 5. Scegli una destinazione per ripristinare l’immagine di backup e fai clic “Avanti”.
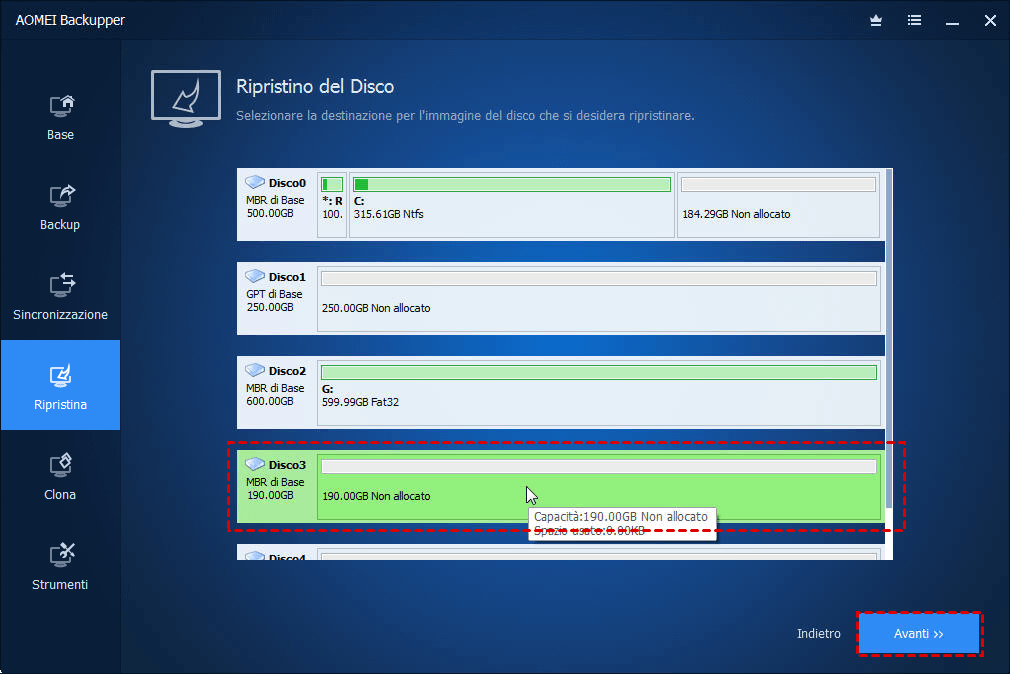
Passo 6. Nella finestra “Sommario di funzionamento”, seleziona l’opzione “Ripristino Universale“, e poi seleziona “Inizia Ripristino”.
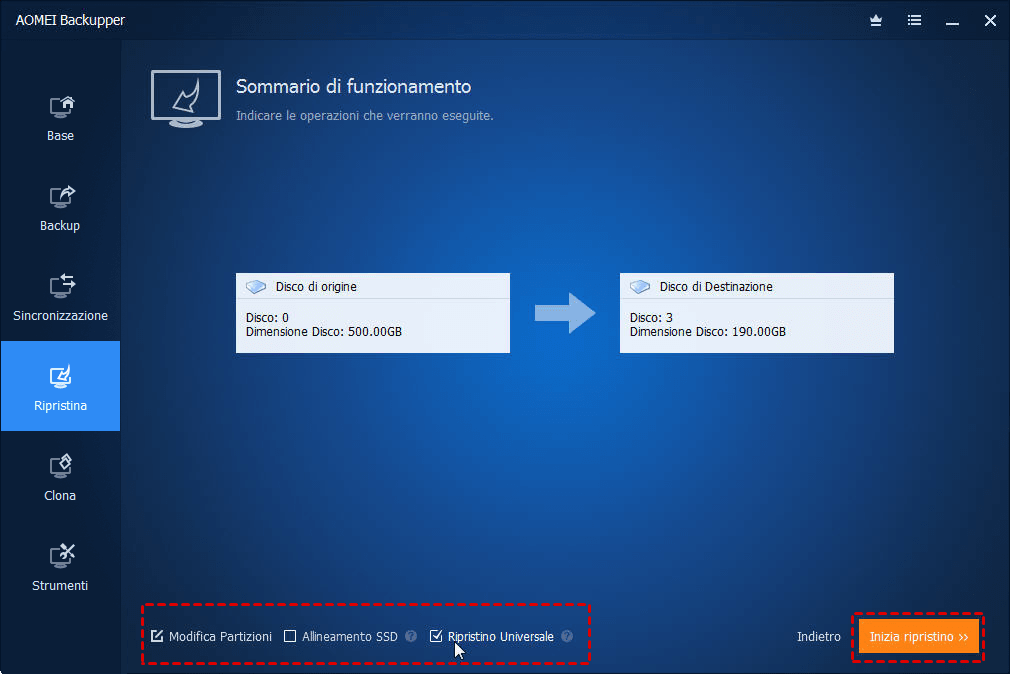
Tutto qui!

GloboSoft è una software house italiana che progetta e sviluppa software per la gestione dei file multimediali, dispositivi mobili e per la comunicazione digitale su diverse piattaforme.
Da oltre 10 anni il team di GloboSoft aggiorna il blog Softstore.it focalizzandosi sulla recensione dei migliori software per PC e Mac in ambito video, audio, phone manager e recupero dati.

