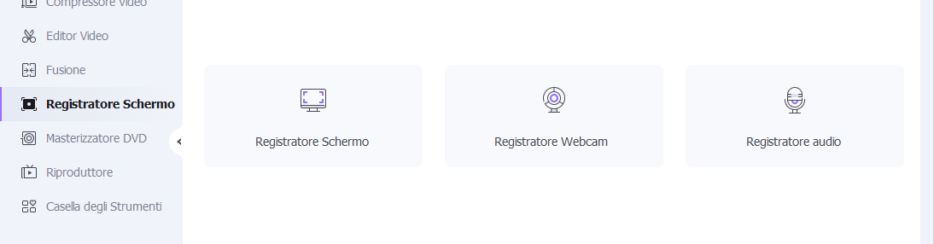
Sei alla ricerca di un software che ti consenta di registrare tutto quello che avviene sul tuo desktop per poi salvarlo in un formato video ben preciso (es. AVI, MP4, WMV, MOV, MKV, ecc…)? Vuoi registrare quello che vedi sul tuo computer ai fini di un video tutorial o cose simili?
La risposta alle domande appena poste è data da un programma Video Recorder. Un programma video recorder è un software in grado di registrare tutto quello che appare sullo schermo. Se questo video recorder ha incorporato la funzione di “video converter” tanto meglio in quanto il video registrato potrà essere poi salvato in un qualsiasi formato video, ad esempio compatibile con iPhone, iPad, Samsung o altri dispositivi mobili.
Ecco i migliori programmi Video Recorder che ti consigliamo di provare per registrare video desktop (e audio) del tuo PC.
Sommario
#1. Screen Recorder
Screen Recorder è un registratore desktop professionale col quale puoi acquisire qualsiasi video o audio sul tuo PC Windows 11/10/8 e salvarlo in alta qualità. Puoi utilizzare questo programma per registrare video, film e creare tutorial video, registrare giochi, ecc…. Ora vediamo passo dopo passo come usare questo programma per registrare lo schermo del desktop sul tuo PC Windows:
Passo 1. Scarica e installa questo Video Recorder
Ecco i link per il download della versione demo gratuita sul tuo PC. Oltre che su Windows questo programma funziona perfettamente anche su Mac.
Dopo aver scaricato questo software di registrazione desktop sul tuo computer, avvialo. Apparirà la seguente finestra:
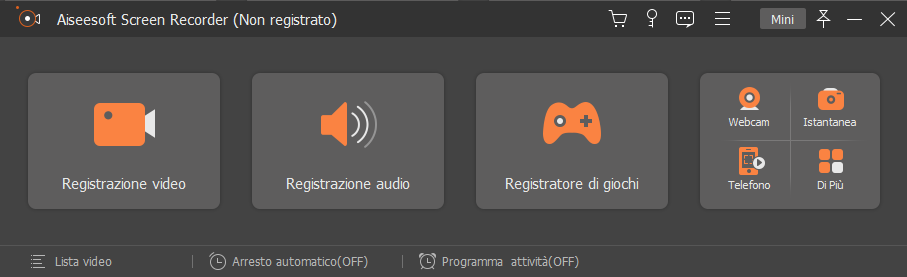
Passo 2. Seleziona area registrazione desktop
Prima di registrare video desktop, giochi, chat Skype, video online o video di riunioni con questo Registratore schermo desktop, devi prima regolare l’area di registrazione. Questo programma ti consente di scegliere lo schermo intero o personalizzare l’area di registrazione in base alla tua richiesta. Clicca su Registrazione Video e poi scegli se registrare il desktop in maniera Totale oppure in maniera personalizzata (definendo le dimensioni)
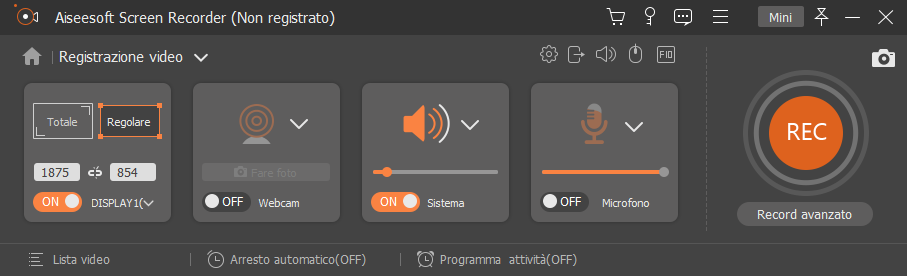
Passo 3. Regola l’audio
Se vuoi registrare una riunione video o le chat di Skype, devi selezionare sia l’audio di sistema che il microfono. In questo passaggio, puoi semplicemente fare clic sull’audio e sul microfono del sistema per assicurarti che vengano visualizzati i segni di spunta. Tuttavia, se intendi registrare l’audio dei tuoi video, devi spegnere il microfono e attivare l’audio del sistema. In questo modo il rumore intorno a te non degraderà la qualità audio delle tue registrazioni.
Passo 4: Registra video desktop
Dopo aver completato le impostazioni dell’area di registrazione e dell’audio, è necessario fare clic su “REC” sul lato destro dell’interfaccia per avviare la registrazione.

Come vedi il processo di registrazione del desktop è molto semplice. Dopo aver terminato la registrazione dello schermo potrai salvare il video ottenuto sul tuo computer e godertelo in formato MP4/WMV. Questi formati video sono quelli che garantiscono la massima compatibilità con i vari dispositivi mobili.
#2. UniConverter
Se cerchi un Video Recorder con integrata anche la funzionalità di convertitore video, allora la soluzione ideale si chiama UniConverter – Video Converter. Questo convertitore è già famoso per le sue potenzialità di conversione in quanto è fra i più veloci video converter e supporta centinaia di formati video. Al suo interno è anche presente una funzione “video recorder” che andiamo a dettagliare di seguito.
Scarica e installa Video Converter Ultimate sul tuo PC (Windows) in versione demo gratuita.
Dopo l’installazione e l’avvio vedrai la seguente finestra iniziale:
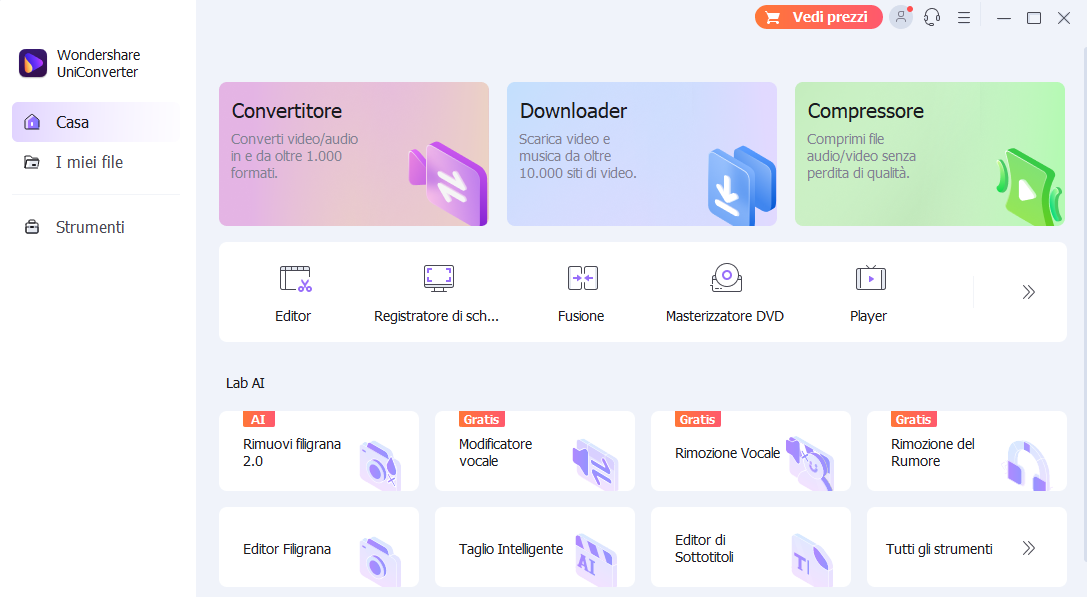
Per attivare la funzione di registrazione video puoi cliccare direttamente sulla funzione Registrazione Schermo dalla barra laterale di sinistra del programma.

Potrai scegliere se registrare schermo del PC, registrare video della Webcam oppure registrare audio. Nel nostro caso clicca sulla funzione Registratore Schermo e subito dopo apparirà barra degli strumenti necessari per avviare la registrazione del desktop

Prepara il desktop del tuo computer e quando sei pronto clicca su RECORD per iniziare a registrare tutto quello che apparirà sul desktop. Potrai registrare ad esempio un filmato che si visualizza nel browser oppure registrare i movimenti del tuo mouse ai fini di una dimostrazione o video tutorial di qualche applicazione.
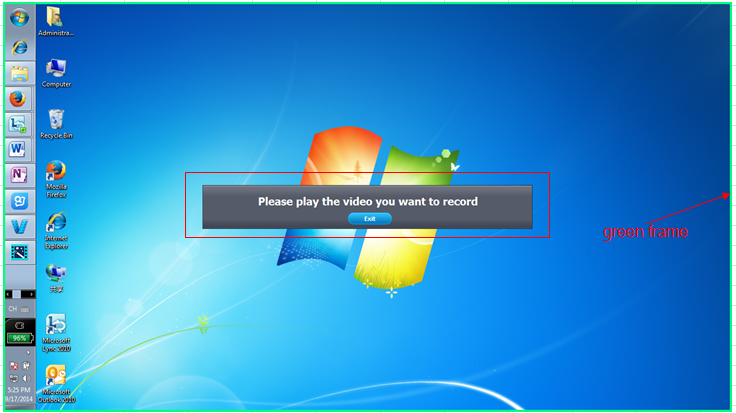
Se il video che vuoi registrare è un filmato online, riavvia il browser per poi riprodurlo meglio. Durante la registrazione vedrai apparire un pulsante REC in alto a sinistra.

Una volta terminata la registrazione il video verrà automaticamente salvato nella cartella di destinazione. Tale cartella verrà aperta subito dopo la registrazione in modo che potrai recuperare il video.
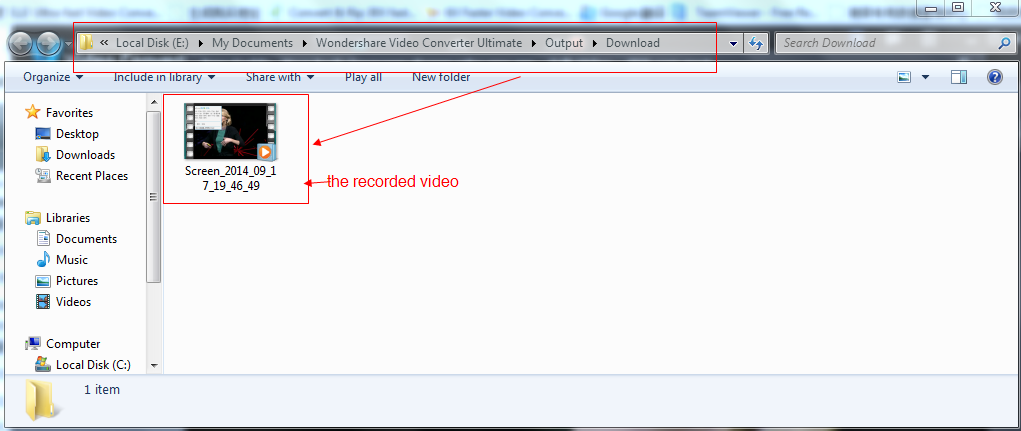
Nota: Di default il video salvato è nel format WMV. Con questo Video Converter potrai ovviamente convertirlo in qualsiasi altro formato.
Suggerimenti:
1. E’ possibile anche impostare il tempo di registrazione prima di iniziare il tutto. Oppure si può cliccare F10 per fermare una registrazione in corso.
![]()
2. Il volume sarà quello originale del PC durante la registrazione.
3. La cartella di destinazione preimpostata è: Documenti>Wondershare UniConverter > Output >Download.

GloboSoft è una software house italiana che progetta e sviluppa software per la gestione dei file multimediali, dispositivi mobili e per la comunicazione digitale su diverse piattaforme.
Da oltre 10 anni il team di GloboSoft aggiorna il blog Softstore.it focalizzandosi sulla recensione dei migliori software per PC e Mac in ambito video, audio, phone manager e recupero dati.

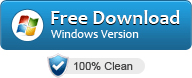


E’ il “desktop video recorder” che cercavo per la realizzazione dei video tutorial. Semplice da usare e anche molto utile la funzione di conversione che permette di ottenere il video registrato già nel formato desiderato!
In effetti, a differenza di altri programmi che registrano il desktop, questa è una delle poche che permette poi la conversione automatica nel formato più opportuno.