 FILMORA Video Editor is an innovative software that allow users to make video editing easy and fast on PC and Mac. This software is very easy to use and the quality of the movies created is very high. Wondershare Filmora is best video editor software and it’s a must have for PC/Mac users.
FILMORA Video Editor is an innovative software that allow users to make video editing easy and fast on PC and Mac. This software is very easy to use and the quality of the movies created is very high. Wondershare Filmora is best video editor software and it’s a must have for PC/Mac users.
With this Video Editor, you can create photo slideshows, professional movies with your media files (videos, photos and music), edit and customize video files, etc… Download now the demo version (for Windows or Mac) to check all features of this software.
Support Windows 11/10 /8.1 & Mac OS X
If you want the full version, without limitations, please click the buttons below to order the license code for Windows or Mac Version:
FEATURES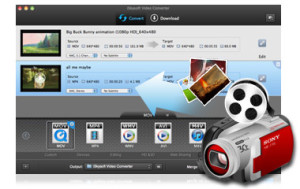
Here are the main features of Wondershare Video Editor:
![]() Very easy to create movies, using videos, images and audio clips.
Very easy to create movies, using videos, images and audio clips.
![]() Customize video by using filters (over 70 filtering effects) to change the appearance of video clips
Customize video by using filters (over 70 filtering effects) to change the appearance of video clips
![]() Add transition effects between shots and create slide-shows or music mixes. It comes with 50 high quality transitions that you can play around with until you find just the right one.
Add transition effects between shots and create slide-shows or music mixes. It comes with 50 high quality transitions that you can play around with until you find just the right one.
![]() Support editing audio and video clips with tools like splitting and cropping
Support editing audio and video clips with tools like splitting and cropping
![]() Add background music to your videos to add more flavor. All regular audio formats like MP3, WMA, WAV, M4A, AAC, AC3, OGG, etc. are supported.
Add background music to your videos to add more flavor. All regular audio formats like MP3, WMA, WAV, M4A, AAC, AC3, OGG, etc. are supported.
![]() You can share the created movies on social media sites like YouTube and Facebook
You can share the created movies on social media sites like YouTube and Facebook
![]() Choose from over 300 effects to make your video look slick and professional
Choose from over 300 effects to make your video look slick and professional
![]() Import photos like BMP, JPG, PNG, GIF, etc. and create home movies with photos and videos combined.
Import photos like BMP, JPG, PNG, GIF, etc. and create home movies with photos and videos combined.
![]() It comes with a full set of themes, templates and graphical art for any occasion, like holidays and birthdays.
It comes with a full set of themes, templates and graphical art for any occasion, like holidays and birthdays.
![]() Get optimized videos for playback on your portable devices like iPhone, iPad, PSP, iPod, Wii, Zune, etc.
Get optimized videos for playback on your portable devices like iPhone, iPad, PSP, iPod, Wii, Zune, etc.
![]() Save edited videos to local hard drive for further use in a variety of video formats.
Save edited videos to local hard drive for further use in a variety of video formats.
![]() Directly upload your video creation to YouTube for sharing with more people by filling in necessary information.
Directly upload your video creation to YouTube for sharing with more people by filling in necessary information.
![]() Burn videos to DVD discs or save as DVD folder or ISO image files to preserve videos in a better way.
Burn videos to DVD discs or save as DVD folder or ISO image files to preserve videos in a better way.
- How to make video with photos and music with Filmora Video Editor for Windows
- How to create video with photos and music with Filmora Video Editor for Mac
Guide: How to use Wondershare FILMORA to make Video with Photo and Music
Step 1. Run FILMORA Video Editor on your PC or Mac
After downloaded and installed the software, choose the video resolution between 4:3 and 16:9. Then you will see the following window:
Step 2: Import Video, Photos and Audio Files
Click Import to select videos, audio and photos from your computer. To edit media files or make a new video, drag media files from your Album to the Timeline in the bottom.
![video-editor3[1]](https://www.softstore.it/wp-content/uploads/2013/10/video-editor31.jpg)
Step 3: Add titles, effects, transitions and intro/credits
Just switch to Text, Effect or Intro/Credit tab, and then drag and drop an item to the Timeline. You can preview the new video right away. If necessary, double click the added item to customize it, e.g. time of duration.
![video-editor6[1]](https://www.softstore.it/wp-content/uploads/2013/10/video-editor611.jpg)
If you want to add some transitions between your video or photo clips, you can hit Transition tab above the Timeline, and then drag your favorite transition effect between two clips
Step 4: Create Video
After you finish editing, hit Create and choose from below ways to output your video: Device, Format, YouTube and DVD.
![video-editor7[1]](https://www.softstore.it/wp-content/uploads/2013/10/video-editor71.jpg)
Guide: How to use Wondershare Video Editor for Mac
Step 1. Download and install Video Editor for Mac
This is the main screenshot:
![mac-video-editor1[1]](https://www.softstore.it/wp-content/uploads/2013/10/mac-video-editor11.jpg)
Step 2: Add videos, photos and music files
Go to File > Import Media or just drag and drop photos, videos and audios to the corresponding track.
![mac-video-editor3[1]](https://www.softstore.it/wp-content/uploads/2013/10/mac-video-editor31.jpg)
Step 3: Add titles, effects and transitions
Effect: Choose from 80 professional filter effects and double click the one you like to apply to your video. Like titles, you can also set the filter starting and ending time.
Title: 25 stylish text effects are offered. Double click the one you like and type in the words you want to add. You can also freely adjust the text position, font, size, color, etc. and set the text beginning and ending time.
Transition: There are over 50 transition effects for you to choose. Click the button “Transition”, and then drag your favorite one to the track over the video or photo clips to apply. Double click the transition between the clips to have a preview and set the transition duration freely. As you can see, you can also apply one favorite transition effect to all the clips or let the software do it randomly for you
![mac-video-editor4[1]](https://www.softstore.it/wp-content/uploads/2013/10/mac-video-editor411.jpg)
Per aggiungere una musica di sottofondo bisogna trascinare il file audio (es. file mp3) in basso nella timeline, nella traccia “Music”.
Step 4: Share your video
Click Export on the primary window to reveal the output window. Here, you can choose four ways to save your creation: “Creating Video”, “Exporting to Device”, “Uploading to YouTube” and “Burning DVD”.
![mac-video-editor5[1]](https://www.softstore.it/wp-content/uploads/2013/10/mac-video-editor51.jpg)

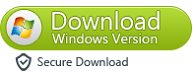

![video-editor2[1]](https://www.softstore.it/wp-content/uploads/2013/10/video-editor21.jpg)