Se il tuo PC Windows 11/10 appare improvvisamente più lento e macchinoso, anche nelle operazioni più basilari è molto probabile che ci sia un “sovraccarico” di utilizzo del disco o della CPU. Abbiamo già trattato il tema della CPU al 100% e visto cosa fare in tal caso. Qui di seguito invece volgiamo esaminare il problema dell’uso disco al 100% su Windows 11/10.
Innanzitutto per verificare che ci sia tale problema fai click su CTRL+ALT+CANC per accedere a “Gestione Attività“. Se qui vedi l’uso del disco al 100%, come nell’immagine sopra, allora è proprio questa la causa della lentezza del tuo PC Windows 11/10. Ci sono diverse possibili soluzioni:
- Disattivare Ricerca Windows 11/10
- Disattivare servizio SuperFetch
- Effettuare un diskcheck
- Resettare Virtual Memory
- Disabilitare temporaneamente Antivirus
- Cambiare impostazioni Chrome & Skype
- Riparare driver StorAHCI.sys
- Aggiornare driver PC
- Conclusioni
Soluzione 1: Disabilitare Ricerca Windows
Windows Search è quel servizio integrato in Windows che permette di ricercare file sul tuo PC in modo più veloce. Se non usi tale serviziohai un’altra app di ricerca, puoi disabilitarla completamente. La disabilitazione di questo servizio interromperà l’indicizzazione di tutti i file. Ma avrai ancora la funzione di ricerca solo che richiederà più tempo.
Ecco come disabilitare temporaneamente la ricerca di Windows e scoprire se è questa la causa dell’elevato uso del disco al 100%. (considera che la ricerca di Windows verrà riavviata quando si riavvia il computer.)
1) Sulla tastiera premi il tasto del logo Windows e il tasto X contemporaneamente e poi seleziona Windows PowerShell (amministratore).
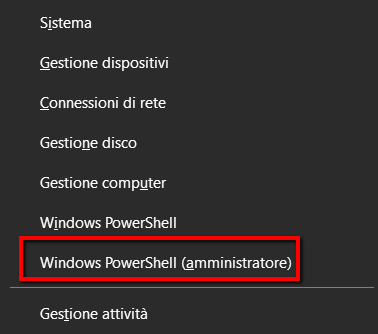
2) Si aprirà una finestra blu in cui potrai inserire dei comandi. Nel nostro caso il comando da inserire per disattivare temporaneamente la funzione Windows Search è questo:
net.exe stop "Windows search"
3) Clicca poi su Invio per confermare il comando
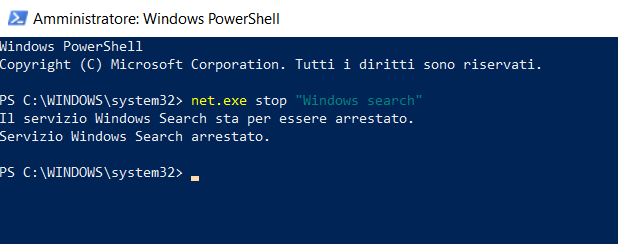
Vedrai una finestra come quella sopra raffigurata. A questo punto verifica nuovamente la finestra “Gestione Attività” per capire se l’uso del disco va ancora al 100% oppure no.
Se scopri che Windows Search è la causa dell’elevato uso del disco allora conviene disattivarla in modo definitivo. per far ciò segui questi passaggi:
Premi i tasti logo Windows+ R e scrivi services.msc.

2) Cerca l’opzione Windows Search fai doppio click ed entra nella finestra Proprietà.
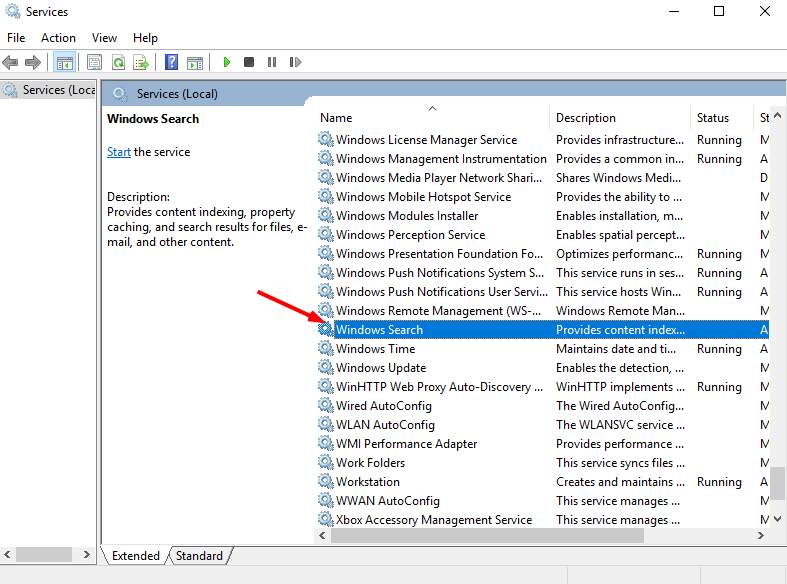
3) Cambia il tipo di Avvio come Disattivato. Infine clicca Applica e OK per salvare le modifiche.
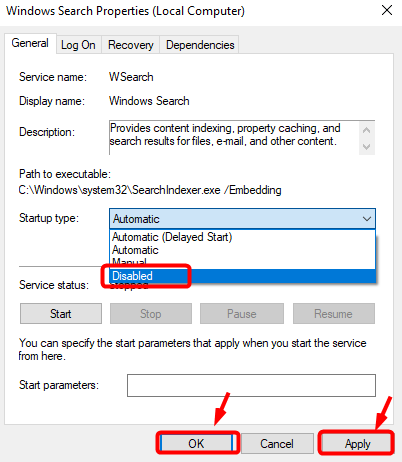
4) Se avrai risolto il problema del disco al 100%, ritorna nella schermata Gestione Attività e dovresti vedere valori molto bassi, o addirittura 0%
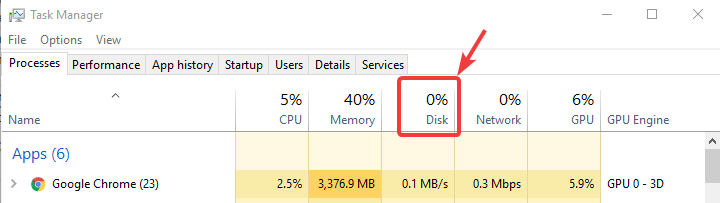
Soluzione 2: Disattivare SuperFetch
SuperFetch aiuta a ridurre il tempo di avvio e rendere il caricamento dei programmi più efficiente. Tuttavia, è stato identificato come una potenziale causa dei problemi di prestazioni del disco in Windows 8 e versioni successive, tra cui Windows 11/10. Ecco come interrompere questo servizio:
1) Sulla tastiera premi il tasto del logo Windows e il tasto X contemporaneamente e poi seleziona Windows PowerShell (amministratore).
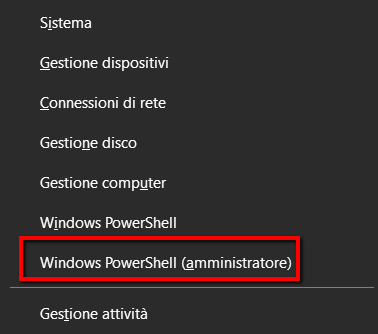
2) Si aprirà una finestra blu in cui potrai inserire dei comandi. Nel nostro caso il comando da inserire per disattivare il Superfech è questo:
net.exe stop superfetch
3) Premi Invio sulla tastiera

4) Attendi qualche minuto per vedere se il computer inizia a funzionare meglio. Oppure controlla l’utilizzo del disco dal “task manager” vedendo nella scheda Processi, la % nella parte superiore della colonna Disco. Se non è più al 100%, hai risolto il problema!
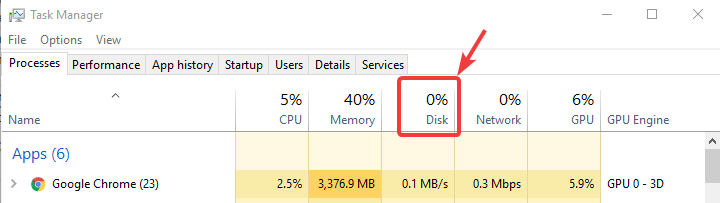
If the 100% disk usage problem persists, try the next method, below.
Soluzione 3: Disk check
1) Sulla tastiera premi il tasto del logo Windows e il tasto X contemporaneamente e poi seleziona Windows PowerShell (amministratore).
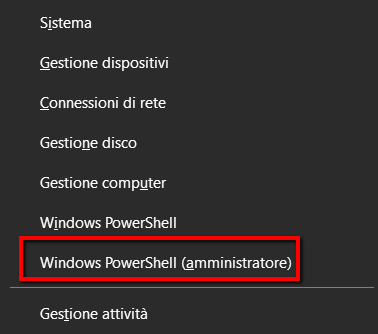
2) Scrivi questo comando:
chkdsk.exe /f /r
3) Premi Invio sulla tastiera e conferma l’avvio della funzione “disk check”. Assicurati di aver chiuso tutte le app aperte prima di fare questa operazione.

IMPORTANTE: La verifica del disco verrà avviata al primo riavvio del PC e potrebbe richiedere un bel po’ di tempo (a volte anche 8-10 ore). Se al riavvio, non puoi attendere il completamento del controllo del disco, puoi saltarlo. Potrai ovviamente ripianificarlo.
4) Una volta completata la verifica del disco prova a riutilizzare il computer e cerca di capire se la percentuale di utilizzo del disco rimane sotto il 100%.
Soluzione 4: Resetta Memoria Virtuale
La memoria virtuale può essere considerata un’estensione della memoria fisica del tuo computer. È una combinazione di RAM e una parte del tuo disco rigido. Quando la RAM non è sufficiente per eseguire un’attività, Windows memorizzerà temporaneamente i file nella memoria virtuale, e poi li rimetterà nella RAM se richiesto.
Per ripristinare la memoria virtuale:
1) Dalla tastiera premi tasto logo Windows e Pausa insieme. Seleziona Impostazioni Avanzate di sistema
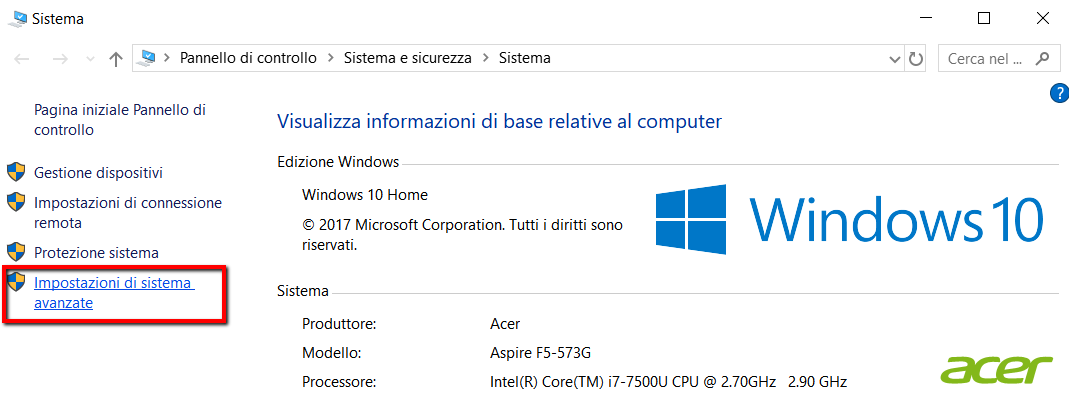
2) Vai nella scheda Avanzate e clicca Impostazioni.

3) Vai nuovamente nella scheda “Avanzate” e seleziona il pulsante “Cambia…“ nella sezione della memoria virtuale

4) Assicurati che il box Automaticamente gestisci file paging non sia selezionato.
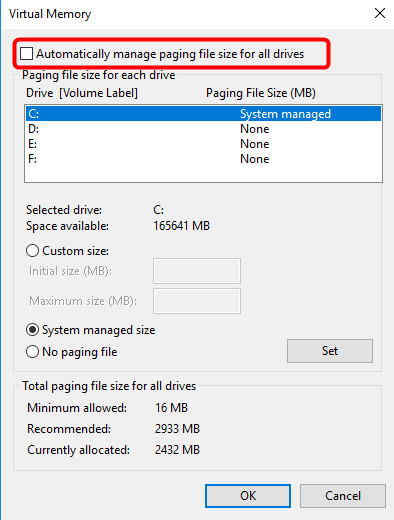
5) Seleziona l’unità Windows, il disco rigido o la partizione su cui è installato Windows, in genere C: e inserisci “Dimensioni iniziali” e “Dimensioni massime” per la tua memoria virtuale:
- Dimensioni iniziali: questo valore varia a seconda del computer. Se non sei sicuro del valore da utilizzare inserisci il numero nella categoria Consigliata.
- Dimensione massima: non impostare questo valore troppo alto. Dovrebbe essere circa 1,5 volte la dimensione della RAM fisica. per esempio: un PC con 4 GB (4096 MB) di RAM non dovrebbe avere più di circa 6.144 MB di memoria virtuale (4096 MB x 1,5).
Dopo aver inserito i valori della memoria virtuale, fai clic su Imposta e poi fai clic su OK per continuare.

6) Ora cancella tutti i file ‘temp’ del tuo computer. Sulla tastiera, premi contemporaneamente il tasto Windows e R, e poi nel modulo Esegui digita temp e premi Invio. Questo aprirà Windows Explorer con la cartella Temp aperta, mostrando tutti i file temporanei sul tuo computer.
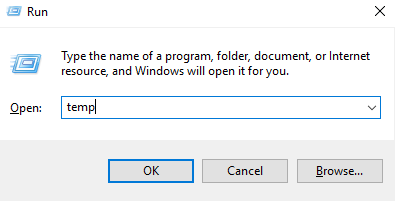
7) Seleziona tutti i file e cancellali
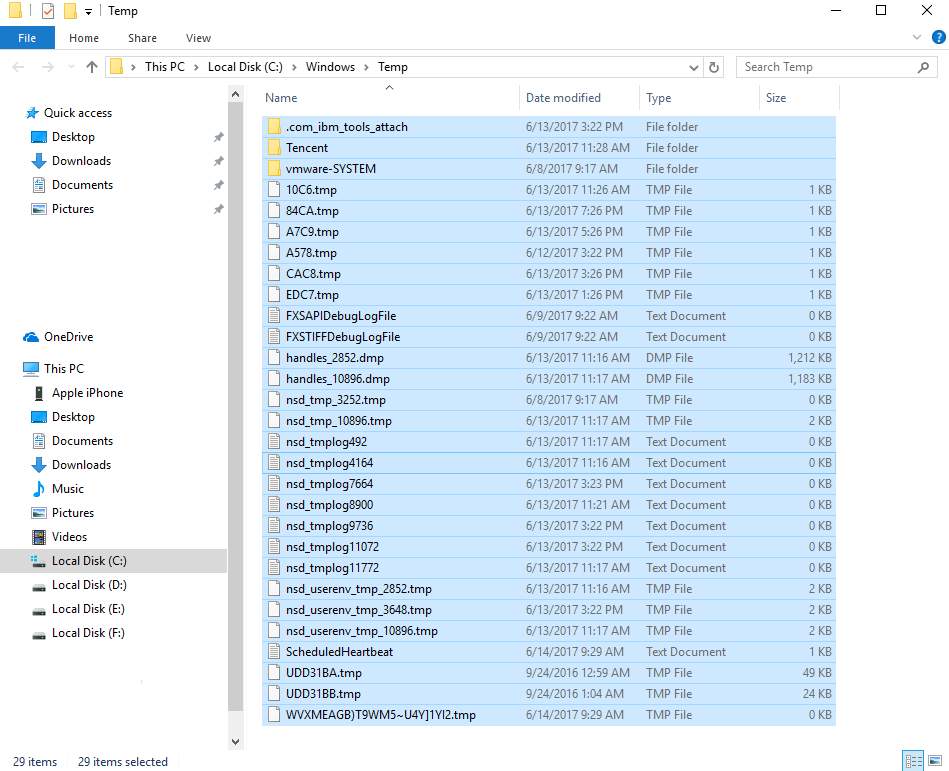
8) Adesso prova ad usare il computer e verifica se l’utilizzo del disco arriva nuovamente al 100% oppure no.
Soluzione #5: Disabilita momentaneamente l’antivirus
Se hai installato programmi antivirus o antimalware come Norton, Kaspersky, AVG, Avast Behavior Shield o Malwarebytes, devi disattivarli temporaneamente o disattivarli per vedere se causano problemi di utilizzo del disco.
Devi sapere che anche Microsoft ha il suo anti-malware predefinito cioè Windows Defender. È abilitato automaticamente anche se sono installate altre applicazioni antivirus. Anche se disabiliti i tuoi altri programmi antivirus, Windows Defender è sempre lì attivo e quindi il computer rimane protetto anche se disattivi gli altri antivirus. In alcuni casi anche Windows Defender potrebbe causare problemi di rallentamenti su Windows 11/10, e quindi consigliamo anche di provare a disattivare Windows Defender per escluderlo come causa.
Soluzione 6: Cambia impostazioni Chrome e Skype
Spesso su Windows 11/10, la combinazione di Google Chrome e Skype può causare il problema del disco al 100%. Per risolvere tale conflitto occorre andare a modificare qualche impostazioni. Ecco cosa fare.
1) Su Google Chrome clicca in alto a destra sui tre puntini e poi scegli “Impostazioni”

2) Vai giù fino a cliccare sulla scritta Avanzate.

3) Nella categoria Privacy e Sicurezza, assicurati che l’opzione “Usa servizio predittivo per caricare pagine” sia disattivato

4) Assicurati che Skype non sia aperto
5) In Windows Explorer vai in C:Program Files (x86)SkypePhone.

6) Fai click col tasto destro sul file Skype.exe e seleziona Proprietà Properties.

7) Vai in Sicurezza e seleziona “modifica”

8) Clicca ALL APPLICATION PACKAGES e seleziona box Permetti su Scrittura. Conferma cliccando su Applica e OK

9) Adesso prova ad usare il computer e verifica se la percentuale di uso del disco di Windows 11/10 ha ancora picchi al 100% oppure no.
Soluzione 7: Ripara driver StorAHCI.sys
Molto spesso il problema del disco al 100% su Windows 11/10 è causato da un danneggiamento del driver StorAHCI.sys.
Ecco come ripararlo.
1) Apri Gestione Dispositivi dopo aver cliccato Logo Windows e tasto X

2) Espandi la categoria IDE ATA/ATAPI Controllers e fai doppio click su AHCI controller.

3) Vai nella scheda Driver e clicca Dettagli Driver. Se vedi storahci.sys memorizzato nella cartella system32 allora la funzione “inbox AHCI” è in esecuzione.

4) Chiudi la finestra dei dettagli driver e vai nella scheda “Dettagli”. Dal menu a tendina seleziona Device Instance Path. In basso verifica che la cartella inizi con VEN_

5) Scrivi regedit nel box di ricerca dal menu Start di Windows e clicca Invio. A questo punto cerca questa directory:
HKEY_LOCAL_MACHINESystemCurrentControlSetEnumPCI <AHCI Controller><Random Number>DeviceParametersInterrupt ManagementMessageSignaledInterruptProperties
Il valore <AHCI Controller> si riferisce al nome che hai visto al punto 2)
Il valore <Random Number> è diverso per ogni macchina

6) Fai doppio click su MSISupported e imposta il valor su 0. Clicca OK per confermare.

7) Riavvia il computer e poi usalo per vedere se il problema del disco al 100% si è risolto oppure no.
Soluzione 8: Aggiorna Driver PC
Se i passaggi precedenti non risolvono il problema di utilizzo del disco del 100% in Windows 11/10, allora non ti resta che verificare il funzionamento di tutti i driver del PC.
È possibile aggiornare automaticamente tutti i driver del dispositivo all’ultima versione con Driver Easy.
Driver Easy riconosce automaticamente il tuo sistema e trova i driver corretti per esso. Puoi aggiornare i tuoi driver automaticamente con la versione GRATUITA o versione Pro di Driver Easy. Ma con la versione Pro ci vogliono solo 2 click (e ottieni pieno supporto e una garanzia di rimborso di 30 giorni):
Per maggiori info leggi la seguente guida: come aggiornare driver PC automaticamente

Oltre all’aggiornamento dei driver sarebbe poi cosa consigliata anche fare una bella pulizia del computer, rimuovendo tutti i file spazzatura e programmi inutili che, se in esecuzione, vanno sicuramente ad aumentare la percentuale del disco in uso. A tal proposito consigliamo di utilizzare il programma Wise Care 365, uno dei migliori programmi di pulizia PC.
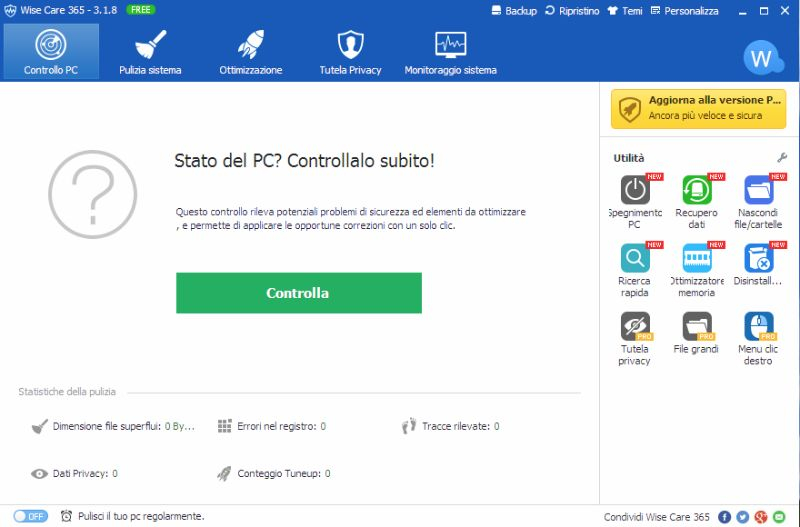
Conclusioni
Se il tuo computer mostra un utilizzo del disco del 100% potrebbe riscontrare un calo delle prestazioni del sistema. La causa di questo problema non è univoca. Ecco quelle più comuni.
- Troppi programmi in esecuzione: se hai molte applicazioni aperte contemporaneamente, potrebbero competere per le risorse di sistema, incluso il disco. Prova a chiudere alcune applicazioni per ridurre il carico del disco.
- Malware o virus: un programma dannoso sul sistema potrebbe utilizzare il disco in modo intensivo. Esegui una scansione completa del sistema con il tuo software antivirus per rimuovere eventuali minacce.
- Problemi del driver del disco: se il driver del disco è obsoleto o danneggiato, può portare a un elevato utilizzo del disco. Controllare il sito Web del produttore del computer per gli aggiornamenti del driver dell’unità.
- Mancanza di spazio su disco: se il disco rigido è pieno o quasi pieno, può causare rallentamenti del sistema e un elevato utilizzo del disco. Prova a liberare spazio eliminando i file non necessari o spostando i file su un altro dispositivo di archiviazione.
- Problemi del disco rigido: se il disco rigido è danneggiato o guasto, può portare a un elevato utilizzo del disco. Eseguire un test diagnostico sull’unità per rilevare eventuali problemi. Se vengono rilevati problemi, potrebbe essere necessario sostituire il disco rigido.
Ci sono diversi motivi per cui l’utilizzo del disco potrebbe essere al 100%. Se nessuna delle soluzioni sopra elencate risolve il problema, potrebbe essere necessario chiedere aiuto a un tecnico informatico per diagnosticare e risolvere il problema.

GloboSoft è una software house italiana che progetta e sviluppa software per la gestione dei file multimediali, dispositivi mobili e per la comunicazione digitale su diverse piattaforme.
Da oltre 10 anni il team di GloboSoft aggiorna il blog Softstore.it focalizzandosi sulla recensione dei migliori software per PC e Mac in ambito video, audio, phone manager e recupero dati.

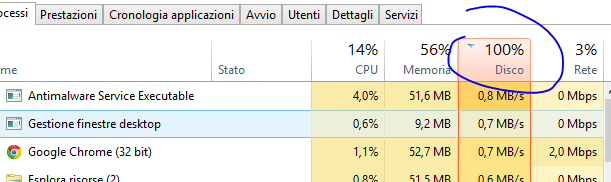
Aiuto quando premo windows+X non succede nulla…
Fai tasto destro su windows (quello sulla schermata)
Purtroppo ho eseguito tutti i passaggi nella guida ma il problema permane.
Immagino non ci sia altra soluzione che cambiare PC.
Peccato perché un portatile con i7 e scheda video performante per gaming mi dia questo problema dopo neanche 2 anni da fastidio…
Prova con una formattazione e ripristino alle condizioni di fabbrica… se nemmeno così si risolve allora è probabile che sia un processore difettoso…
Salve, complimenti per la guida!
Ho riscontrato pero’ un problema: in Gestione dispositivi non trovo la categoria IDE ATA/ATAPI Controllers. Come posso fare?
Ma avendo un portatile gaming, possibile che il pc appunto arrivando a 100% di utilizzo disco, mi impalla il PC? Il notebook ha un i7 8350h “credo” 16 giga è una 1060 ma non L ho preso con ssd monta solo un HD da 5400rpm 1tb
Purtroppo questo problema sembra che impatti maggiormente i computer recenti e “più potenti” (basati su Windows 10) e paradossalmente non quelli vecchi e magari basati su XP. E’ sicuramente un problema del sistema operativo Windows 10 ed è strano che Microsoft non trovi una soluzione definitiva.
Grandissimi!!!
Grazie, siamo contenti che hai risolto con i nostri consigli! 🙂
Prima soluzione risolutiva. . Grande!
Ho risolto in questo modo. Premetto che ho avuto questo problema su un notebook con 4 giga di ram. Su un desktop con 8 giga andava tutto bene. In un articolo letto in rete ipotizzano che windows 10 ha bisogno di più di 4 giga di ram per funzionare al meglio, minimo 6. Volendo risparmiare soldi e tempo per potenziare la ram ho agito in questo modo: ho collegato una pendrive da 4 giga, ho cliccato su proprietà del computer, tasto destro sull’icona della pendrive, proprietà, readybost, dedica il dispositivo a ReadyBoost, applica. Risolto. Con il servizio readyboost windows 10 utilizza la pendrive come estensione della ram.