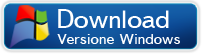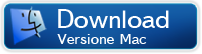Siamo oramai tutti pratici con chiavette USB o hard disk esterni USB: basta collegarli al computer (Windows o Mac che sia) e si può accedere IMMEDIATAMENTE al contenuto del disco, si possono importare ed esportare tutti i file che si vogliono, di qualsiasi formato e tipologia. Anche la dimensione dei file non è più un problema perchè sia le chiavette che gli hard disk esterni sono diventati oramai di capacità enorme, molto più di un computer.
Peccato che stessa cosa non può essere detta per i dispositivi Android (sia smartphone che tablet). Infatti, una volta collegati al computer è vero che permettono di accedere alla memoria del dispositivo ma i file si trovano in cartelle ben specifiche e bisogna sapere come gestirli per evitare di combinare guai e cancellare file importanti. Inoltre, molto spesso, quando si collega un cellulare Android alla porta USB del computer, non viene proprio rilevato e l’unica cosa che accade è che il telefono viene messo in carica.
Se ti trovi in questa pagina molto probabilmente sei anche tu alla ricerca di un modo semplice per usare cellulare Android come Chiavetta o Hard disk. In parole povere vorresti usare Android come memoria di massa, così come accade per le pendrive e dischi esterni USB.
 Come Usare Android come Chiavetta o Hard disk?
Come Usare Android come Chiavetta o Hard disk?
Per rispondere a questa domanda bisogna dire che molto dipende anche dal modello e dal produttore del dispositivo Android. In base a questo infatti bisognerebbe scaricare sul proprio computer dei “driver” ossia dei file che rendono possibile la comunicazione tra il dispositivo Android e il computer. Questi “driver” solitamente si possono scaricare dal sito ufficiale del produttore, ma non è sempre cosa facile reperirli.
Se cerchi un modo più semplice e veloce per usare Android come memoria di massa e poter gestire tutti i dati con facilità, consigliamo quindi di affidarti a dei programmi “Android Manager” che una volta installati sul tuo computer (Windows o Mac) siano in grado di instaurare un collegamento con un qualsiasi dispositivo Android e ti permettano di copiare file dal cellulare sul computer o viceversa dal computer sul cellulare.
Abbiamo già recensito alcuni di questi programmi in articoli come questi:
- Come collegare Huawei al PC/Mac
- Come collegare Samsung Galaxy al PC/Mac
- Come collegare qualsiasi cellulare Android al PC/Mac
Ecco i programmi che potrai usare per trasformare e usare il tuo cellulare Android come chiavetta USB o Hard Disk:
| Programma | Link | PRO | CONTRO | Voto |
| TunesGO | Scarica | Aggiornato di frequente | Solo connessione USB | 5/5 |
| MobileGO per Android | Scarica | Elevata compatibilità | Solo per Windows | 5/5 |
| Android Transfer | Scarica | Disponibile per PC e Mac | In lingua Inglese | 4,5/5 |
Indipendentemente dal programma che decidi di scaricare e usare, ecco le due cose fondamentali e preliminari che dovrai fare sul tuo cellulare affinchè possa essere rilevato dal computer e dal software.
- ATTIVA DEBUG USB sul cellulare Android: solitamente per far ciò occorre andare nelle Impostazioni del telefono, cliccare su Info Telefono Build Number (o Version Number) fino a quando si attiva la modalità Sviluppatore. A questo punto occorre ritornare in Impostazioni, cercare e cliccare Opzioni Sviluppatore e infine attivare l’opzione USB Debugging
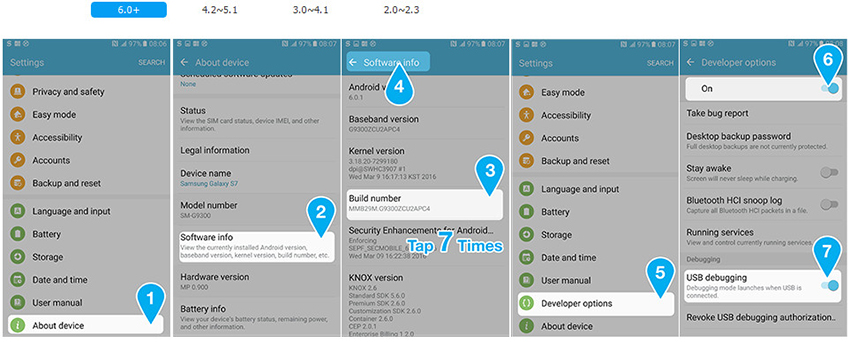 Dopo aver attivato tale opzione, sul cellulare dovrai confermare la scelta:
Dopo aver attivato tale opzione, sul cellulare dovrai confermare la scelta:

- Collega il cellulare Android ad una porta USB e nel pop-up che si apre sul cellulare seleziona la modalità “Trasferimenti di file” oppure su “MTP (media transfer protocol). Se non appare questo pop up vai in Impostazioni –> Opzioni Sviluppatore –> Seleziona configurazione USB e seleziona la modalità Trasferimento File o MTP.
Software #1. TunesGo
TunesGO è un software che ti permetterà di gestire il tuo cellulare (Samsung galaxy, LG, Huawei, Pixel, Xiaomi, SonyXperia, ecc…) direttamente da PC e Mac, e di utilizzarlo come se fosse un disco esterno USB. Dopo aver fatto le due cose preliminari sopra descritte, scarica e installa questo programma sul tuo computer:
Dopo l’installazione e l’avvio del programma il cellulare verrà subito rilevato e apparirà raffigurato nella finestra principale:
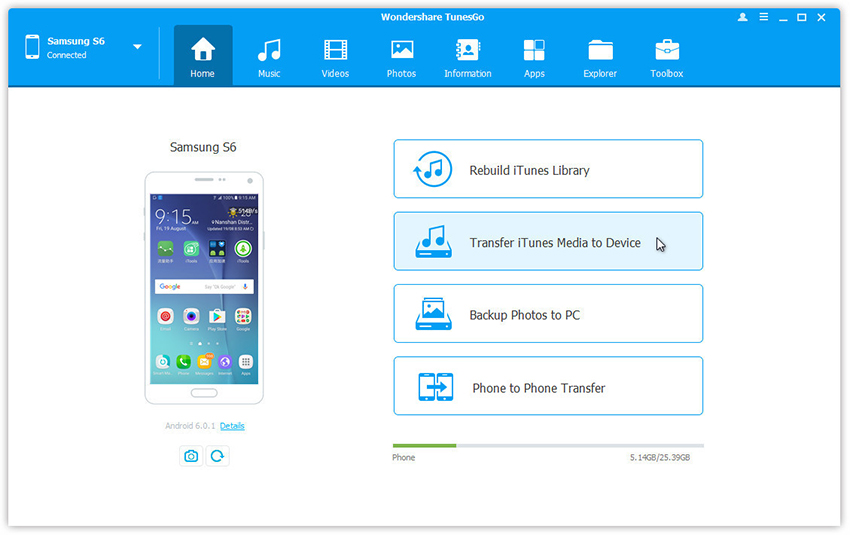
In alto vedrai i pulsanti per accedere alle varie tipologie di dati: foto, musica, contatti, sms, apps, ecc…. Cliccando ad esempio su “FOTO”, potrai vedere le foto presenti già nel cellulare, potrai importare nuove foto dal computer o esportare quelle del cellulare sul computer

Stessa cosa potrai fare anche per i video, contatti, messaggi SMS, e applicazioni. Accedendo alla sezione EXPLORER avrai invece accesso a tutte le cartelle di sistema del tuo dispositivo Android e potrai quindi andare a vedere e gestire file come ebook, suonerie e tanto altro ancora.
Software #2. MobileGO Android
MobileGO è un popolare programma per Windows che consente di trasformare Android in una memoria di massa e gestire tutti i dati da PC, tramite cavo USB e anche via Wi-Fi. Ecco il link da cui scaricare la versione gratuita del programma:
Schermata iniziale:
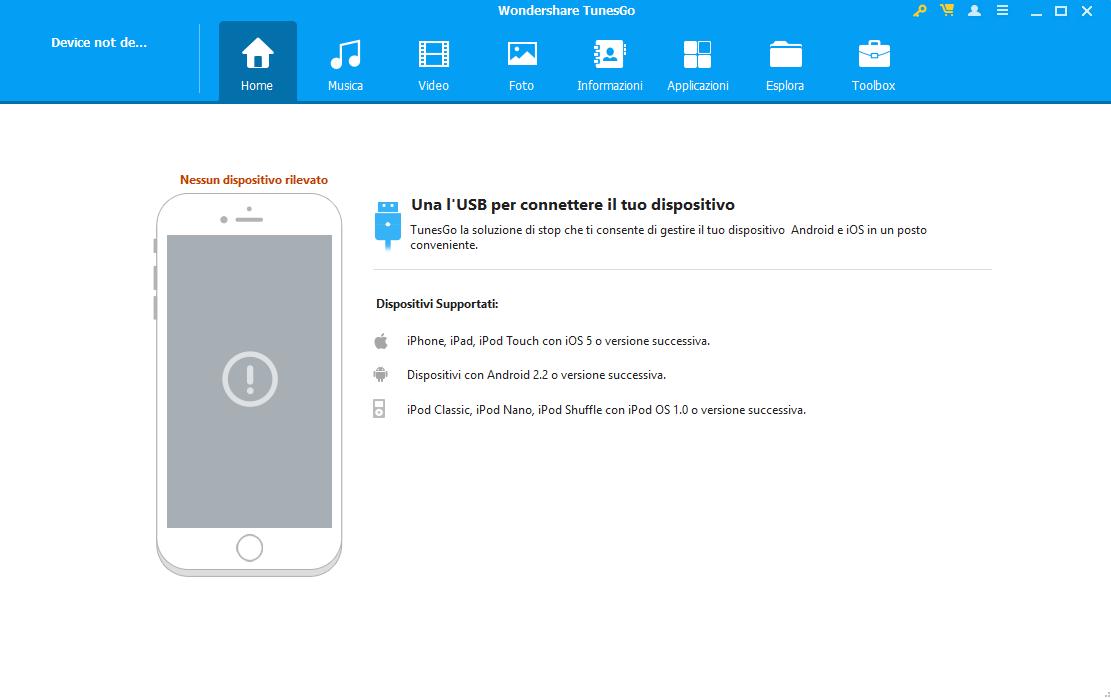
Una volta effettuata la connessione tra Android e computer, MobileGO rileverà il cellulare e ti permetterà di gestire tutti i dati che vuoi in modo semplice e veloce. Potrai trasferire foto, contatti, sms, musica, video e altre tipologie di file tra cellulare e computer. Potrai anche effettuare il Backup & Ripristino del cellulare, de-duplicare contatti e foto, inviare SMS dal PC e tanto altro ancora…
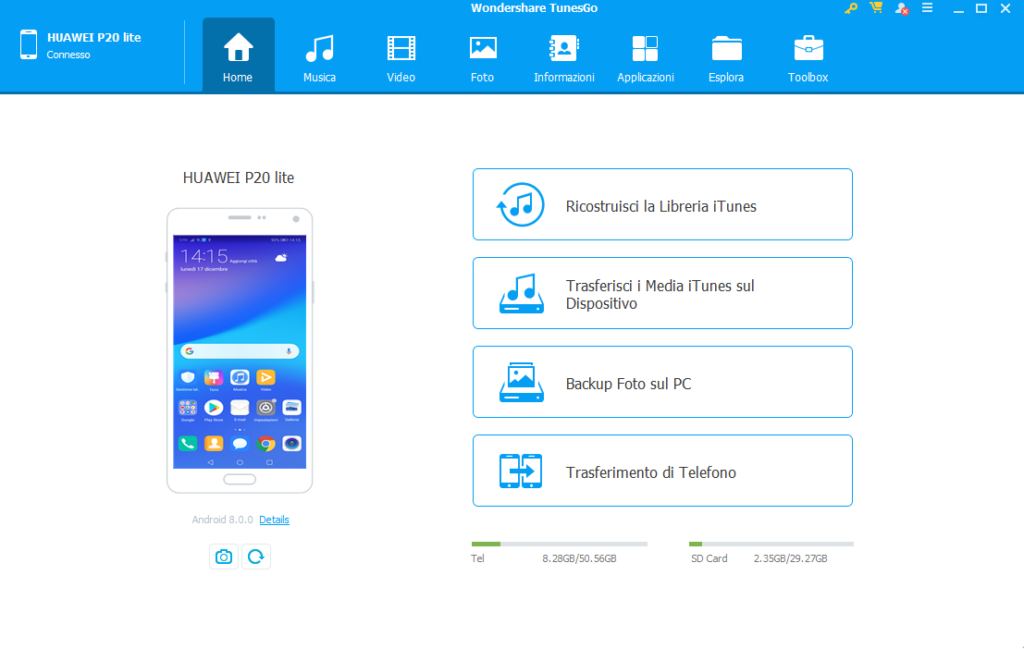
Software #3. Android Transfer
Android Transfer è un’altro programma che consente di gestire dati su Android come se fossero dati di una chiavetta o di un hard disk esterno. E’ disponibile sia in versione Windows che Mac. Qui di seguito i link per il download della versione demo:
Installa e avvia il programma. Potrai poi procedere alla connessione del cellulare android via USB o via WiFi (in quest’ultimo caso dovrai cliccare sul menu Tools->Connect via Wifi e seguire le indicazioni presenti in questo articolo)
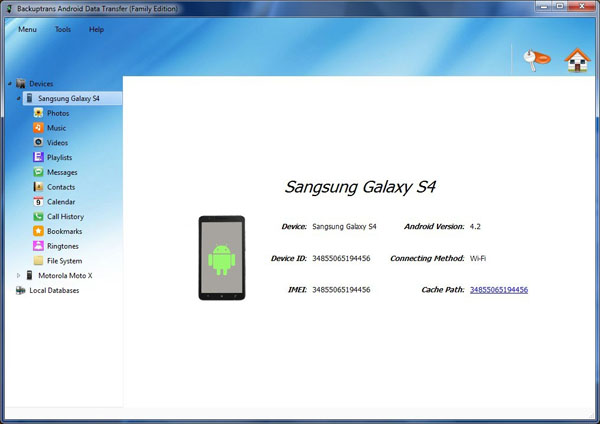
A connessione effettuata vedrai sulla sinistra le cartelle delle varie tipologie dei file che potrai gestire: Foto, Musica, Video, Messaggi, Playlist, Calendario, Contatti, Bookmarks, Suonerie, File di Sistema. Unica “pecca” di questo programma è che non è ancora disponibile in lingua italiana ma il suo funzionamento è davvero semplice ed intuitivo.

GloboSoft è una software house italiana che progetta e sviluppa software per la gestione dei file multimediali, dispositivi mobili e per la comunicazione digitale su diverse piattaforme.
Da oltre 10 anni il team di GloboSoft aggiorna il blog Softstore.it focalizzandosi sulla recensione dei migliori software per PC e Mac in ambito video, audio, phone manager e recupero dati.