
Indice Articolo per Trasferire File da PC a PC
E’ possibile trasferire file da PC a PC?
4 modi per copiare dati da un PC ad un altro
Trasferire file tra due PC con AOMEI Backupper
E’ possibile trasferire file da PC a PC?
Quando si acquista un nuovo PC la prima domanda che ci si pone è la seguente: “Come faccio a trasferire i miei dati personali dal vecchio computer a quello nuovo?“. Il trasferimento di file da PC a PC in realtà può essere necessario anche quando non si acquista un nuovo PC e si vuole comunque fare la copia su un altro computer. Può ad esempio essere utile se si vuole fare un backup dei dati esistenti su un altro PC in modo da poter conservare i vecchi dati come foto, musica, video ecc… mentre utilizzano il nuovo computer.
La buona notizia è che esistono molti modi per trasferire file da un computer a un altro. Continua a leggere l’articolo per scoprire tutti i modi (che noi riteniamo essere i migliori) per copiarei tuoi dati nel modo più veloce e sicuro.
4 modi per copiare dati da un PC ad un altro
Come già accennato in precedenza, esistono diversi modi per trasferire i file tra due computer (anche di diverso sistema operativo, quindi da WIndows a Windows oppure tra PC Windows e Mac). I metodi più comuni sono i seguenti.
1. Trasferimento file usando chiavetta USB
Un dispositivo di archiviazione esterno, come ad esempio una chiavetta USB, è un modo semplice ed efficace per il trasferimento dei file. Basta collegare il dispositivo USB al vecchio computer, copiare i file che si desidera e poi aprire l’unità USB e incollare i file. Fatto ciò si può procedere nel collegare la chiavetta USB al nuovo computer, e tramite copia e incolla potrai spostare i file sul nuovo computer.
2. Condivisione dei file tramite la rete
Se i due computer si trovano sulla stessa rete, è possibile utilizzare la rete domestica esistente per trasferire i file da un computer a un altro. Per condividere file su LAN in Windows, apri Esplora file e vai alla cartella con i file che desideri condividere. Fai clic con il tasto destro sulla cartella e selezionare Proprietà> Fai clic sulla scheda Condividi > Fai clic sul pulsante Condividi. Segui le indicazioni sullo schermo per terminare la condivisione dei file.
3. Utilizzo di un cavo USB
Puoi anche usare un cavo USB per trasferire file tra due PC. Per collegare due computer Windows, è possibile ottenere un cavo USB Easy Transfer. Con tale cavo potrai copiare i file su un computer e incollarli sull’altro computer.
4. Utilizzo software di terze parti
Ci sono anche software che possono aiutarti a trasferire i tuoi dati personali da PC a PC. La cosa più importante è trovare il software giusto per questo genere di operazioni molto delicate. Nel paragrafo seguente analizzeremo il programma AOMEI Backupper che ha varie funzioni interessanti anche per il trasferimento diretto di file da un PC Windows ad un altro computer Windows.
Trasferire file tra due PC con AOMEI Backupper
AOMEI Backupper è un software gratuito progettato non solo per il backup/ripristino dei dati ma anche per la sincronizzazione di file sui PC Windows. Supporta tutte le versioni Windows. Grazie alla funzione Sincronizzazione file, è in grado di sincronizzare file / cartelle / dischi / computer. Offre anche funzionalità di backup del sistema e backup del disco per proteggere i dati importanti.
Ecco come come trasferire file da un computer a un altro tramite AOMEI Backupper.
Step 1. Effettua il Download del programma e procedi con l’installazione. Dalla schermata che appare dopo l’installazione vai nella sezione Backup e poi clicca su Sincronizzazione dei file

Nota: con questo programma puoi trasferire file anche da server a server
Step 2. Clicca Agg Cartella per selezionare i file / cartelle che si desidera trasferire.

Step 3. Seleziona una cartella di destinazione. Fai clic sulla seconda colonna e vai su Condividi / NAS> Aggiungi posizione di rete per aggiungere un’unità di rete o un dispositivo NAS in modo da poter utilizzare un altro computer per aprire gli stessi file.
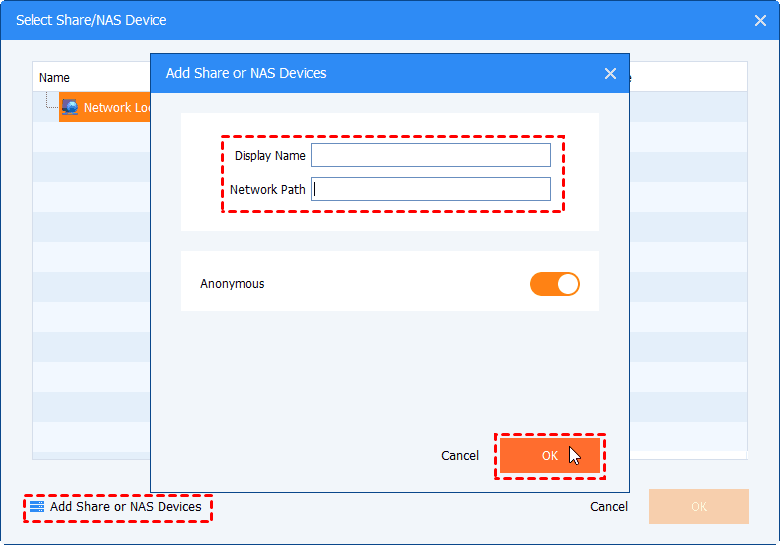
Nota: Puoi impostare requisiti più specifici facendo clic su Opzioni e puoi anche fare clic su Pianifica per impostare una sincronizzazione automatica dei file.
Step 4. Dopo tutte le impostazioni, fare clic su Avvia sincronizzazione per avviare la copia. Quando il processo raggiunge il 100%, fai clic su Fine per uscire.
Conclusioni
Nell’articolo sopra abbiamo analizzato quattro modi efficienti per poter trasferire file da un computer a un altro. Con AOMEI Backupper, il trasferimento di file da PC a PC è sicuramente più facile e completo. Se i dati vengono modificati sul computer di origine, questi verranno automaticamente modificati sull’ altro computer in base alla pianificazione impostata.
Tuttavia, AOMEI Backupper Standard supporta solo i sistemi PC Windows. Se sei un utente che lavora con server e desideri trasferire file da un server all’altro, l’edizione AOMEI Backupper Server è la soluzione ideale.

GloboSoft è una software house italiana che progetta e sviluppa software per la gestione dei file multimediali, dispositivi mobili e per la comunicazione digitale su diverse piattaforme.
Da oltre 10 anni il team di GloboSoft aggiorna il blog Softstore.it focalizzandosi sulla recensione dei migliori software per PC e Mac in ambito video, audio, phone manager e recupero dati.


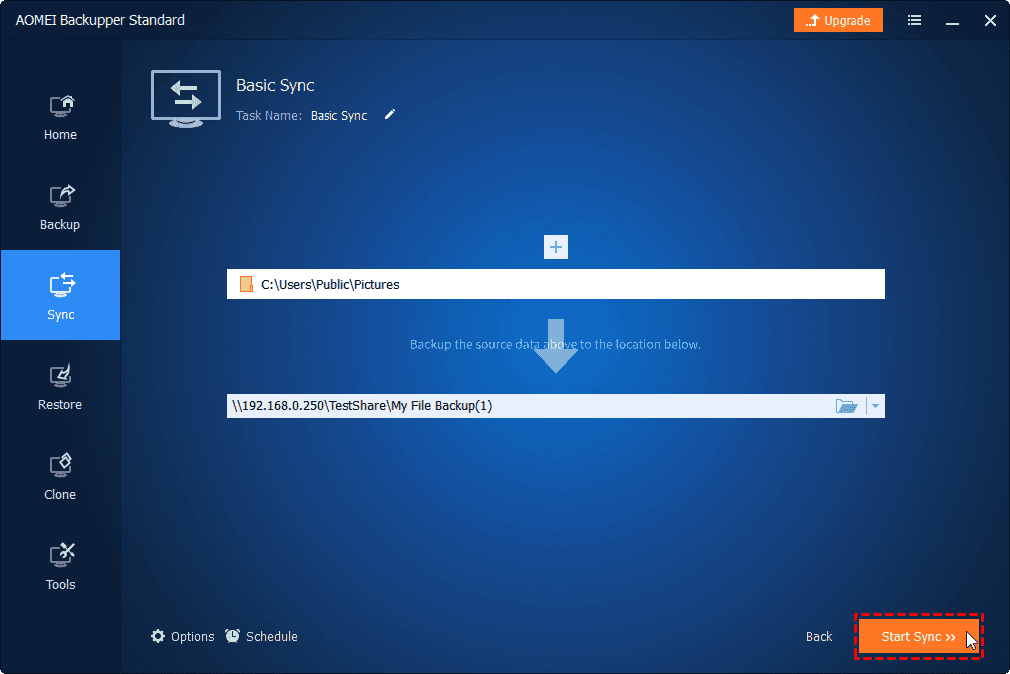
Trasferire file tra due PC