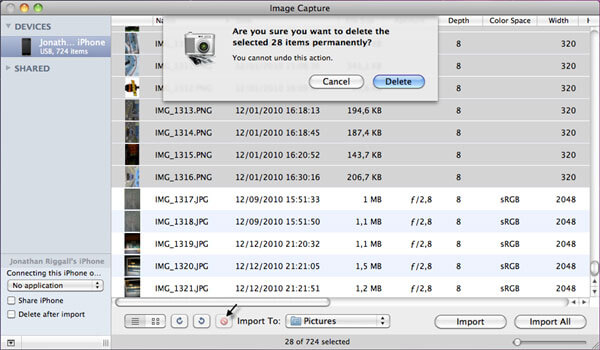Ciao, sono un nuovo utente iPhone. Vorrei trasferire i video dal mio iPhone al mio computer. Per favore mi date qualche consiglio per fare tale operazione? Non vedo alcuna opzione su iTunes che mi consente di trasferire video da iPhone al computer. Oppure c’è ma non la vedo. Grazie!
L’iPhone è un dispositivo tecnologico che ha sostituito le vecchie videocamere grazie alla sua altissima risoluzione di registrazione video e cattura foto. Se possiedi un iPhone potrai registrare video ogni volta che lo desideri e applicare su quei stessi video effetti (es. slow motion) di vario genere. Tuttavia, i video ad alta risoluzione registrati sul iPhone occupano parecchio spazio in memoria.
Se hai intenzione di liberare spazio su iPhone, oppure vuoi condividere un video con qualcuno oppure fare delle modifiche al video tramite il tuo computer, è indispensabile trasferire questo file video da iPhone a PC o Mac. Questo articolo spiega come trasferire video da iPhone a PC e Mac in diverse modalità.
Sommario
Soluzione 1: Copiare video registrati da iPhone al PC
Passo 1. Inserisci il codice di accesso (se presente) sul tuo iPhone per sbloccarlo. Poi collega il dispositivo iOS al computer tramite un cavo USB.
Passo 2. Sul iPhone un pop ti chiederà di abilitare il computer o meno. Clicca su ‘trust‘.
Passo 3. Fai doppio clic per aprire ‘Computer‘ o ‘Risorse del computer‘. Da lì potrai vedere il tuo iPhone come un disco. Clicca su di esso per aprirlo. I video che hai catturato saranno nella cartella che contiene anche le foto. Seleziona i video e copiali e incollali in una cartella del tuo computer.
La cartella in cui cercare i video dovrebbe essere Internal Storage > DCIM > 100APPLE
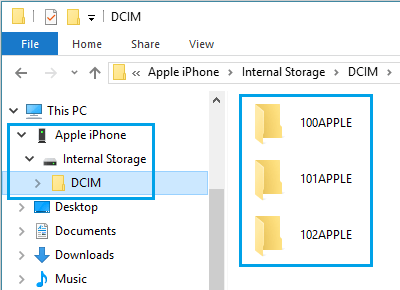
Soluzione 2: Trasferire video registrati da iPhone a Mac
Ci sono diverse applicazioni pre-installate su Mac che sono in grado di trasferire video da iPhone a Mac. Esse sono Preview, iPhoto, e Acquisizione Immagine (o Image Capture).
I passaggi per trasferire video da iPhone a Mac sono gli stessi con ogni applicazione. Qui prendiamo come esempio “Acquisizione Immagine” e vediamo i passi da seguire per spostare video da iPhone 16/15/14/13/12/11/7 al computer Mac
Fase 1. Collega l’iPhone al Mac tramite cavo USB. Fai click sul pulsante ‘trust‘ sul tuo iPhone per abilitare il mac a leggere il dispositivo.
Fase 2. Avvia l’app Acquisizione Immagine. Essa rileverà il tuo iPhone automaticamente e mostrerà i video e le foto catturate. Se non sai dove si trova l’app Acquisizione Immagine digita ‘Image Capture’ in Spotlight per trovarlo e aprirlo.
Fase 3. Fai clic per scegliere il video e fai clic su ‘Importa‘ per trasferire i video da iPhone al Mac.
Soluzione 3: Trasferire QUALSIASI video da iPhone a PC / Mac con dr.Fone
Le due soluzioni descritte sopra sono realizzabili SOLO per quei video registrati con il tuo iPhone. Se però hai scaricato alcuni video direttamente sul tuo iPhone o sincronizzato dei video sul dispositivo, è necessario seguire la procedura di seguito per trasferire video da iPhone a PC e Mac.
Fase 1. Scarica e installa dr.Fone per iOS sul computer. Si consiglia di scaricare la versione corretta in base al sistema operativo del tuo computer. Ecco i link per il download della versione demo:
Schermata principale:

Fase 2. Collega l’iPhone al computer tramite cavo USB. Fai clic su ‘Trust‘ sul tuo iPhone e avvia dr.Fone per iOS. Dalla schermata principale del programma accedi alla funzione GESTORE TELEFONO e si aprirà una nuova schermata con tutti i dati presenti nel iPhone, suddivisi per tipologia.

Fase 3. Nella finestra dei risultati clicca in alto sulla categoria VIDEO e vedrai tutti i video e filmati nella finestra centrale. Seleziona i video desiderati e clicca su ‘Esporta‘ (iconcina in alto) per salvarli direttamente sul tuo computer.
La soluzione appena descritta funziona per tutti i modelli e versioni iPhone: iPhone 16/15/14/13/12/11/7. Va bene sia su PC Windows che Mac OS X.
Soluzione 4: Autoplay
Quando colleghi il tuo iPhone al computer, la finestra di AutoPlay si aprirà automaticamente. Scegli Importa immagini e video nella finestra Riproduzione automatica.

Clicca su Impostazioni e scegli la cartella in cui esportare i dati.

Scegli i video e premi sul pulsante Import.
Soluzione 5: App Foto
L’app Foto in Windows semplifica il trasferimento di file dal telefono al computer. Innanzitutto, collega il tuo iPhone al computer. Poi premi il tasto Windows e seleziona Foto.
Infine, premi Importa nell’angolo in alto a destra e scegli importa da un dispositivo USB.

Al termine del processo di ricerca, seleziona i video di cui hai bisogno e seleziona il percorso di importazione e clicca Importa selezionati.
Soluzione 6. Trasferire video da iPhone a PC via Wireless
iCloud Photo Library é una buona alternativa per copiare il video da iPhone quando non hai un cavo USB in giro. Assicurati che il tuo ambiente Internet sia buono e che i tuoi dispositivi siano connessi al Wi-Fi prima di trasferire video da iPhone a PC.
Passaggio 1 Attiva la libreria di foto di iCloud
Sul tuo iPhone, vai su Impostazioni > [il tuo nome] > iCloud > Foto.

Sul tuo computer, scarica e installa iCloud per Windows. Accedi con lo stesso account che stai utilizzando su iPhone.
Passaggio 2 Applica la libreria di foto di iCloud sul computer
Fai clic su Opzioni > Libreria foto di iCloud > seleziona Download nuove foto e video sul mio PC e Carica nuove foto e video dal mio PC > Fine > Applica.

Passaggio 3 Accedi ai video sul tuo computer
Vai a Questo PC/computer > Foto iCloud > Download. Vedrai i video che sono stati copiati dall’iPhone.


GloboSoft è una software house italiana che progetta e sviluppa software per la gestione dei file multimediali, dispositivi mobili e per la comunicazione digitale su diverse piattaforme.
Da oltre 10 anni il team di GloboSoft aggiorna il blog Softstore.it focalizzandosi sulla recensione dei migliori software per PC e Mac in ambito video, audio, phone manager e recupero dati.