
Sul nostro iPad abbiamo di tutto: documenti, foto, applicazioni, e non possono certo mancare anche video e film che guardiamo quando ci troviamo sul treno o in attesa da qualche parte. Questi file video o filmati possono essere scaricati direttamente su iPad oppure importati dal nostro computer tramite iTunes o altri strumenti di gestione files per iPad.
A volte però c’è il bisogno di fare l’operazione inversa, cioè trasferire video da iPad su PC/Mac o per avere una copia di backup sempre disponibile sul nostro computer oppure per poterlo condividere con amici e parenti oppure per poter personalizzare/ottimizzare il filmato tranute programmi di video editing come iMovie o Video Editor.
E’ ben nota l’impossibilità di fare tale trasferimento usando iTunes perché esso permette SOLO di trasferire video da PC/Mac su iPad, e non viceversa. Per questo motivo, in questo articolo vogliamo proporre una soluzione semplice e veloce per trasferire video da iPad su PC o Mac. Tale soluzione si chiama TunesGO. Oltre a questo programma vedremo anche altri metodi (più manuali) che consentono comunque di effettuare l’operazione di copia video da iPad sul computer.
Sommario
Metodo 1. Copiare Video da iPad su PC o Mac con TunesGO
Di seguito i link per scaricare questo programma “iPad to PC/Mac Transfer”
Dopo aver installato TunesGO sul tuo computer (Windows o Mac che sia), non dovrai far altro che seguire i seguenti steps.
>> Come usare TunesGO per trasferire video da iPad su PC o Mac
Step 1. Collega tablet iPad al computer
Innanzitutto installa e avvia TunesGO sul computer. Poi, usando cavetto USB classico, collega il tuo iPad al computer. TunesGO immediatamente lo rileverà e farà apparire una schermata come questa:

Step 2. Trasferisci video da iPad su PC/Mac
Clicca dal menu a sinistra sulla cartella “Video” per visualizzare sulla destra tutti i video presenti nel tuo iPad. Scegli quelli che vuoi copiare e trasferire sul computer e clicca in alto sul pulsante “Esporta su“. Scegli adesso una directory del tuo computer in cui effettuare la copia e il salvataggio del video.

NB: TunesGO supporta tutti i modelli di iPad, incluso iPad mini, iPad con Retina display e l’ultimo iPad.
La durata del trasferimento del video da iPad su PC/Mac dipenderà ovviamente dalla grandezza del filmato stesso. Alla fine potrai accedere alla cartella di destinazione sul tuo PC/Mac per visualizzare il file video. Ovviamente, per tutto il processo di trasferimento, l’iPad deve rimanere sempre collegato al computer altrimenti il video potrebbe non essere trasferito correttamente.
Metodo 2. Trasferire video da iPad sul Computer via USB
Come trasferire file da iPad a PC tramite USB? Oltre a utilizzare software di terze parti, un altro modo davvero semplice per trasferire i video da iPad a un computer tramite un cavo USB è utilizzare Esplora file di Windows. Questa soluzione è altamente consigliabile quando si desidera spostare i video presenti nell’app Foto sul PC.
Collegando il dispositivo iOS al PC Windows è possibile leggere la memoria interna del tuo iPad e accedere alle foto e ai video nell’app Foto. Successivamente, puoi copiare video da iPad a PC trascinandoli o facendo copia e incolla.
Per trasferire video da iPad al computer con Esplora file ecco cosa bisogna fare:
Step 1. Collega il tuo iPad al computer con un cavo USB.
Step 2. Sblocca il tuo dispositivo iOS e autorizza il computer facendo click sulla notifica che appare sullo schermo del iPad
Step 3. Vai su “Questo PC” > “Apple iPad” > “Memoria interna” > “DCIM” > “100APPLE” e vedrai tutte le foto e i video presenti nel rullino fotografico del tuo iPad.
Step 4. Per trasferire video da iPad a PC, puoi trascinare e rilasciare o copiare e incollare gli elementi che desideri trasferire in una cartella sul tuo computer.

È ovvio che questo metodo è anche una soluzione ottima per trasferire foto da iPhone a PC o copiare foto da iPad a PC senza iTunes.
Sul tuo PC Windows puoi anche utilizzare l’app Foto in Windows per importare video dall’iPad al computer.
Metodo 3. Esportare video iPad sul Computer con iCloud
Può succedere di non avere un cavo USB disponibile. In tal caso, il trasferimento di video da iPad al computer in modalità wireless tramite Wi-Fi è una soluzione alternativa. Ecco che iCloud ti aiuterà. iCloud, come molti altri servizi di condivisione file, archivia i tuoi file nel cloud storage e ti consente di accedere a questi elementi da tutti i tuoi dispositivi, incluso il PC.
NB: iCloud sincronizza tutte le foto e i video sul tuo iPad. Ciò significa che non puoi estrarre selettivamente video dall’iPad al computer utilizzando questo metodo.
Per copiare i video dell’iPad sul computer tramite iCloud:
Passaggio 1. Sull’iPad, vai su “Impostazioni” > [il tuo nome] > “iCloud” > “Foto” e abilita “Foto iCloud“.
Passaggio 2. Sul tuo PC Windows, hai adesso due modi per trasferire i video dall’iPad al computer.
A) Se hai installato iCloud per Windows, vai su “Impostazioni iCloud” e seleziona “Foto” > “Scarica nuove foto e video sul mio PC“. Successivamente, le foto e i video del tuo iPad verranno scaricati automaticamente nella cartella che hai impostato.
B) Se non hai iCloud per Windows, accedi a iCloud.com, fai login con il tuo ID Apple, scegli “Foto“, quindi seleziona e scarica i video dal tuo iPad al computer.
Metodo 4. Copia Video sul Computer con VLC
VLC, noto come lettore multimediale per PC Windows e Mac che consente anche di trasferire file video dal tuo iPhone/iPad al computer o viceversa in modalità wireless, purché i tuoi dispositivi siano nella stessa rete.
I passaggi sono relativamente complicati rispetto ai primi metodi vista sopra. Ma dato che il metodo è completamente gratuito e VLC funziona bene anche durante il trasferimento di video da PC Windows a iPhone/iPad, potresti preferire questa soluzione.
Per trasferire video da iPad a computer tramite VLC:
Passaggio 1. Scarica e installa l’app VLC Mobile sul tuo iPad dall’App Store.
Passaggio 2. Vai all’app “Foto” e seleziona i video che desideri trasferire.
Passaggio 3. Fai clic sul pulsante “Condividi” e seleziona “Salva su file” > “Sul mio iPad” > “VLC“.
Passaggio 4. Apri l’app “VLC” e fai clic sull’icona VLC nell’angolo in alto a sinistra per abilitare “Condivisione tramite WiFi“. (È necessario ricordare l’indirizzo IP sotto l’opzione.)
Passaggio 5. Sul computer, apri un browser e inserisci l’indirizzo IP. Successivamente, vedrai i video condivisi dal tuo iPad.
Passaggio 6. Per scaricare i video dal tuo iPad al computer, fai clic per riprodurre il video, poi fai clic con il pulsante destro del mouse sulla finestra di riproduzione del video e seleziona “Salva video con nome” per trasferire i video dell’iPad sul tuo computer.
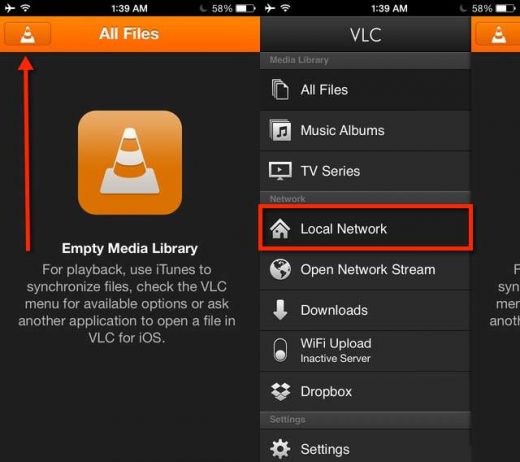

GloboSoft è una software house italiana che progetta e sviluppa software per la gestione dei file multimediali, dispositivi mobili e per la comunicazione digitale su diverse piattaforme.
Da oltre 10 anni il team di GloboSoft aggiorna il blog Softstore.it focalizzandosi sulla recensione dei migliori software per PC e Mac in ambito video, audio, phone manager e recupero dati.



Dopo aver scaricato TunesGo su IMac, eseguito collegamento con IPad, mentre copiava il video su una cartella del Mac, si blocca tutto. Spegnimento forzato e al riavvio, il Mac si ferma con la pagina bianca, logo e barra avanzatrice e dopo uncini minuti si spegne.
ok