
Hai delle belle canzoni sul computer e vuoi trasferirle su un iPhone (iPhone 16/15/14/13/12/11/7)? Oltre a poter utilizzare iTunes, ci sono altre ottime soluzioni alternative che si possono usare, sicuramente più semplici, e qui di seguito le analizzeremo tutte in modo che potrai poi decidere quale usare.
Sommario
#1. Copiare Musica dal Computer su iPhone con TunesGO
Una prima soluzione software che consigliamo per fare questa operazione in modo semplice è sicuro è quella di usare TunesGO. Si tratta di un programma professionale che ti permette di trasferire la musica dal computer su iPhone in modo facile e veloce. Quando i formati per le canzoni che vuoi trasferire non sono compatibili con iPhone, questo programma li converte automaticamente in un formato supportato da iPhone. Inoltre il processo di trasferimento è semplice e consente anche la copia di più canzoni alla volta.
Scarica il programma in versione demo (per Windows o Mac) per iniziare a copiare musica da PC su iPhone!
Con questo programma potrai anche fare l’operazione inversa e cioè scaricare canzoni da iPhone su PC o Mac per backup o per altri scopi.
Step 1. Avvia TunesGO e collega l’ iPhone al PC
Per iniziare, scarica e installa TunesGO sul computer. Avvialo facendo doppio click sull’icona del tuo desktop. Collega il tuo iPhone con cavo USB. Una volta collegato, il programma rileverà l’iPhone e si aprirà la finestra iniziale raffigurata qui sotto. Qui, puoi vedere tutti i contenuti del tuo iPhone nella colonna di sinistra.
Nota: Se per caso l’iPhone non viene subito rilevato dal programma, suggeriamo di scollegarlo e ricollegarlo al computer. Inoltre dai sempre un’occhiata allo schermo dell’iPhone per “autorizzare” l’operazione e il collegamento.

Step 2. Trasferisci la musica dal computer su iPhone
Una volta che l’iPhone viene rilevato dal programma, per trasferire la musica dal PC su iPhone, clicca sulla voce “MUSICA“, dal menu in alto. Poi, clicca “Aggiungi“. Si aprirà una piccola finestra. Cerca i files che vuoi copiare sul tuo iPhone. Ricordati di lasciare collegato l’ iPhone al computer per tutto il tempo del trasferimento.
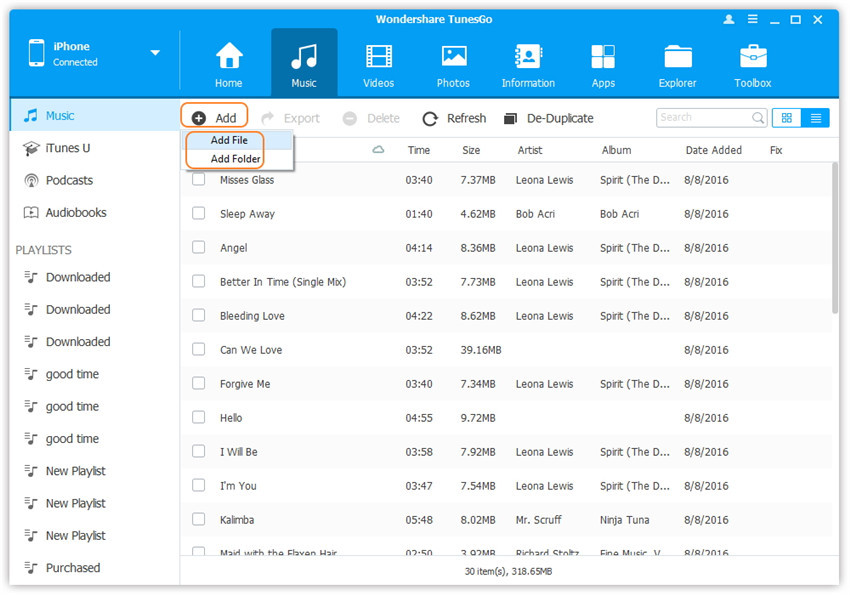
Se hai molte playlists sul PC, puoi tranquillamente importarle sul tuo iPhone. Clicca “Playlist“. Nella finestra delle playlist, clicca “Aggiungi” e poi “Aggiungi playlist dal computer“. Scegli le playlists che vuoi trasferire e clicca “OK” per confermare.
Ben fatto! Grazie a TunesGO potrai copiare le tue canzoni preferite da PC e Mac su iPhone con qualsiasi versione iOS.
#2. Trasferire musica da PC/Mac su iPhone con iMusic
iMusic è un ottimo programma per la gestione delle canzoni su PC/Mac, iPhone, iPad, iPod e iTunes. Per trasferire musica dal computer su iPhone ecco i semplici passi da seguire:
1. Scarica e installa iMusic sul tuo PC o Mac
2. Avvia iMusic e collega il tuo iPhone al PC/Mac via USB
Su iMusic accedi alla sezione DISPOSITIVO e vedrai una schermata come questa:

3. Clicca sull’icona delle note musicali nell’angolo in alto a sinistra per vedere tutte le canzoni già memorizzate nel tuo iPhone. Per trasferire nuove canzoni dal computer sul tuo iPhone dovrai cliccare sul simbolo (+) in alto a destra e poi scegliere i files da importare

Ben fatto!
#3. Uso di iTunes per copiare musica da computer a iPhone
Prima di usare iTunes per la copia delle canzoni da PC/Mac su iPhone devi sapere due cose:
1. iTunes richiede di accoppiare il tuo computer con il tuo iPhone, vale a dire che non puoi sincronizzare la musica da diverse librerie iTunes sullo stesso iPhone. Inoltre, le nuove canzoni aggiunte cancelleranno quelle vecchie. Se desideri un modo senza perdita di dati per trasferire i brani selezionati, vai al primo metodo visto sopra e che fa uso di TunesGO.
2. Per trasferire correttamente la musica da iTunes all’iPhone, potrebbe essere necessario andare su “Impostazioni” sul tuo iPhone > toccare “Musica” > e disattivare iCloud Music Library.
Se sei consapevole dei limiti di iTunes sopra descritti, leggi di seguito come aggiungere musica su iPhone da iTunes su Windows 11/10
Step 1. Collega il tuo iPhone al computer tramite il cavo USB ed apri iTunes. Assicurati di aver installato l’ultima versione di iTunes sul tuo PC.
→ Nota: per la prima connessione, verrà visualizzata una finestra sul tuo PC e dovresti fare clic su “Continua” per consentire a iTunes di leggere i dati del tuo iPhone. Tocca anche “Trust” sul tuo iPhone.
Step 2. Fai clic sull’icona del dispositivo > vai su Riepilogo > deselezionare l’opzione Sincronizza automaticamente quando questo iPhone è connesso e selezionare l’opzione Gestisci manualmente musica e video > fare clic sul pulsante Applica.
Step 3. Fai clic sull’opzione File > scegliere Aggiungi file alla libreria dall’elenco a discesa per aggiungere i file musicali a iTunes che si desidera spostare su iPhone.
Step 4. Vai su Musica> seleziona Sincronizza musica> scegli sincronizza l’intera libreria musicale o le playlist selezionate> fai clic sul pulsante Applica per sincronizzare la musica dal computer all’iPhone.
#4. Trasferire musica da computer a iPhone via Dropbox
Se desideri trasferire musica da PC o Mac a iPhone senza iTunes, puoi provare anche alcuni servizi cloud come Dropbox, Google Play Music, Amazon Cloud. Qui prendiamo Dropbox come esempio.
Dropbox funziona come un contenitore in cui puoi archiviare tutti i tuoi file e offre 2 GB di spazio di archiviazione gratuito. Dopo aver installato l’app Dropbox su PC, devi solo trascinare e rilasciare i tuoi brani su di essa. E poi installa Dropbox sul tuo iPhone e sincronizzalo, troverai i brani lì e potrai scaricare tutte le canzoni sul dispositivo per l’ascolto offline.
Passaggi per trasferire MP3 su iPhone tramite Dropbox:
Passo 1. Crea un account Dropbox. Scarica Dropbox sia sul tuo computer che su iPhone. E accedi al tuo account.
Passo 2. Copia e incolla i brani di cui hai bisogno nella cartella Dropbox sul tuo PC e attendi che i brani vengano caricati. Dropbox supporta la musica nei formati .mp3, .aiff, .m4a e .wav.
Passo 3. Vai all’app Dropbox sul tuo iPhone. Puoi ascoltare queste canzoni tramite la rete. Oppure, se desideri salvare il brano per l’ascolto offline, puoi scorrere il brano che desideri conservare sul dispositivo da sinistra a destra e premere la “Stella” per contrassegnare il brano come preferito.

GloboSoft è una software house italiana che progetta e sviluppa software per la gestione dei file multimediali, dispositivi mobili e per la comunicazione digitale su diverse piattaforme.
Da oltre 10 anni il team di GloboSoft aggiorna il blog Softstore.it focalizzandosi sulla recensione dei migliori software per PC e Mac in ambito video, audio, phone manager e recupero dati.



