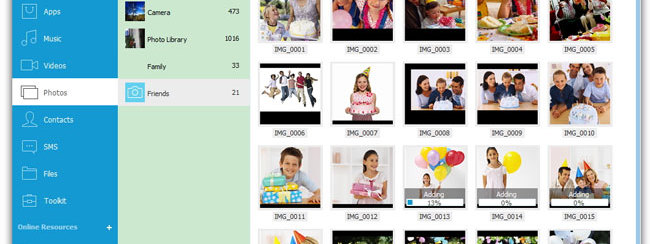
Sappiamo tutti che non è complesso copiare e spostare dati tra Samsung Galaxy e il computer attraverso un cavo e un collegamento USB. Però potrebbe capitare di non avere a disposizione un cavo USB oppure una porta USB. In questi casi come fare a trasferire foto tra Samsung Galaxy e computer (PC o Mac)? L’unica soluzione potrebbe essere quella di usare una connessione wireless e qui di seguito mostriamo delle soluzioni che permettono di usare questo canale per trasferire foto da Galaxy a PC via Wi-Fi.
Se devi inviare foto dal tuo telefono a un computer, puoi utilizzare la posta elettronica, Google Foto o anche una connessione diretta via cavo. Tuttavia, potresti trovare più rapido e conveniente trasferirli in modalità wireless dal telefono al PC. Microsoft una volta offriva un’app chiamata Photos Companion, che consentiva agli utenti iPhone e Android di trasferire foto su PC Windows, ma è stata rimossa. Al suo posto, gli utenti Android (e quindi anche i possessori di un Samsung Galaxy) possono utilizzare l’app Il tuo telefono di Microsoft
Sommario
Trasferire Foto da Galaxy su PC Windows 11/10 via Wifi
Su Windows 11/10 c’è un app chiamata “Il tuo telefono” che può aiutarci in questo compito. Per usarla apri Impostazioni > Telefono e fai clic sul pulsante Aggiungi un telefono in Windows.

Si aprirà l’app “Il tuo telefono” e ti chiederà di accedere dal tuo telefono al sito https://www.aka.ms/yourpc e poi scansionare il codice QR che appare. In questo modo il computer e il tuo Samsung Galaxy verranno associati.

Sul desktop verrà visualizzato un codice QR. Usa la fotocamera del tuo smartphone per scansionare il codice QR.
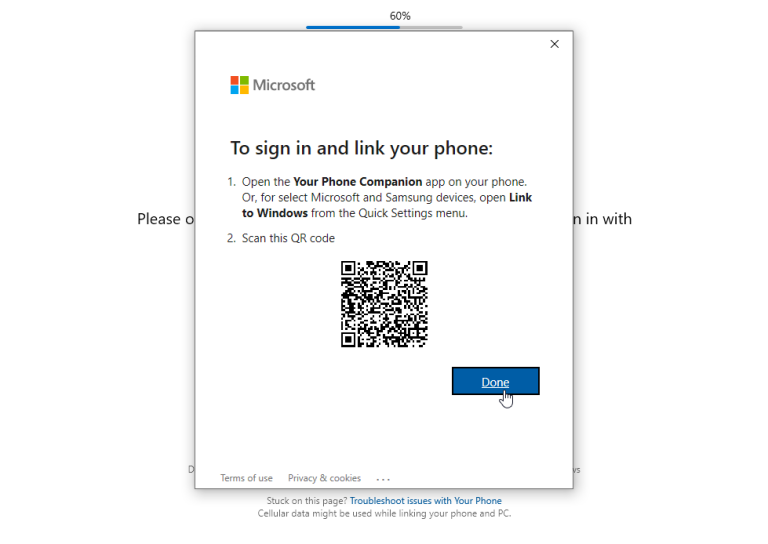
Sul tuo Samsung Galaxy, tocca Continua, e concedi le autorizzazioni necessarie affinché Il tuo telefono acceda a contatti, telefonate, contenuti multimediali e messaggi. Tocca Continua. Scegli di consentire l’esecuzione dell’app in background per il momento. Puoi sempre cambiarlo in seguito. Tocca Consenti per consentire al telefono di connettersi al PC Windows. Nella schermata successiva, tocca Fine. La schermata successiva conferma che il telefono e il PC sono collegati.
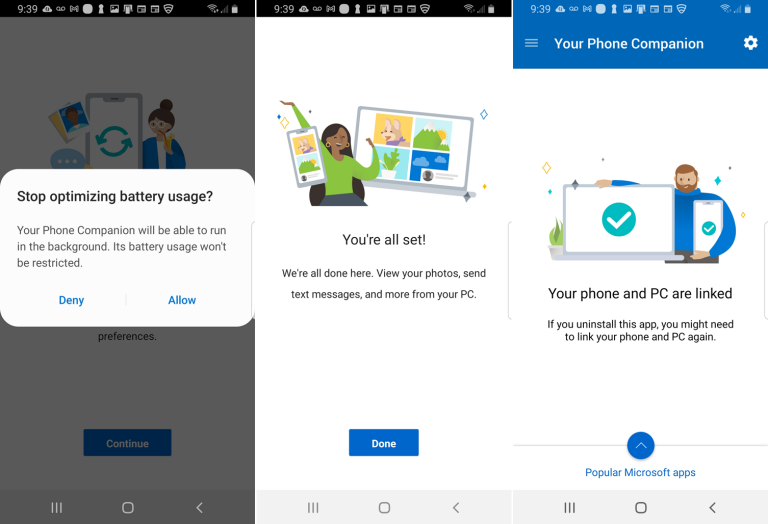
Sul tuo PC, tocca il pulsante Let’s Go. Dovresti quindi vedere il tuo telefono collegato elencato nell’app Il tuo telefono. Nell’app Il tuo telefono, fai clic su Impostazioni > Generali e attiva l’interruttore in Consenti a questa app di mostrare foto dal mio telefono, se non è già abilitato.
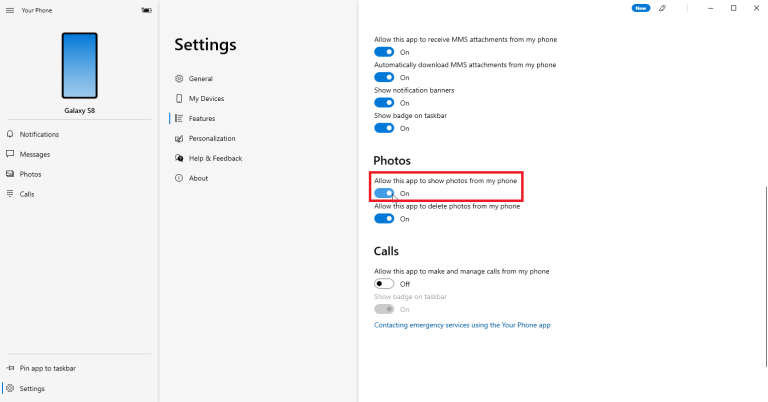
Le ultime 25 foto e schermate dovrebbero apparire automaticamente nella schermata principale dell’app. In caso contrario, fai clic sulla voce Foto, quindi seleziona il pulsante Vedi foto. Clicca su una foto per aprirla. Per ulteriori impostazioni, fai clic con il pulsante destro del mouse su un’immagine per aprire un menu a comparsa con le opzioni per copiare, condividere o salvare la foto sul tuo computer.
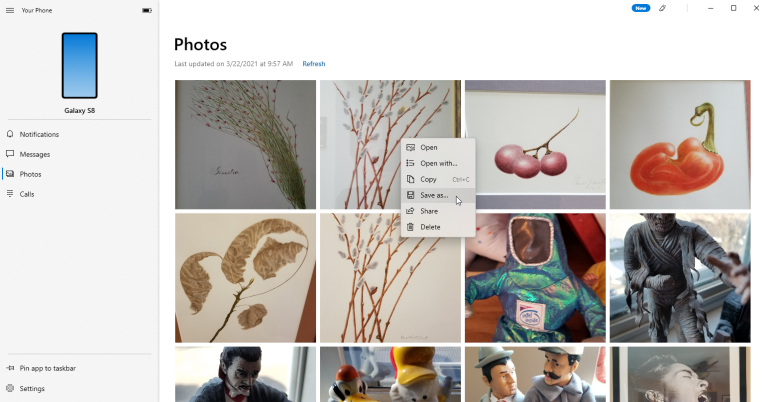
Copiare Foto da Galaxy su PC al computer con Google Foto
Se sul tuo Samsung Galaxy non hai ancora installato l’app Google Foto, allora ti conviene farlo subito. Sui dispositivi Android recenti l’app Google Foto è già preinstallata e una volta che la attivi e la associ al tuo account Google, tutte le foto che scatti col tuo telefono verranno automaticamente salvate anche sul cloud di Google.
All’interno dell’app Google Foto c’è un’impostazione “Risparmio di archiviazione” che crea copie compresse dei tuoi file e le salva nel tuo account di archiviazione di Google. Queste foto vengono ridimensionate a 16 MP, il che significa che la maggior parte delle foto degli smartphone non perderà risoluzione o qualità. I video vengono compressi a 1080p (se registrati a una risoluzione maggiore, come 4K) e mantengono la loro qualità, nonostante la compressione.
Una volta che tutte le foto del tuo telefono vengono sincronizzate su Google Foto ti basterà accedere al servizio online per selezionare le immagini e scaricarle sul tuo computer. C’è anche la possibilità di scaricare tutti i dati come descritto nella guida seguente:
Come Scaricare TUTTE le Foto (e Video) da Google Foto su PC e Mac
Come Trasferire Foto da Galaxy a PC/Mac con TunesGO (via USB)
Il software da utilizzare per la gestione dei dati del Samsung Galaxy S5 (anche in modalità Wi-fi) è TunesGO per Android. Questo tool è disponibile sia per computer Windows che per Mac OS X. Solo la versione windows però permette la connessione e lo scambio dei dati e delle foto tra dispositivo e computer in modalità wireless.
Innanzitutto scarica MobileGO in versione trial (grauita al 100% per 15 giorni) sul tuo PC.
Passo 1. Collega il Samsung Galaxy al computer
Dopo aver scaricato il software sul computer (supponiamo di star lavorando su un PC Windows), è possibile collegare il Samsung al PC tramite cavo USB o tramite Wi-Fi. Suggeriamo di provare la connessione Wi-Fi se si hanno problemi di connettività via USB. Per stabilire la connessione wi-fi è necessario scaricare e installare il relativo file APK sul telefono. Questo file APK può essere scaricato semplicemente scansionando il codice QR che appare sulla schermata iniziale di MobileGO.
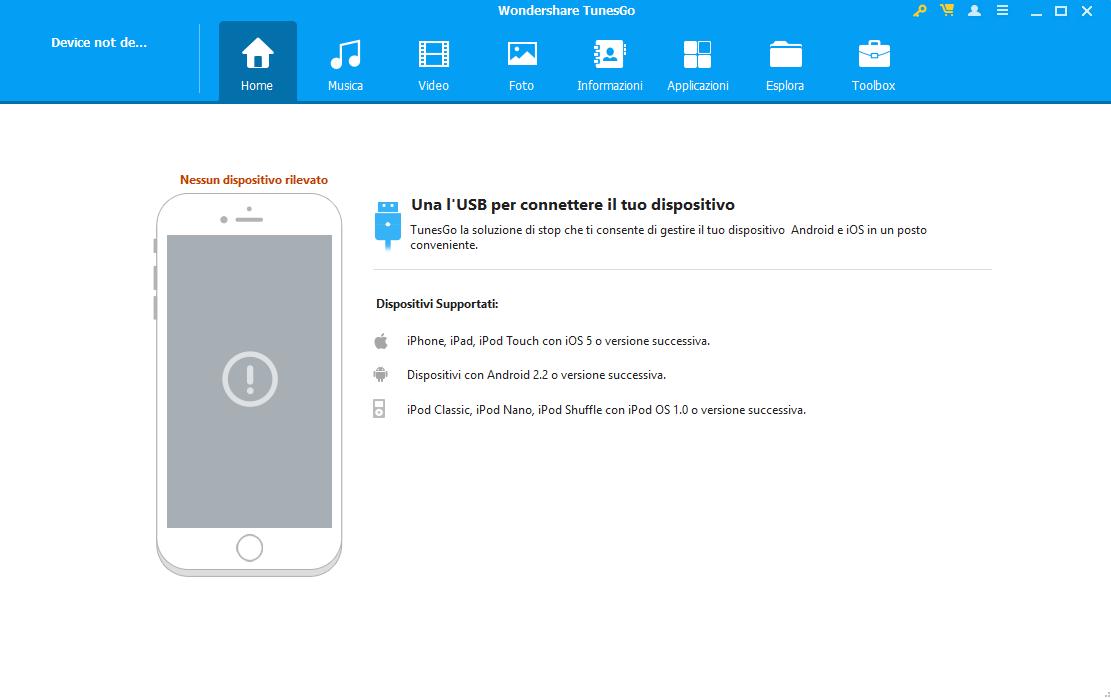
Il programma supporta PC Windows 11/10/8.1/8/7/Vista/XP e consente di gestire dati su tutti i dispositivi Android come Sony, HTC, Nokia e iPhone.
Fase 2. Trasferimento foto tra computer e Samsung Galaxy.
Dall’interfaccia del programma fai click sul triangolo accanto a “Foto” e appariranno tutti gli album fotografici salvati sul dispositivo. Potrai vedere in anteprima tutte le foto e selezionare quelle che vuoi trasferire da Galaxy S5 sul computer. Cliccando su “Export” le foto verranno esportare e trasferite sul computer anche in modalità Wifi.
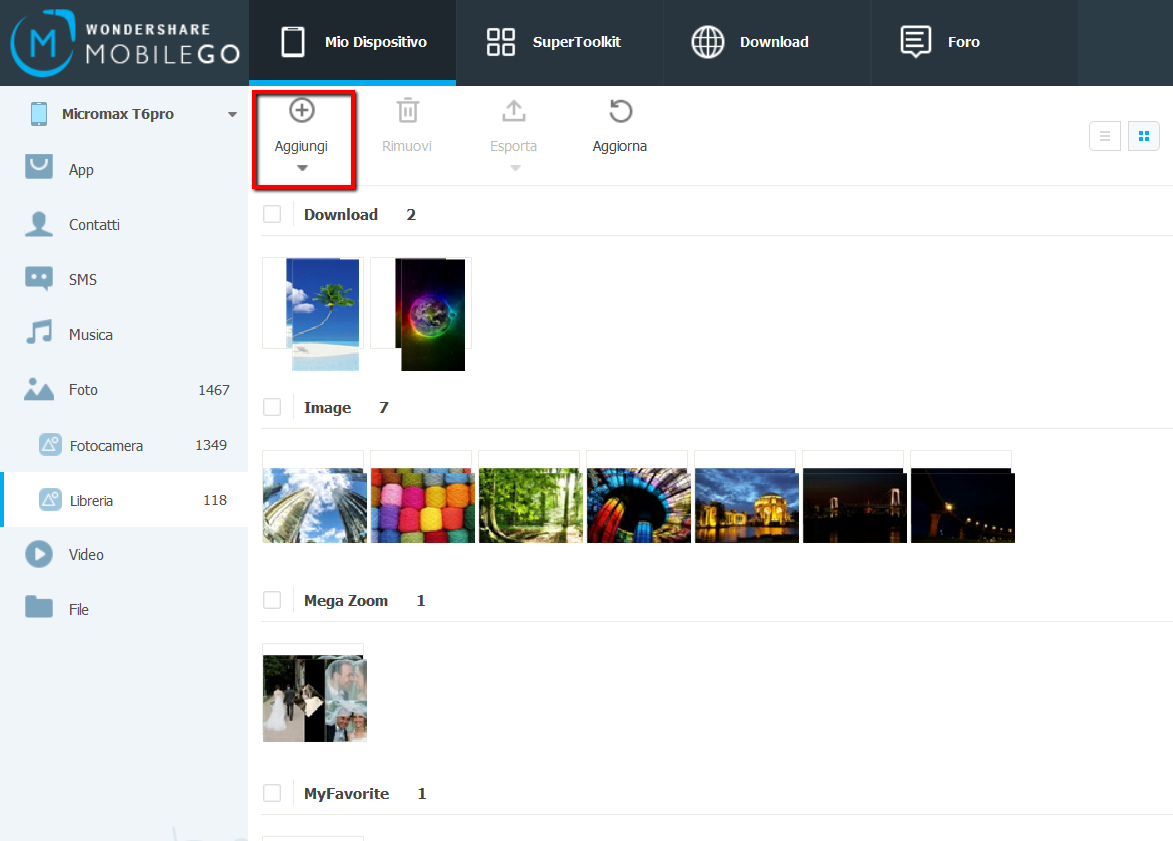
Per importare le foto invece dal PC sul dispositivo clicca su “Aggiungi” in alto e fai click sul triangolo sotto di esso per selezionare “Aggiungi file” o “Aggiungi cartella”. È possibile spostare tutte le foto che vuoi anche in modalità batch.

GloboSoft è una software house italiana che progetta e sviluppa software per la gestione dei file multimediali, dispositivi mobili e per la comunicazione digitale su diverse piattaforme.
Da oltre 10 anni il team di GloboSoft aggiorna il blog Softstore.it focalizzandosi sulla recensione dei migliori software per PC e Mac in ambito video, audio, phone manager e recupero dati.


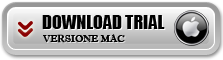
Ho provato con un galaxy trend con Android 4.1 e il programma funziona, mi sa che è il mio cellulare che ha qualche blocco. ho provato anche a togliere l’antivirus. mah
Già scaricato e installato più volte dal link (https://www.softstore.it/download/mobilego_full818.exe) e la rete WiFi è la stessa, ho scaricato anche sul cellulare l’app MobileGo perchè dal computer tramite USB non la installava in automatico, non è per caso che non va con il mio sistema operativo 4.4.2 ? Con l’attivazione tramite USB mi porta solo” Per Android 4.2″ mentre il mio sistema operativo è superiore
La versione 4.4.2 è supportata… anche la 4.4.4
Sul programma dove c’e’ scritto “per android 4.2 o inferiore” è solo un errore… in realtà è per Android 4.2 e superiore.
Se non ti si connette vuol dire che c’è qualche altra cosa che lo blocca… purtroppo in questi casi non è semplice capire cosa e perchè… potrebbe anche essere l’antivirus del pc che lo blocca…
Sul computer scarica e installa il programma MobileGO (link: https://www.softstore.it/download/mobilego_full818.exe)
Dopo averlo installato, esso dovrebbe automaticamente rilevare via wifi il tuo cellulare. E’ importante che sia il cellulare che il computer siano sotto la stessa rete Wifi!
Ciao, dato che non mi riesco a collegare tramite USB, ho provato a scaricare sul mio s4 mini con Android 4.4.2 l’app MOBILEGO e dopo aver scansionato il codice QR il mio smartphone rimane fermo alla voce: Attendere prego… Controllare la richiesta WiFi sul computer. A me non appare nulla, cosa devo fare sul computer?
Saluti, Damiano