
Hai fatto tante foto col tuo iPhone e adesso cerchi un modo per trasferirli da iPhone su Mac? Purtroppo la gestione dei dati (e foto) su iPhone non è sempre semplice specialmente quando si tratta di dover trasferire file da iPhone su PC o Mac, o di creare un backup dei dati sul computer. Infatti iTunes, l’iPhone manager più utilizzato per copiare file su iPhone, non permette di trasferire foto da iPhone su Mac o PC. Ecco perchè in questo articolo cerchiamo di proporre una soluzione alternativa.
Se hai un PC Windows leggi come scaricare foto da iPhone su PC Windows
Se hai un MacOS continua a leggere qui di seguito. Ci sono varie situazioni che richiedono di trasferire foto da iPhone a Mac. Ad esempio, per evitare di perdere alcune foto preziose, per liberare spazio di archiviazione sul tuo iPhone o per modificare le tue foto con uno strumento professionale come Adobe Photoshop. Questi sono solo alcuni scenari in cui devi copiare le foto dal tuo iPhone al Mac.
Vedremo di seguito 5 modi su come trasferire foto da iPhone a Mac, incluso Macbook Air/Pro, iMac. Continua a leggere per sapere tutti i dettagli.
Sommario
#1. Trasferire foto iPhone su Mac con TunesGO
Il primo metodo che segnaliamo consiste nell’usare TunesGO, programma progettato per gestire al meglio i dati del tuo iPhone e di trasferire file non solo da Mac verso iPhone, ma anche da iPhone su Mac. Scarica qui di seguito la versione demo di TunesGO in versione Mac OS:
Se possiedi un computer Windows, puoi scaricare TunesGO per Windows da QUI.
Una volta scaricata e installata questa app segui i seguenti passaggi per salvare le foto del tuo dispositivo iOS su Mac in pochi secondi e senza la necessità di usare iTunes o altri programmi.
1. Collega iPhone al Mac
Collega il tuo iPhone al Mac utilizzando un cavetto USB. Poi installa e avvia TunesGO (Mac) e questo tool subito riconoscerà l’iPhone collegato al tuo Mac. Vedrai una finestra come questa:
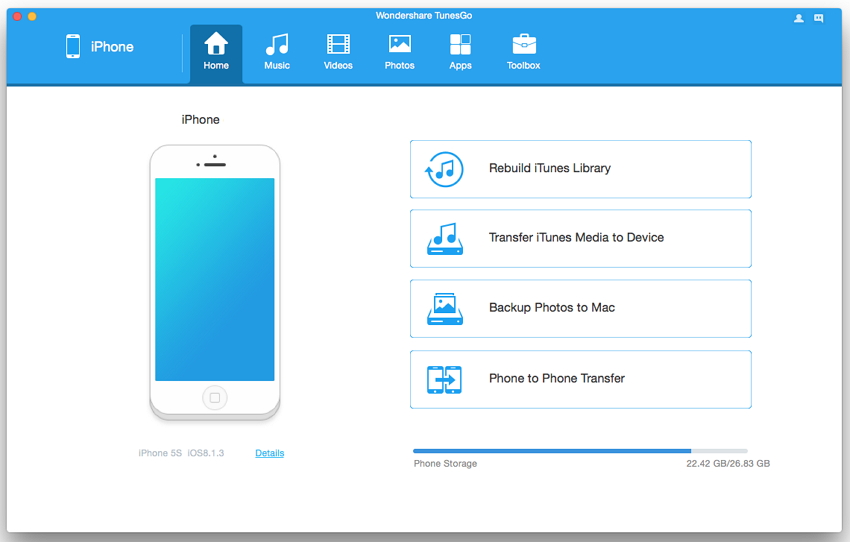
2. Trasferimento foto da iPhone a Mac
Dal menu in alto clicca sulla voce “FOTO“. Nella nuova finestra che apparirà potrai scegliere se vedere le foto del “Rullino Fotografico” oppure quelle della “Libreria Foto”. Una volta selezionata la directory desiderata, il programma mostrerà tutte le foto memorizzate nel tuo iPhone. A questo punto seleziona le foto che vuoi trasferire su Mac e clicca in alto sul pulsante “Esporta“.
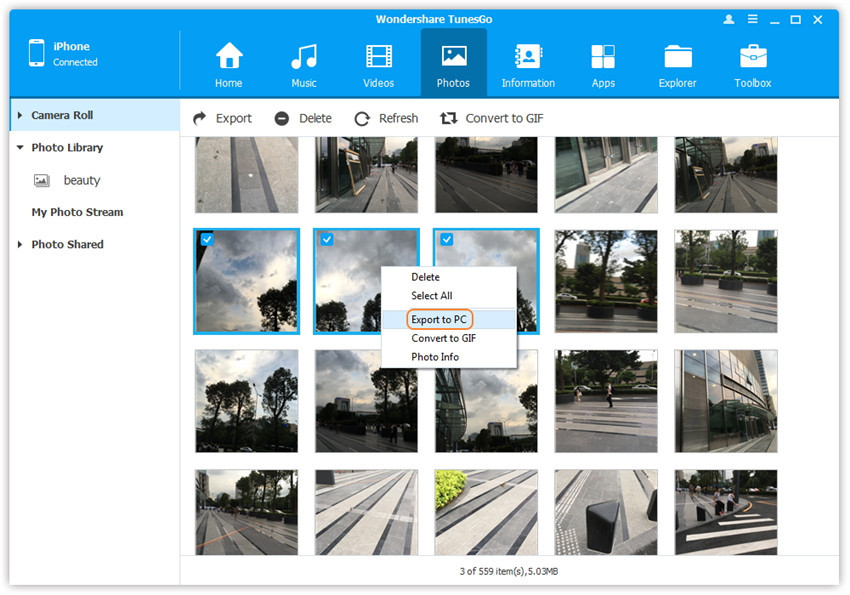
In pochi secondi tutte le foto (o solo quelle che avrai selezionate) saranno trasferite e salvate in una cartella (da te impostata) del tuo Mac OS X. TunesGO supporta tutte le versioni di Mac OS X.
#2. Importare foto da iPhone a Mac con app Foto
Quando il tuo iPhone è connesso al Mac, l’app macOS Foto (presente su Mac OS X Yosemite o versione successiva) o l’app iPhoto si aprirà automaticamente per consentirti di gestire le foto. Entrambi possono essere utilizzati per esportare foto da iPhone a Mac. Ecco come farlo:
Applicazione Foto:
- Collega il tuo iPhone al Mac con un cavo USB, esegui l’app Foto se non si apre automaticamente.
- Fai clic su Importa in alto.
- Seleziona le foto che desideri salvare sul Mac, fai clic su Importa selezionati oppure puoi anche fare clic su Importa tutti i nuovi elementi per trasferire tutte le foto del tuo iPhone sul Mac.

App iPhoto:
Innanzitutto collega il tuo iPhone al Mac ed esegui l’app iPhoto. Quindi scegli le foto che desideri importare. Fai clic su Importa selezionati per importare alcune foto o fai clic su Importa xxx (il numero delle tue foto) per spostare tutte le foto. Inoltre, puoi aggiungere un Nome evento per le tue foto importate prima o dopo il trasferimento.

#3. Spostare Foto su Mac via Airdrop
Oltre all’utilizzo di un’app, c’è AirDrop come opzione alternativa. Questa funzione consente di copiare foto senza utilizzare un cavo USB. Inizia eseguendo AirDrop sul telefono e sul Mac.
- Sul tuo iPhone: vai al Centro di controllo scorrendo verso l’alto dalla parte inferiore dello schermo, tocca il pulsante Airdrop e quindi imposta Solo contatti o Tutti per trasferire le foto. (Puoi anche fare clic su Impostazioni> Generale> Airdrop per attivare AirDrop)
- Sul Mac: fai clic su Finder> Vai> AirDrop.

Passaggio 1: Apri l’app Foto sul tuo iPhone e seleziona le immagini che desideri spostare sul Mac.
Passaggio 2: Tocca il pulsante di condivisione, simboleggiato da un quadrato con una freccia in su.
Passaggio 3: Quando AirDrop trova il tuo Mac, toccalo.
Passaggio 4: Fai clic su Accetta per salvare le foto sul Mac. Potrai trovare le foto nella cartella Documenti del tuo Mac.

#4. Copiare foto su Mac tramite iCloud
iCloud è uno dei modi più rapidi per sincronizzare le foto da iPhone a Mac. Per caricare foto tramite iCloud, assicurati di aver effettuato l’accesso ad iCloud con lo stesso ID Apple su iPhone e Mac.
Passaggio 1: Attiva iCloud sul tuo iPhone
Vai su Impostazioni, tocca il tuo nome in alto e vai su iCloud. Seleziona Foto, quindi attiva Foto di iCloud.

Passaggio 2: Configura iCloud Photo sul tuo Mac
Avvia l’app Foto e vai al menu Foto in alto a sinistra dello schermo. quindi fai clic su Preferenze>iCloud, seleziona la casella accanto a Libreria foto di iCloud (Foto di iCloud in macOS Mojave). Dopo l’impostazione, le tue foto verranno sincronizzate automaticamente tra iPhone e Mac.
Nota: iCloud ha un limite allo spazio di archiviazione, se hai esaurito i 5 GB gratuiti, dovrai acquistarne altri per assicurarti che iCloud abbia spazio sufficiente per archiviare le foto del tuo iPhone.
#5. Esportare foto su Mac con Acquisizione Immagini
Un altro modo per copiare le tue foto è utilizzare Image Capture (Acquisizione Immagini), app già presente sul tuo Mac. Ecco i passi da seguire:
Passaggio 1: Avvia Image Capture sul Mac, quindi collega il tuo iPhone al computer.
Passaggio 2: Seleziona il tuo iPhone nell’elenco dei dispositivi.
Passaggio 3: Scegli una cartella di destinazione per le foto del tuo iPhone sotto l’opzione Importa in.
Passaggio 4: Fai clic su Importa per trasferire le foto selezionate da iPhone a Mac oppure fai clic su Importa tutto per spostare tutte le foto su Mac.

GloboSoft è una software house italiana che progetta e sviluppa software per la gestione dei file multimediali, dispositivi mobili e per la comunicazione digitale su diverse piattaforme.
Da oltre 10 anni il team di GloboSoft aggiorna il blog Softstore.it focalizzandosi sulla recensione dei migliori software per PC e Mac in ambito video, audio, phone manager e recupero dati.

