
Abbiamo già segnalato un modo molto pratico e veloce per trasferire foto da Android sul computer, ai fini di backup; qui di seguito vediamo invece come si può fare l’operazione inversa cioè trasferire foto dal computer su Android in modo sicuro e senza perdere troppo tempo. Innanzitutto va detto che ci sono diverse modalità di trasferimento foto dal PC/Mac su Android: c’è il metodo manuale tramite collegamento via USB, quello tramite Bluetooth, tramite Wifi e quello tramite applicazioni o software di terze parti. Diamo uno sguardo veloce a tutte queste soluzioni.
Sommario
#1. Collegamento via USB tra Android e PC per copiare foto
Tramite cavo USB collega il tuo cellulare Android al PC Windows e vai poi in “Risorse del computer” per capire se il dispositivo è stato rilevato come “disco esterno”. Se rilevato tale potrai accedere alla memoria del dispositivo e recarti nella cartella DCIM dove sono presenti tutte le foto. A questo punto trascinando le foto dal tuo PC nella cartella DCIM dovresti essere in grado di effettuare la copia desiderate.

Spesso però Windows non rileva il cellulare Android come disco esterno e non è quindi possibile fare tale trasferimento di foto dal PC su Android. In tal caso dovrai necessariamente affidarti ad un programma “Android Manager” per la gestione dei dati (e quindi anche delle foto) direttamente da PC. Ogni produttore di cellulare fornisce solitamente un programma “ufficiale” di gestione dati, ad esempio Samsung fornisce il tool Smart Switch, Huawei fornisce il programma HiSuite, HTC invece ha creato HTC Sync Manager, e così via… Se però cerchi un programma “universale” per la gestione dei dati e trasferimento delle foto dal computer (sia PC che Mac) su un qualsiasi cellulare Android consigliamo di usare un programma come TunesGO, meglio descritto qui sotto.
#2. Trasferire foto da PC sul cellulare con TunesGO
TunesGO è un potente programma che consente di gestire dal proprio computer (PC o Mac) tutti (o quasi) i file presenti sul dispositivo Android. Puoi subito scaricarlo in versione demo gratuita dai seguenti pulsanti di download:
Installa il programma e subito dopo collega il tuo cellulare (Android o iPhone) al computer tramite il suo cavo USB. Sul programma un avviso che ti chiederà di attivare il debug USB sul dispositivo. Se non sai come fare leggi come attivare debug usb su Android
Una volta che il cellulare viene riconosciuto dal programma vedrai questa schermata principale:
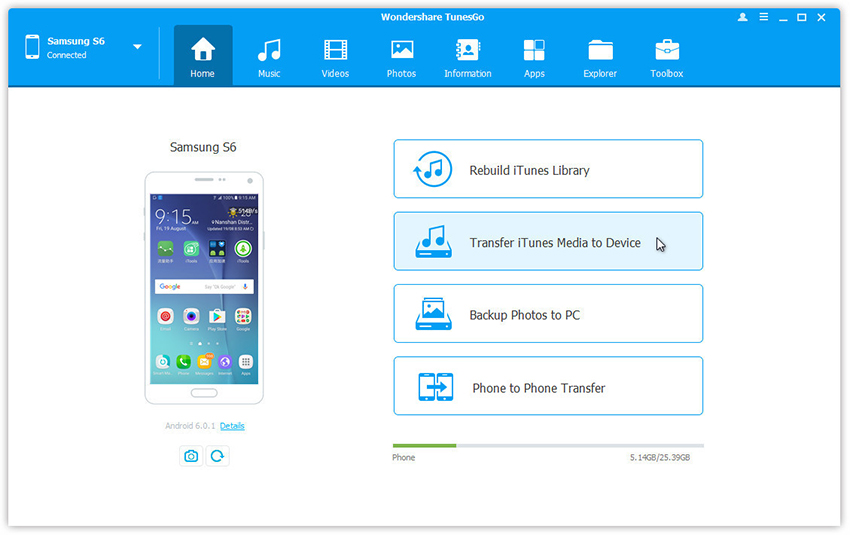
A questo punto accedi in alto alla sezione FOTO e vedrai tutte le foto salvate sul dispositivo. Per trasferire foto dal computer sul cellulare Android non dovrai far altro che cliccare in alto sul pulsante AGGIUNGI e scegliere le foto da trasferire. Oppure, in modo ancora più veloce, potrai trascinare tutte le foto dal tuo computer all’interno del programma per importarle più velocemente:

#3. Trasferire foto da PC su Android via WiFi
Che ne diresti di collegare Android al PC o Mac senza l’ausilio dei cavi per poter trasferire foto da e verso il cellulare? Grazie al programma Android Transfer questo è possibile e anche facile da farsi. Per collegare Android al computer via Wi-Fi ecco i passi da seguire:
Step 1. Installa l’app Backuptrans Data Sync sul tuo cellulare/tablet Android
Vai sul tuo cellulare Android, collegati all’app GOOGLE PLAY e ricerca “Backuprans Data Sync” (oppure clicca QUI per accedere direttamente alla sua pagina).
Installa l’app DATA SYNC sul tuo Android. Ecco la prima schermata che vedrai dopo l’installazione:

Clicca su “Connection” per visualizzare i dettagli della rete Wi-FI (attraverso cui potrai trasferire foto)
Annota da qualche parte l’indirizzo IP che vedrai nella schermata dell’app (vedi figura sopra). Questo IP ti servirà in seguito.Fai anche in modo che il tuo computer e il dispositivo Android siano connessi alla STESSA rete Wi-Fi.
Step 2. Apri il programma Android Transfer sul tuo PC/Mac
Scarica e installa adesso sul tuo computer il programma ANDROID TRANSFER. Dalla schermata iniziale del programma vai nel menu “Tools” -> “Connect Android Phone via WiFi”.
Step 3. Inserisci le informazioni Wi-FiInserisci adesso l’indirizzo IP che hai annotato qualche minuto fa. Dopo aver scritto l’IP clicca su Connect e il programma rileverà il tuo dispositivo Android in modalità Wi-Fi.
Step 4. Trasferisci Foto dal computer su Android via WiFiAdesso sempre dal programma accedi alla sezione FOTO dal menu a sinistra. Appariranno tutte le foto del celluare al centro del programma. Per trasferire nuove foto dal computer sul cellulare non dovrai far altro che cliccare in alto sull’icona relativa alla funzione “Import Files” e potrai procedere con la copia.

#4. Copiare foto da PC su Android con Google Foto
Anche con Google Foto è possibile copiare foto dal tuo computer sul tuo smartphone. Ecco i semplici passaggi che bisogna seguire:
- Installa l’app Google Foto sul tuo dispositivo Android e accedi con il tuo account Google. Di solito l’app Google Foto è già installata sui cellulari Android.
- Sul tuo PC, accedi a Google Foto dal browser e accedi con lo stesso account Google.
- Seleziona “Carica foto” e seleziona le foto che desideri caricare sul tuo dispositivo Android.
- Una volta che le foto sono state caricate su Google Foto, apri l’app sul tuo dispositivo Android e seleziona le foto che desideri scaricare.
Se non usi Google Foto, in modo molto simile potrai usare un qualsiasi altro servizio “cloud storage” come ad esempio DropBox, OneDrive, ecc… Ecco i passi da seguire per copiare foto dal computer sul tuo dispositivo Android con tali servizi cloud.
- Carica le foto sul tuo account di cloud storage preferito, come Google Drive, Dropbox o OneDrive.
- Sul tuo dispositivo Android, installa l’app del servizio di cloud storage e accedi con il tuo account.
- Scarica le foto che desideri sul tuo dispositivo Android dalla cartella corrispondente nell’app del servizio di cloud storage.

GloboSoft è una software house italiana che progetta e sviluppa software per la gestione dei file multimediali, dispositivi mobili e per la comunicazione digitale su diverse piattaforme.
Da oltre 10 anni il team di GloboSoft aggiorna il blog Softstore.it focalizzandosi sulla recensione dei migliori software per PC e Mac in ambito video, audio, phone manager e recupero dati.






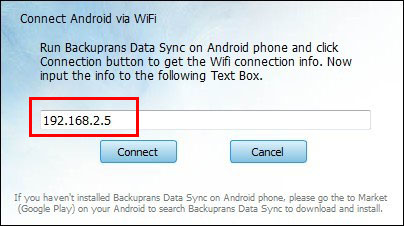
speriamo che questa volta vada a buon fine
grazie