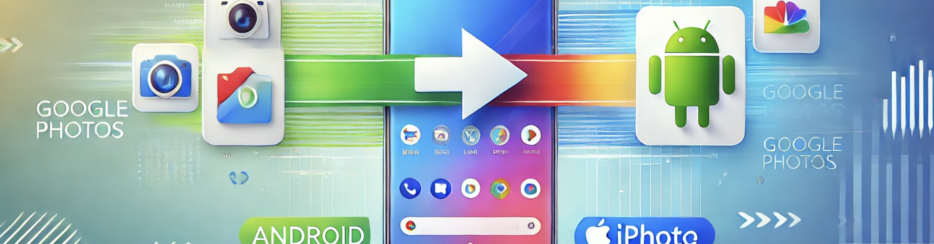
Google Foto rappresenta una delle app più importanti e più utilizzate sia su dispositivi Android che iOS (iPhone) perchè consente di mettere al sicuro tutte le foto (e i video) che facciamo col cellulare. Se si cancellano per sbaglio foto o video dal cellulare (purtroppo capita molto frequente), grazie alla sincronizzazione automatica dei dati con Google Foto è possibile andare a recuperare le foto cancellate proprio da quest’ultima applicazioni.
Molti utenti utilizzano Google Foto al posto della Galleria Foto del cellulare e cancellano appositamente le foto dal cellulare (lasciandole solo su Google) in modo da non liberare la memoria del cellulare. Però c’è da dire che avere le foto solo ed esclusivamente su Google Drive significa avere queste due limitazioni:
- Le foto sono visualizzabili solo se si ha una connessione Internet
- Le foto potrebbero essere salvate su Google Drive ad una risoluzione non originale e quindi non ad altissima qualità
La presenza di queste due limitazioni (che per alcuni potrebbero essere “bloccanti”), induce molti utenti a cercare una soluzione o per scaricare foto da Google Foto sul PC/Mac oppure a trasferire foto da Google Foto sul Cellulare
Qui di seguito ci focalizzeremo proprio su questa seconda soluzione, cioè come copiare e trasferire foto da Google Foto sul Cellulare (sia iOS che Android) in modo da poter visualizzare le foto anche in modalità offline.
Come Copiare foto da Google Foto al Cellulare
Metodo #1. Salvare foto da Google Foto sul cellulare
L’app Google Foto ha l’opzione Salva sul dispositivo per poter scaricare le foto da Google Foto nella Galleria, ma solo una foto alla volta. Questo metodo va bene quindi se non devi trasferire o copiare tante foto e i passaggi da seguire sono molto semplici:
Passaggio 1. Apri l’app Google Foto sul telefono. Seleziona la foto che desideri scaricare nella Galleria del cellulare.
Passaggio 2. Tocca l’icona a tre punti in alto e selezionare Salva sul dispositivo. L’immagine verrà scaricata nella Galleria.
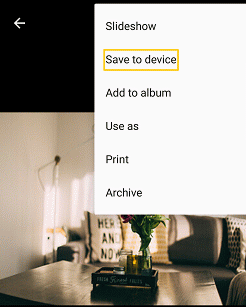
Metodo #2. Salvare TUTTE le foto da Google Foto con Google Drive
Se vuoi scaricare tutte le foto da Google Foto sul cellulare, puoi utilizzare Google Drive. Ecco i passaggi da seguire.
Passaggio 1. Installa e apri l’app Google Drive sul tuo cellulare e scegli Google Foto.
Passaggio 2. Seleziona le immagini vuoi scaricare da Google Foto. Per selezionare tutte le immagini in Google Foto, tocca l’icona a tre punti> Seleziona tutto.
Passaggio 3. Tocca l’icona Scarica (freccia rivolta verso il basso) per scaricare tutte le foto sul cellulare.

Metodo #3. Scaricare e trasferire foto da Google Foto con Google Takeout
Se non utilizzi Google Drive, puoi anche ripristinare tutte le foto da Google Foto sul cellulare usando il servizio Google Takeout e seguendo due passaggi.
Passo 1. Utilizza Google Takeout per scaricare tutte le foto sul tuo PC
Passo 2. Trasferisci le foto dal PC su Android / iPhone
Relativamente al Passo 1, accedi al servizio Google Takeout (dal tuo computer) all’indirizzo https://takeout.google.com/settings/takeout
Nell’elenco che appare seleziona Google Foto
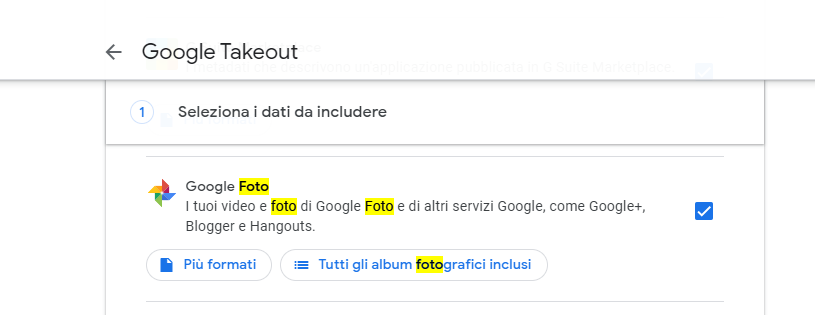
Poi clicca in basso su “Successivo” per procedere al secondo passaggio in cui dovrai selezionare l’opzione “Esporta un archivio” e scegliere il formato (es. .zip) in basso.

Clicca infine su Crea Esportazione e tutte le foto verranno scaricate sul tuo PC/Mac in un archivio .zip.
A questo punto potrai procedere al trasferimento delle foto dal computer sul tuo cellulare. Come? Molto semplice: estrai tutte le foto dallo zip in una cartella del tuo computer e poi utilizza un software come TunesGO o dr.Fone Manager per copiare le foto dal computer sul telefono.
Se hai un cellulare android leggi questa guida: come trasferire foto dal computer su Android
Se hai un dispositivo iOS (iPhone) leggi: come trasferire foto dal computer su iPhone
Conclusione
Ora che conosci le diverse opzioni, puoi facilmente gestire le tue foto e mantenerle organizzate secondo le tue esigenze. In pochi passi, le tue immagini saranno pronte per essere condivise o salvate sul tuo telefono!

GloboSoft è una software house italiana che progetta e sviluppa software per la gestione dei file multimediali, dispositivi mobili e per la comunicazione digitale su diverse piattaforme.
Da oltre 10 anni il team di GloboSoft aggiorna il blog Softstore.it focalizzandosi sulla recensione dei migliori software per PC e Mac in ambito video, audio, phone manager e recupero dati.

buongiorno quando vado sui tre puntini in alto a dx sul cellulare per trasferire alcune immagini nella galleria la voce salva sul dispositivo è inesistente. volevo evitare Drive.
come posso fare?
grazie
buon giorno, ho cancellato per errore dall’archivio delle foto dal tablet Samsung (Android), però le ho ritrovate su Google foto. Il problema è che non riesco a trasferirle nuovamente sulla galleria. Riesco poche alla volta a metterle su Drive, ma poi ugualmente non riesco a metterle sulla galleria del Tablet.
Grazie x il suggerimento
Buongiorno, stavo cercando una soluzione per riportare le foto che ora sono solo su “Google foto” a galleria.
Però i tre puntini nella app di Google foto non li ho. E non posso spostare nel dispositivo come lei descrive.
Ringrazio anticipatamente Igor
Quando selezioni una foto, in alto a destra deve apparire sicuramente l’icona con 3 puntini. Cliccando lì potrai poi selezionare la voce “scarica” e salvare quella foto in locale sul dispositivo.
C’è solo sposta in archivio…dai tre puntini…se si seleziona una foto che voglio portare in galleria..
Non c’è opzione salva