
Hai molte foto sul tuo telefono Android o tablet? Se sfortunatamente, il tuo telefono o tablet Android si rompe o lo perdi? Non preoccuparti, potresti prima trasferire le foto da Android sul computer per un backup.
In questo articolo, ti consigliamo, per trasferire le foto dal telefono Android al PC, un software potente e professionale che si chiama TunesGO. E’ disponibile in versione gratuita sia per PC che Mac. Entrambe le versioni ti aiuteranno a gestire musica, contatti, SMS, foto e applicazioni sul tuo computer. Con esso, sarà facile esportare le foto dal dispositivo Android sul computer. Le foto esportate sul computer potranno essere aperte e visualizzate con un qualsiasi programma “photo viewer” come ad esempio Visualizzatore Foto
Scarica la versione di prova del programma!
Il software supporta tutte le versioni Android e tutti i modelli di cellulare (Samsung, Huawei, Xiaomi, LG, Motorola, Nokia, ecc..). In realtà supporta anche dispositivi iOS (iPhone e iPad), in modo che potrai gestire tutti i dispositivi della famiglia senza usare diversi programmi.
Guida: Come Trasferire Foto da Android sul PC o Mac
Step 1. Collega il telefono o tablet Android
Installa e avvia il programma TunesGO sul computer. Collega il tuo telefono o tablet Android con cavo USB o via Wi-Fi (il Wi-Fi può essere utilizzato solo per la versione Windows.). Quando il tuo dispositivo Android verrà rilevato dal programma, tutti i dati del telefono o tablet Android verranno mostrati nella finestra principale. Se il cellulare non viene rilevato allora vuol dire che su di esso dovrai attivare il Debug USB (a tal proposito leggi questa guida)

Una volta che il telefono viene riconosciuto, vedrai nella schermata principale la foto del dispositivo come mostrato qui sopra.
Nota: TunesGO per Android è compatibile con molti telefoni e tablet, come Samsung, HTC, LG.
Step 2. Trasferisci le foto da Android sul computer
Se vuoi trasferire tutte le foto da Android su computer, in modo da fare un backup completo, dalla schermata principale di TunesGO di basterà premere sul pulsante Backup Foto su PC. Subito dopo aver premuto questo tasto si aprirà la finestra che ti chiederà di scegliere una cartella di destinazione (cartella in cui verranno poi salvate tutte le foto trasferite dal cellulare o dispositivo Android).

Se invece vuoi fare un trasferimento “selettivo” cioè copiare solo alcune foto da Android sul computer allora clicca in alto sulla scheda FOTO.
Si aprirà la finestra del programma con la lista di tutte le immagini salvate nel tuo dispositivo Android e suddivise per tipologia (foto del rullino, galleria foto, screenshots, foto di WhatsApp, selfie, Liberia Foto, ecc..). Tutti gli album presenti nel telefono o tablet Android saranno mostrati. Puoi anche aprire un album e cercare le foto che vuoi trasferire.
Per trasferire le foto ti basterà selezionarle e poi premere in alto sul pulsante “Esporta”. Si aprirà un nuovo popup. Decidi dove salvare le foto. Quindi il programma inizierà ad esportare le foto. Lascia collegato il tuo telefono o tablet Android per tutta la durata del processo di trasferimento.
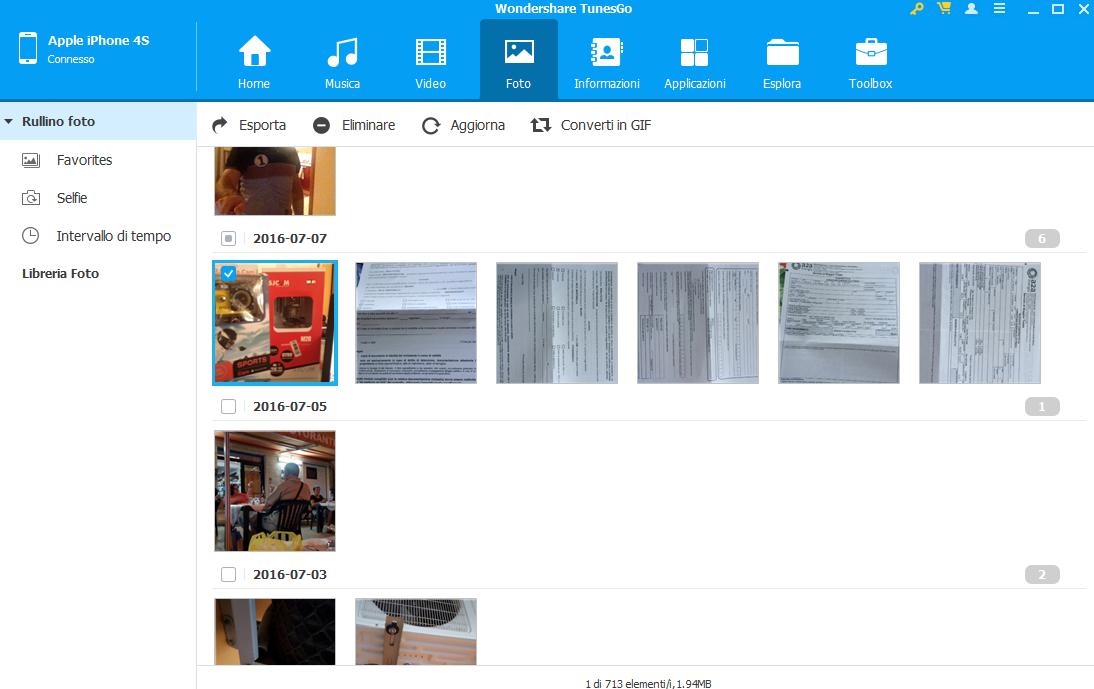
Ben fatto! Sei riuscito a trasferire le foto dal tuo dispositivo Android sul PC! Se preferisci puoi trasferire le foto anche con Wi-Fi. Conviene, quando il tuo cavo USB è danneggiato.
Metodo “Manuale” per trasferire Foto da Android a PC
Esiste anche un metodo “manuale” per fare questo lavoro di copia foto da Android a PC. Ecco qui di seguito i passaggi da seguire.
Step 1: Innanzitutto prendi il cavo USB originale del tuo telefono Android e usalo per connettere il dispositivo al tuo computer. Una volta fatto il collegamento, il computer dovrebbe rilevare il dispositivo collegato come disco “esterno”.
Step 2: Controlla adesso lo schermo del tuo telefono Android, e in particolare la sezione delle notifiche. Qui assicurati che la connessione USB sia impostata su “MTP / Trasferimento file” e non su “Solo ricarica“. Se è impostato su “solo ricarica” il telefono non potrà essere rilevato come dispositivo esterno e non potrai trasferire i dati.
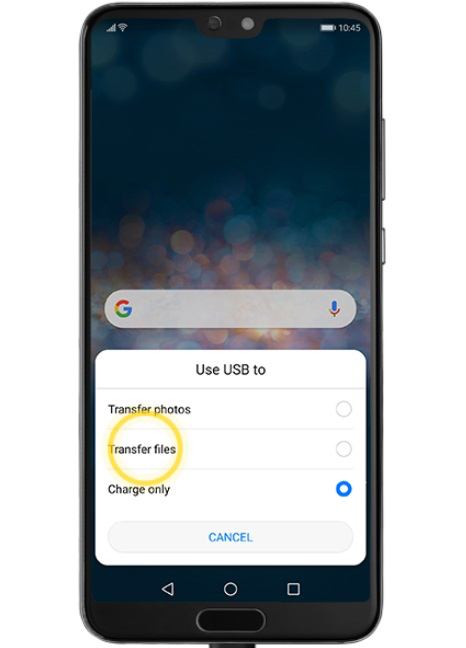
Step 3: Assicurati che il driver del tuo telefono Android siano installati già sul PC. Infine vai su “Questo PC / Risorse del computer” e accedi al disco che corrisponde al telefono Android collegato
Step 4: Cerca e apri la cartella DCIM. Qui troverai tutte le foto del tuo dispositivo

Step 5: Infine scegli le foto da trasferire e trascinale da quella cartella sul desktop del tuo computer.
Il vantaggio di questo metodo è ovviamente la semplicità e la possibilità di trasferire le foto senza installare altri software.
Lo svantaggio di questo metodo è che non consente la ricerca delle foto e non è la soluzione ideale per chi vuole trasferire parecchie immagini.

GloboSoft è una software house italiana che progetta e sviluppa software per la gestione dei file multimediali, dispositivi mobili e per la comunicazione digitale su diverse piattaforme.
Da oltre 10 anni il team di GloboSoft aggiorna il blog Softstore.it focalizzandosi sulla recensione dei migliori software per PC e Mac in ambito video, audio, phone manager e recupero dati.



mobilego non viene scaricato ma si scaricano mille porcherie
Forse stai scaricando altro o hai parecchi virus nel tuo PC.
Se clicchi sul pulsante download nell’articolo si scarica solo ed esclusivamente il programma MobileGO
come faccio a scaricare foto su questo computer da tablet Samsung
Non riesco a scaricare sul PC Mobile go viene fuori una videata che dice file corrotto
Forse sbagli a scaricare la versione da scaricare… Scegli quella Windows o Mac in base al tuo computer.
Non capisco cosa bisogna scaricare sul tablet
Ah e poi chi ha un tablet ARCHOS come fa ad attaccare la scheda USB all’interno se nn c’é neanke un buchetto adatto?
E’ possibile usare anche la connessione wifi per far comunicare tablet e computer. Una volta installato MobileGO sul computer e avviato, apparirà un QR Code che dovrai scannerizzata dal tuo tablet per scaricare su di esso l’app necessaria per far comunicare i dispositivi…