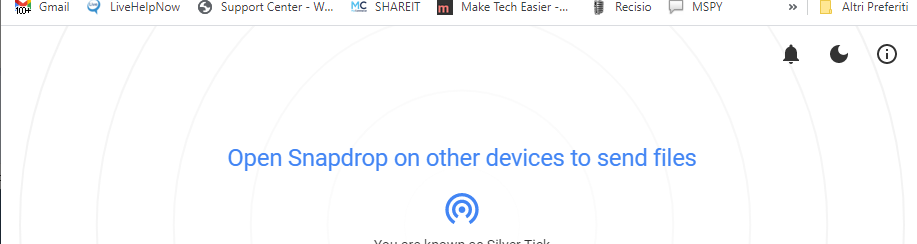
Se ti trovi in questa pagina, molto probabilmente hai due computer, un Mac e un PC Windows, collegati alla stessa rete WiFi e stai cercando uin modo semplice e veloce per condividere file, o trasferire file da Mac a PC o viceversa trasferire file da PC Windows a Mac. Sia che tu voglia condividere documenti, foto, video o file musicali, devi sapere che ci sono diversi modi per condividere file tra Mac e PC sulla stessa rete. Tra i vari modi ne abbiamo selezionato tre, quelli che riteniamo essere i più semplice e veloci per trasferire file tra macOS e PC Windows.
Continua a leggere per scoprire subito le soluzioni che abbiamo trovato. Per ognuna delle tre soluzioni identificate abbiamo voluto descrivere in modo preciso e dettagliato i passaggi da seguire, in modo che non dovrai perdere tanto tempo nella configurazione del sistema al fine di inziare a inviare file da un PC ad un altro, tutto senza l’uso di cavi e sfruttando la rete WiFi. Ovviamente i due computer (Windows e Mac) devono trovarsi sotto la stessa rete WiFi, questa è una condizione necessaria affinchè i metodi seguenti funzionino a dovere. Se hai problemi, scrivi un commento in fondo a questo articolo e cercheremo di darti le opportune risposte.
Sommario
Modo 1. Uso di Condivisione file di Windows di Apple
Se sei un utente macOS, il tuo computer ha già al suo interno uno strumento per la condivisione di file. Devi solo fare qualche configurazione, e poi potrai impostare la condivisione di file tra il tuo Mac e qualsiasi PC Windows sulla tua rete. Ecco i passaggi precisi da seguire per fare questa configurazione.
1. Nella barra degli strumenti del Mac (in alto), seleziona il logo Apple.

2. Vai a “Preferenze di Sistema” e poi seleziona l’icona Condivisione

3. Si aprirà la finestra “Condivisione“. Sulla sinistra di tale finestra seleziona la voce “Condivisione Documenti“.

4. Seleziona poi il pulsante Opzioni… sulla destra
5. L’app elencherà tutti gli account utente registrati su questo Mac. Seleziona l’account che desideri condividere con Windows.

6. Quando richiesto, inserisci la password per questo account utente.
7. Seleziona “Fine”
8. Poi ritorna alla schermata principale “Preferenze di sistema…” e seleziona “Rete“.
9. Nel menu a sinistra seleziona la tua connessione Wi-Fi

10. Clicca “Avanzate… ”
11. Seleziona la scheda WINS
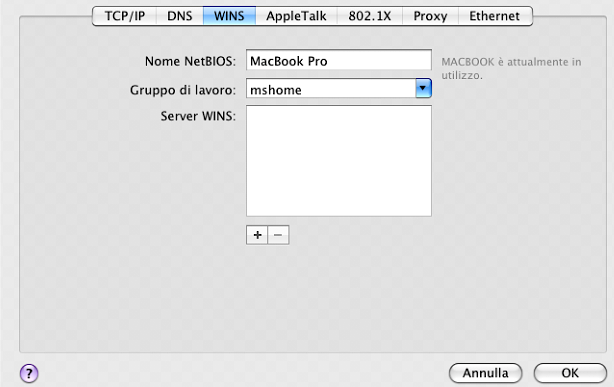
12. Scrivi il nome del gruppo di lavoro utilizzato dal computer Windows sulla rete. Windows normalmente utilizza “WORKGROUP” o “MSHOME“. Se non conosci il nome del gruppo di lavoro, sul computer Windows vai a “Pannello di controllo -> Sistema e sicurezza -> Sistema“. Qui dovresti vedere il nome del gruppo di lavoro.
13. Ritorna sul tuo Mac, clicca “OK -> Applica.”
14. Ora sei pronto per iniziare a condividere file con il tuo PC Windows.
15. Per trasferire file, apri una nuova finestra “Finder” sul Mac e seleziona “Rete“. Ora dovresti vedere un elenco di tutti i dispositivi conosciuti su questa rete, inclusi i PC Windows registrati in precedenza. Seleziona il PC e trasferisci il file/documento desiderato.
Modo 2. Utilizzo di Snapdrop
In alternativa, se vuoi solo trasferire un file occasionale, potresti provare Snapdrop. Se hai mai utilizzato AirDrop di Apple, questo strumento è molto simile.
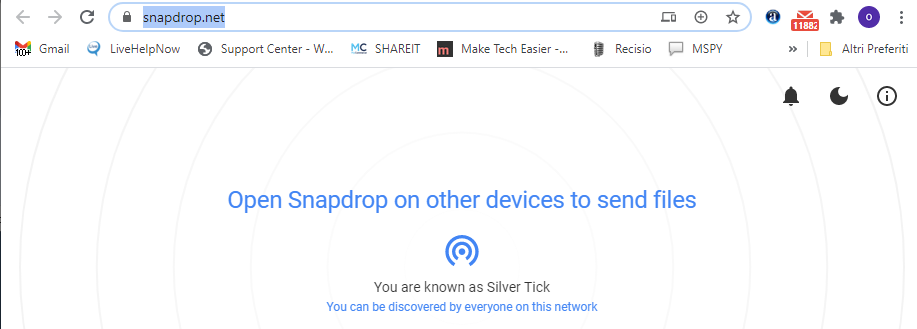
Snapdrop è uno strumento online multipiattaforma che ti consente di condividere file con una vasta gamma di sistemi operativi, inclusi macOS e Windows. Apri semplicemente il sito di Snapdrop sul tuo PC Windows e sul tuo Mac e questo strumento dovrebbe rilevare automaticamente entrambi i dispositivi.
Potrai così scambiare file trascinandoli e rilasciandoli in questa finestra, esattamente nello stesso modo in cui si utilizza AirDrop.
Modo 3. Utilizzo di un servizio Cloud
Se condividi regolarmente file con un altro dispositivo, potrebbe essere utile configurare un account di archiviazione cloud condiviso.
Oggi esistono innumerevoli strumenti gratuiti basati su cloud in cui è possibile scambiare file e persino collaborare con altre persone in tempo reale. Se vuoi solo condividere file statici, DropBox è sempre un’opzione popolare, mentre Google Drive ti consente di lavorare in modo collaborativo sui documenti.
Questi sono i 3 metodi migliori per trasferire file tra PC Windows e Mac. Qual è il tuo metodo preferito per condividere file tra Mac e PC? Se stai cercando di condividere file tra Windows e Android o Windows con Linux, sempre sfruttando la stessa rete Wi-Fi, i metodi 2 e 3 sono ancora validi e utilizzabili!
Modo 4. Trasferire file da PC a PC (Windows) in Wi-Fi
Se hai due PC Windows e vuoi spostare i dati da un PC all’altro senza usare cavi e direttamente in modalità wireless, allora ti consigliamo di usare la rete locale e la funzione integrata in Windows. E’ molto semplice collegare due PC sotto la stessa rete WiFi. Sul primo PC bisogna prima recuperare l’indirizzo IP e poi sul secondo PC bisogna accedere a Esplora File / Questo PC e accedere alla funzione Connetti unità di rete.

Una volta che i due PC sono connessi tra di loro potrai spostare file e cartelle che desideri. Maggiori info in questo articolo: trasferire file da PC a PC con WiFi

GloboSoft è una software house italiana che progetta e sviluppa software per la gestione dei file multimediali, dispositivi mobili e per la comunicazione digitale su diverse piattaforme.
Da oltre 10 anni il team di GloboSoft aggiorna il blog Softstore.it focalizzandosi sulla recensione dei migliori software per PC e Mac in ambito video, audio, phone manager e recupero dati.
