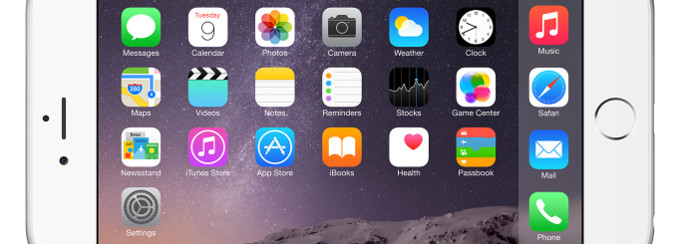
Con l’uscita dell’ultimo gioiellino della casa Apple, molti utenti stanchi del sistema Android potrebbero decidere di lasciare il vecchio cellulare Samsung per passare al nuovissimo modello iPhone. Passare da Samsung a iPhone 16/15/14/13/12/11 è sicuramente una buona idea se si vuole provare il sistema iOS ad altissimi livelli. Prima però di fare questo passo molto importante bisogna però chiedersi di cosa ne sarà dei dati presenti sul iPhone. Se vuoi trasferire tutti i tuoi dati personali come foto, video, musica, SMS, e i contatti dal Samsung sul iPhone, in questo articolo troverai la soluzione migliore e più semplice.
Ovviamente potresti semplicemente collegare il telefono Samsung Galaxy al computer e copiare i file dalla scheda SD per poi trasferirli sul nuovo iPhone. Ma in questo modo non potrai copiare contatti o SMS, e questo è molto limitativo se si vogliono tutti i dati sul nuovo iPhone 16/15/14/13/12/11.
In questi casi ci vengono in soccorso programmi come dr.Fone Transfer e MobileTrans, strumenti in grado di fare il trasferimento diretto dei dati da Samsung a iPhone (e non solo!). Essi supportano il trasferimento di contatti, video, foto, sms, note, calendario, ecc.. dal telefono Samsung Galaxy sul iPhone. Vediamo i passi dettagliati per copiare direttamente i dati dal tuo Samsung Galaxy su iPhone, usando dei validi programmi (per PC o Mac). Nell’ultimo paragrafo segnaliamo anche dei metodi alternativi per copiare dati da Samsung a iPhone.
Sommario
1. Trasferire dati da Samsung a iPhone con Mobiletrans
Passo 1: Scarica MobileTrans e installalo sul tuo computer.
Se sei un utente Mac dovrai scaricare MobileTrans per Mac, ma il tutorial è praticamente identico a quello mostrato qui sotto e che si riferisce alla versione Windows.
Schermata iniziale che vedrai dopo l’installazione del software:
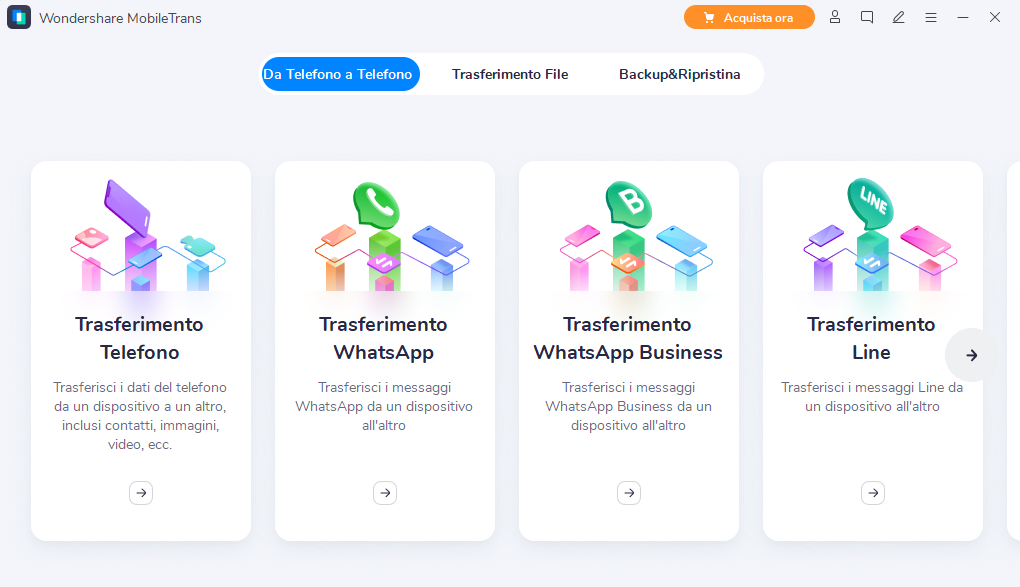
Da questa schermata iniziale potrai accedere a diverse funzioni. Cliccando su Trasferimento Telefono potrai trasferire dati come messaggi SMS, contatti, video, foto, file musicali, calendario, ecc… Se invece premi su Trasferimento WhatsApp potrai trasferire tutti i dati di WhatsApp da Samsung a iPhone (o viceversa) senza far uso di backup.
Passo 2: Avvia MobileTrans e poi collega il Galaxy e iPhone 16/15/14/13/12/11 al computer
Clicca su Trasferimento Telefono e si aprirà schermata che ti chiederà di collegare i due cellulari al computer (via USB).
![iphone-to-android-transfer1[1]](https://www.softstore.it/wp-content/uploads/2013/10/iphone-to-android-transfer11.jpg)
Dopo aver collegato i dispositivi, il programma li identificherà immediatamente. Clicca sul pulsante “Inverti” per invertire la loro posizione. Se vuoi trasferire dati da Samsung Galaxy a iPhone fai in modo che il cellulare Samsung appaia sulla sinistra, mentre l’iPhone sulla destra.
NOTA: Quando colleghi il Samsung al computer, affinché MobileTrans lo riconosca ti verrà chiesto di abilitare il debug USB dalle impostazioni. Non è una cosa complessa da fare. Segui le indicazioni sul programma per attivare questa impostazione sul telefono. Subito dopo il programma lo rileverà e potrai procedere con la copia dei dati.
Passo 3: Trasferisci Foto, messaggi, contatti, video, da Samsung Galaxy al iPhone 16/15/14/13/12/11
Dopo aver completato tutti i passaggi descritti sopra seleziona i dati che vuoi copiare, es. video, musica, foto, contatti, messaggi sms, ecc… Infine fai clic sul “AVVIA COPIA” in basso. Il programma inizierà la copia dei dati dal Samsung sul iPhone 6. Assicurati solo che i due dispositivi non vengano disconnessi durante l’intero processo di trasferimento.
Nota: MobileTrans non solo sposta i contatti, SMS, video, foto, musica da Samsung Galaxy a iPhone, ma effettua anche la conversione dei file multimediali (video e audio) rendendoli compatibili con l’iPhone.
Mobiletrans supporta il trasferimento dei dati non solo tra dispositivi Android e iOS ma anche tra dispositivi Symbian (Nokia) e Android, tra Symbian e iOS, ecc… Scarica subito la versione demo gratuita di MobileTrans per fare una prova.
2. Trasferire dati da Samsung a iPhone con dr.Fone
dr.Fone è un altro ottimo “phone manager” software che consente di effettuare diverse operazioni come il trasferimento dei dati da un telefono ad un altro. Questo software è particolarmente utile quando si vuole passare da un telefono Android ad uno iOS, e si vuole superare il problema del diverso sistema operativo che spesso ostacola il passaggio dei dati. Così come visto prima con MobileTrans, anche con dr.Fone il procedimento da seguire è molto semplice ed intuitivo. In ogni caso abbiamo voluto riassumere qui di seguito i passaggi da seguire.
Passo 1. Scarica e installa dr.Fone su PC o Mac
Ecco i link per il download della versione di prova gratuita del programma:
Passo 2. Collega il Samsung e l’iPhone al computer via USB
Dalla schermata iniziale di dr.Fone Switch clicca sul riquadro “TRASFERIMENTO TELEFONO” come si vede dalla figura sotto:
Una volta che si apre la finestra di “trasferimento” dati da telefono a telefono dovrai collegare prima il Samsung e poi l’iPhone al computer usando i rispettivi cavi USB. Sul Samsung dovrai anche attivare il debug USB affinchè venga rilevato dal software.
Per attivare questa opzione potrai anche seguire le indicazioni grafiche che appariranno sul programma:
Passo 3. Avvia copia dati da Samsung a iPhone
Dopo che i due cellulari vengono riconosciuti da dr.fone potrai selezionare (dal centro del programma) i dati da trasferire e infine cliccare sul pulsante “Avvia trasferimento“. Potrai trasferire contatti, sms, calendario, registro chiamate, foto, musica, video, calendario, ecc…
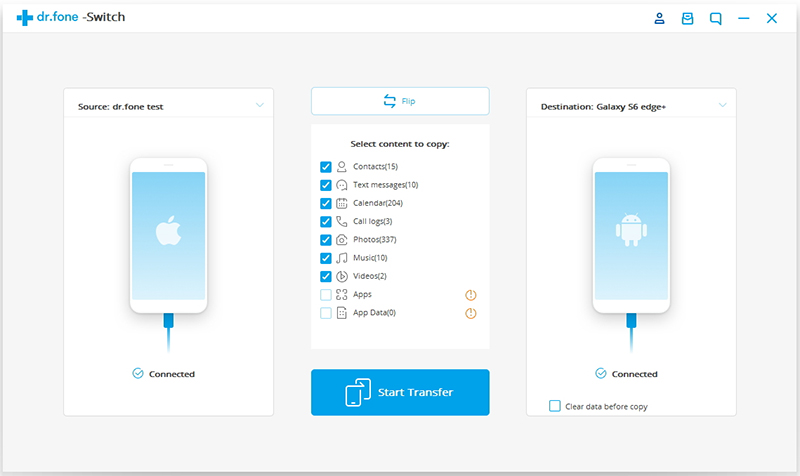
3. Altri metodi
Trasferimento tramite l’app “Move to iOS”
L’app “Move to iOS” (“Passa a iOS” in italiano) è stata sviluppata da Apple per aiutare gli utenti Android a trasferire i loro dati al nuovo iPhone. L’applicazione consente di trasferire contatti, messaggi, foto, video, segnalibri, account e-mail e altro ancora. Per utilizzare l’app, segui i seguenti passaggi:
- Scarica l’app “Passa a iOS” sul tuo Samsung Galaxy
- Avvia l’applicazione sul Samsung Galaxy e segui le istruzioni a schermo per preparare i dati da trasferire
- Quando ti viene chiesto di impostare il nuovo iPhone, seleziona “Trasferisci dati da Android” e segui le istruzioni a schermo
- Connetti il Samsung Galaxy e il nuovo iPhone alla stessa rete Wi-Fi e inserisci il codice di sicurezza a dieci cifre che viene visualizzato sullo schermo del nuovo iPhone
- Seleziona i dati che desideri trasferire e attendi il completamento del processo.
Trasferimento tramite iCloud
E’ possibile trasferire i tuoi contatti, calendari, note e-mail e foto dal Samsung Galaxy all’iPhone tramite iCloud. Ecco i passi da seguire.
- Accedi al tuo account Google sul Samsung Galaxy e sincronizza i tuoi contatti, calendari e note con l’account Google
- Sul Samsung Galaxy, scarica l’app Google Foto e carica tutte le tue foto e video su Google Foto
- Sul nuovo iPhone, accedi all’account iCloud e assicurati di aver abilitato la sincronizzazione dei contatti, calendari e note
- Scarica l’app Google Foto sull’iPhone e accedi all’account Google per visualizzare le tue foto e video su Google Foto
Trasferimento tramite iTunes
Puoi trasferire i tuoi dati dal Samsung Galaxy all’iPhone utilizzando iTunes, ecco i passaggi principali da seguire.
- Collega il Samsung Galaxy al computer e copia tutti i tuoi file su una cartella sul desktop
- Collega il nuovo iPhone al computer e apri iTunes
- Seleziona il nuovo iPhone in iTunes e scegli “Sincronizza contatti, calendari e-mail e note” e seleziona anche “Trasferisci foto“
- Seleziona la cartella sul desktop in cui hai copiato i tuoi file dal Samsung Galaxy e trascina i file nella libreria di iTunes
- Sincronizza il nuovo iPhone con iTunes e attendi il completamento del processo.

GloboSoft è una software house italiana che progetta e sviluppa software per la gestione dei file multimediali, dispositivi mobili e per la comunicazione digitale su diverse piattaforme.
Da oltre 10 anni il team di GloboSoft aggiorna il blog Softstore.it focalizzandosi sulla recensione dei migliori software per PC e Mac in ambito video, audio, phone manager e recupero dati.



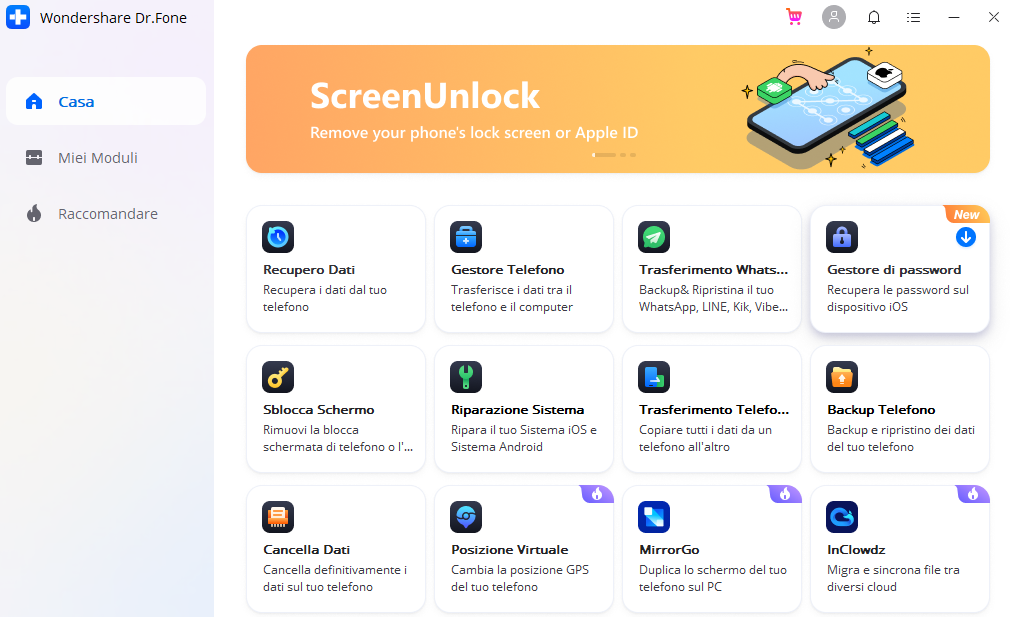

È se iTunes non si riesce a scaricare sul PC?
iTunes è indispensabile perchè contiene i driver per poter far comunicare iPhone col PC.
Per problemi di installazione di itunes leggi qui: https://support.apple.com/it-it/HT201668
È se il Samsung s7 Non si collega cosa devo fare?
Per il samsung bisogna assicurarsi di attivare il DEBUG USB dalla sezione “Sviluppatore”. In rete si trovano tante guide che spiegano in dettaglio come fare tale attivazione dalle impostazioni del telefono.
Funziona anche con le conversazioni e file audio di whatsapp??
Per trasferire le conversazioni whatsapp (e allegati) occorre questo programma: https://www.softstore.it/utilita/whatsapp-transfer/
Ciao funziona con il Samsung galaxy note 3?
Si