Il Samsung Galaxy S10/S20/S21/S22/S23/S24 è (da parecchi anni) la serie di punta della casa Samsung ed è sicuramente uno dei migliori dispositivi sul mercato sia per le funzionalità che offre che per la risoluzione del suo schermo. Con tale dispositivo anche i più accaniti fedeli del iPhone potrebbero decidere di abbandonare la casa Apple per passare al nuovo Samsung Galaxy.
Per chi decidesse di passare da iPhone 11/12/13/14/15 al Samsung Galaxy S20/S21/S22/S23/S24 in questo articolo troverà la soluzione migliore per trasferire dati dal dispositivo iOS a quello Android. Ci sono diversi strumenti software che consentono di effettuare questa copia i dati in modo semplice e sicuro. Continua a leggere per scoprire quali sono e come funzionano!
Sommario
Soluzione n.1: Mobiletrans
MobileTrans, è un famoso software in grado di supportare il trasferimento dati tra dispositivi con diverso sistema operativo, sia iOS che Android che Symbian. Ha già aiutato migliaia e migliaia di persone a non perdere dati nel passaggio da un telefono ad un altro e la sua semplicità di utilizzo è sicuramente il principale punto di forza.
MobileTrans supporta i più recenti dispositivi e offre le seguenti funzionalità:
1. Sincronizza e trasferisce tutti i tipi di dati come musica, contatti, SMS, foto, video, dati WhatsApp, ecc.. da dispositivi iOS a dispositivi Android (incluso ovviamente i Samsung Galaxy)
2. Sposta contatti di Gmail, iCloud, Hotmail, Yahoo! da iPhone a Samsung Galaxy S10/S20/S21/S22/S23/S24
3. Effettua il backup del dispositivo iOS sul computer & ripristina i dati sul Samsung Galaxy S10/S20/S21/S22/S23/S24
Come Trasferire Dati da iPhone a Galaxy S10/S20/S21/S22/S23/S24 con MobileTrans
Passo 1: Scarica e installa MobileTrans sul tuo computer
Mobiletrans è disponibile sia per sistema Windows che Mac. Scegli la versione adatta da scaricare sul tuo computer. Dopo il download segui le istruzioni per installare il programma sul tuo PC Windows o Mac e avvialo.
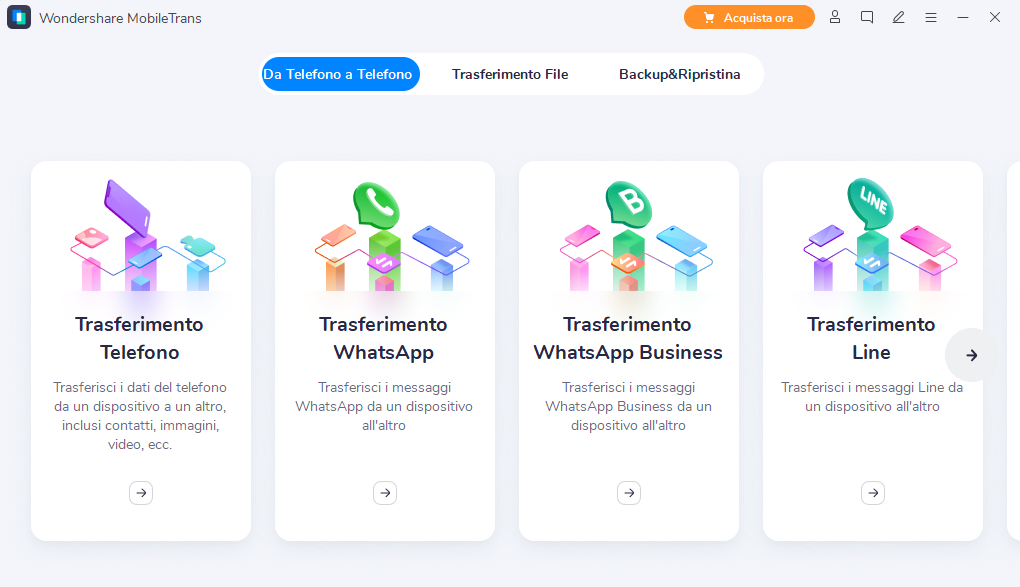
Dalla schermata iniziale potrai scegliere la funzione di trasferimento dati che ti interessa. Potrai decidere di effettuare la copia dei dati di WhatsApp oppure la copia di tutti gli altri dati (premendo su “Trasferimento File”. In entrambi i casi si aprirà una nuova finestra che ti chiederà di collegare i due dispositivi al computer via USB.
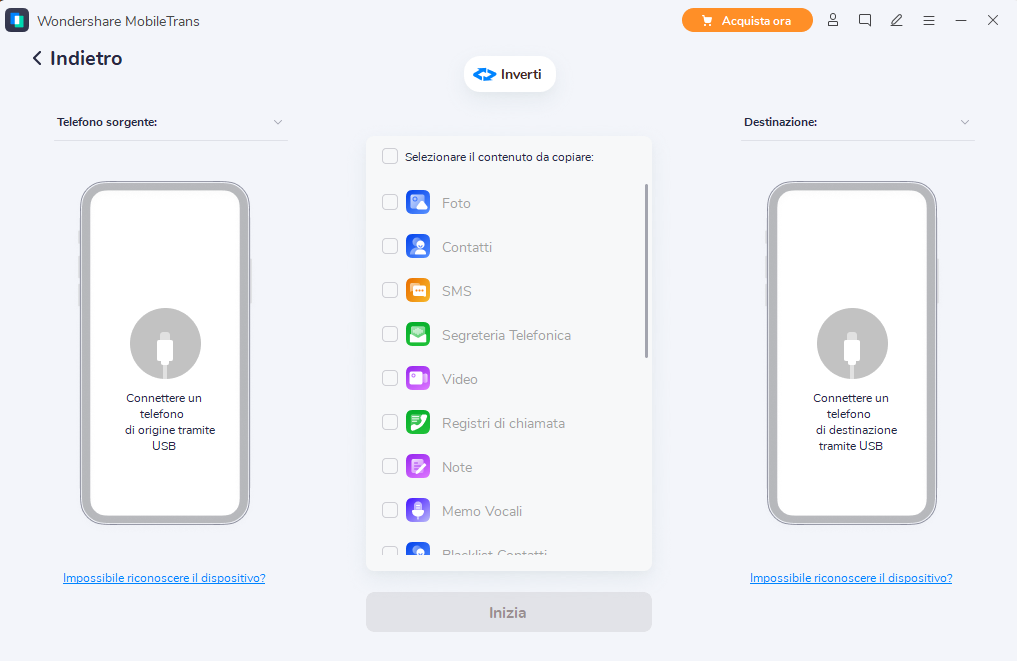
Questa funzione “Trasferimento Telefono” consente di trasferire dati come foto, contatti, sms, suonerie, video, registro chiamate, note, memo vocali, calendario, musica, ecc.. Se vuoi trasferire dati WhatsApp dovrai invece scegliere il modulo Trasferimento WhatsApp dalla schermata principale e poi seguire le indicazioni (che non sono molto diverse dal caso precedente).
Passo 2: Collega iPhone e Samsung Galaxy al computer
Utilizza dei cavi USB (originali) per collegare i due dispositivi (sia l’iPhone che il Samsung Galaxy) al computer. Dopo pochi secondi il programma rileverà entrambi i dispositivi mostrandoli affiancati sulla interfaccia. Se hai problemi a far rilevare il Samsung prova ad attivare sul dispositivo l’opzione debug USB (dalle impostazioni). Oppure segui le indicazioni nel programma che ti guideranno nell’attivazione di questa opzione, molto utile per far comunicare il Samsung con il computer, e quindi anche con MobileTrans.
![iphone-to-android-transfer1[1]](https://www.softstore.it/wp-content/uploads/2013/10/iphone-to-android-transfer11.jpg)
Passo 3: Trasferisci dati da iPhone al Samsung Galaxy
Ora è il momento di copiare dati (foto, musica, contatti, sms, video, WhatsApp) dal dispositivo iOS al Samsung Galaxy S10/S20/S21/S22/S23/S24. Nella parte centrale dell’interfaccia seleziona i dati che vuoi trasferire sul Samsung Galaxy. Dopo di ciò basta semplicemente fare clic su “Avvia Copia” e il software farà il resto del lavoro.
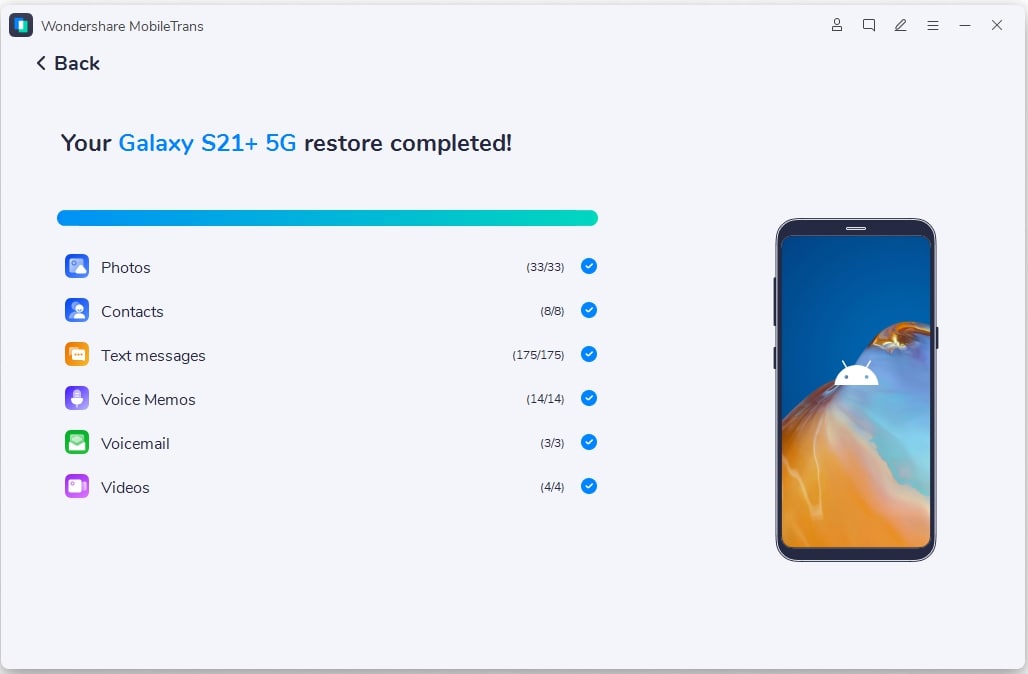
Al termine del processo si aprirà una schermata che indicherà la fine e ti consentirà di scollegare i due telefoni per verificare il corretto passaggio di tutti i dati. Tutto qui!
Soluzione n.2: dr.Fone Transfer
dr.Fone è un programma simile a MobileTrans ma con la differenza che include tante altre funzioni come quella in grado di recuperare dati cancellati dal cellulare, la funzione iOS & Android manager, e così via. Qui di seguito ci focalizzeremo sulla funzione “Trasferimento dati” che permette la copia di dati da iPhone a Samsung Galaxy e viceversa.
Passo 1. Scarica dr.Fone
Scarica e installa dr.Fone Transfer sul tuo PC o Mac. I link per il download sono qui sotto:
Passo 2. Avvia dr.Fone
Installa ed avvia il programma dr.Fone. Si aprirà una schermata inziale con la lista di tutte le funzioni presenti in questo straordinario programma.
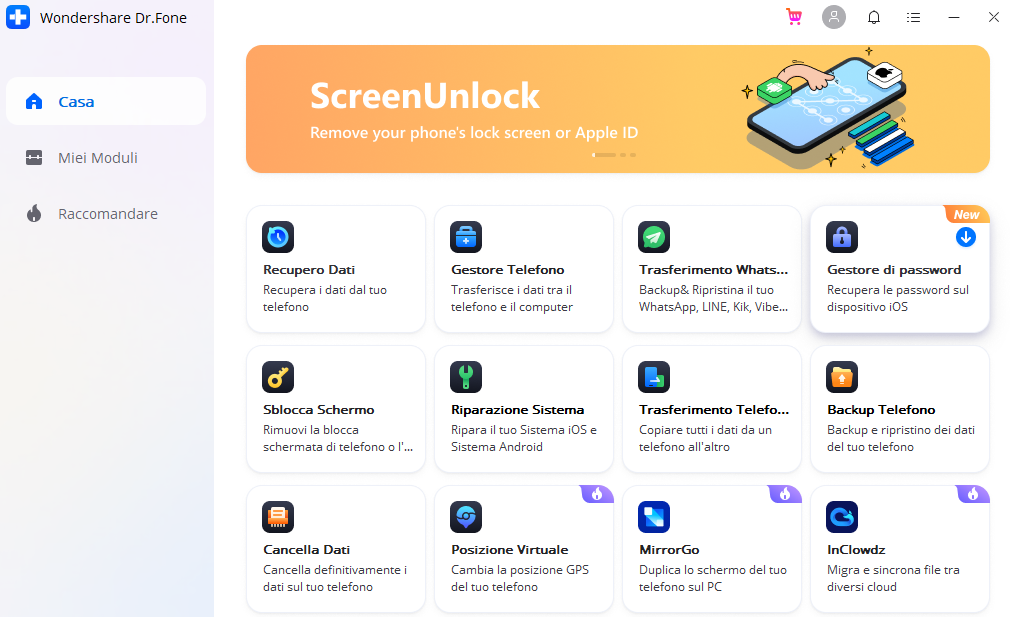
Passo 3. Avvia Trasferimento Dati
Clicca sulla funzione Trasferimento Telefono e collega i due telefoni al computer via USB. L’iPhone verrà subito riconosciuto dal programma non appena collegato. Per il dispositivo Android (Samsung Galaxy) invece ti verrà chiesto di attivare su di esso la modalità DEBUG USB (segui le indicazioni grafiche sul programma per attivare tale opzione)
Una volta che entrambi vengono rilevati, scegli i dati da copiare e infine clicca su AVVIO TRASFERIMENTO in basso.
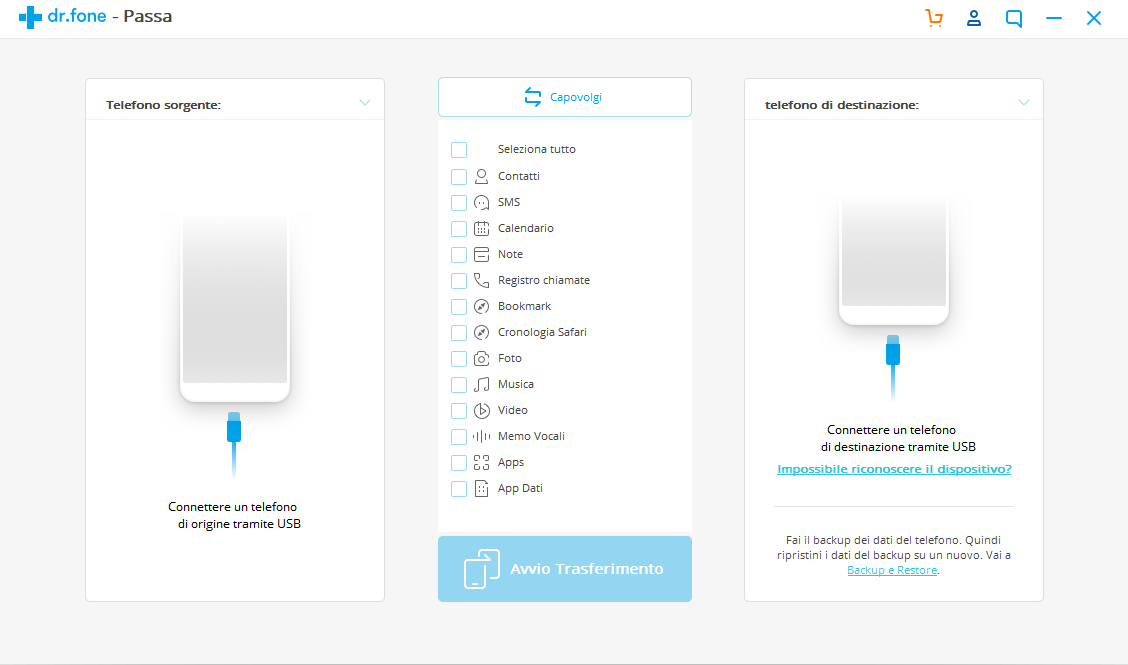
Molto facile da usare, vero? Qui di seguito anche un breve video tutorial:
Copiare dati da iPhone a Samsung Galaxy tramite Smart Switch
Passo 1. Esegui il backup del tuo vecchio iPhone o iPad
Dalla schermata Home del tuo iPhone, vai su Impostazioni > Il tuo nome > iCloud > Backup iCloud. Qui potrai vedere quando è stato eseguito l’ultimo backup del tuo telefono. Se non è presente un backup recente, tocca Esegui backup ora per crearne uno nuovo. Il backup su iCloud potrebbe richiedere del tempo, quindi assicurati che il tuo iPhone sia completamente carico o in carica durante il backup.
Passo 2.Ripristina i dati di backup sul tuo nuovo Samsung
Sul tuo telefono Samsung, installa Samsung Smart Switch dal Play Store per iniziare. Una volta installato, segui questi passaggi.
- Apri l’app Smart Switch sul tuo telefono. Se hai un telefono Samsung più recente, potrebbe essere in Impostazioni > Backup e ripristino > Apri Smart Switch.
- Tocca Avvia nella schermata di benvenuto per procedere.
- L’app ti mostrerà di quali autorizzazioni ha bisogno per funzionare. Tocca OK per concedere le autorizzazioni e continuare.
- Se non hai cavi per collegare i due telefoni, dovrai trasferire i dati in modalità wireless. Tocca Wireless per andare avanti.
- Mentre trasferisci i dati sul tuo Samsung, tocca Ricevi.
- Scegli Dispositivo iOS. Ti verrà chiesto di accedere a iCloud con il tuo ID Apple e la password. Inserisci le informazioni, quindi tocca Accedi.
- Una volta effettuato l’accesso, verranno mostrati tutti i backup disponibili. Tocca il backup da cui desideri ripristinare, che di solito sarà il più recente.
- Scegli i tipi di dati che desideri trasferire, quindi tocca Importa.
- Al termine del trasferimento, riceverai una conferma che il contenuto di base è stato importato. Tocca Continua per passare al passaggio successivo.
- Ora puoi importare file personali come foto, video e altro. Smart Switch può persino trovare alternative Android per le app che hai sul tuo iPhone, se lasci App selezionate.
- Al termine del trasferimento dei dati, riceverai un messaggio di conferma che ti dice cosa è stato importato correttamente. Premi Chiudi app per tornare alla schermata Home e iniziare a utilizzare il tuo telefono Samsung.

GloboSoft è una software house italiana che progetta e sviluppa software per la gestione dei file multimediali, dispositivi mobili e per la comunicazione digitale su diverse piattaforme.
Da oltre 10 anni il team di GloboSoft aggiorna il blog Softstore.it focalizzandosi sulla recensione dei migliori software per PC e Mac in ambito video, audio, phone manager e recupero dati.



