
Hai intenzione di trasferire foto, musica, video e altro dal tuo iPad al nuovo cellulare/tablet Samsung appena acquistato, es. Samsung Note 3 o Samsung Galaxy S5? Come si può fare questo trasferimento dati da iPad a Samsung?
Il primo strumento che ti viene in mente di utilizzare potrebbe essere iTunes, perché iTunes permette di trasferire musica acquistata e video. Ma come fare con i contenuti non acquistati da iTunes e ottenuti in altri modi? E come fare a trasferire foto, contatti, e persino applicazioni? Non preoccuparti, in questo articolo segnaliamo le soluzioni migliori per raggiungere l’obiettivo di trasferimento files da iPad su Samsung.
Soluzione 1: Come trasferire dati da iPad a Samsung con MobileTrans
Step 1. Collegare il tuo iPad e dispositivo Samsung al computer
Prima di tutto, scarica, installa e avvia MobileTrans (più in basso trovi i link per il download). Poi collega il tuo iPad e il Samsung al computer via USB. MobileTrans rileverà i due dispositivi e visualizzerà la finestra di trasferimento dati da iPad a Samsung.
Nota: iTunes deve essere installato per consentire a MobileTrans di funzionare correttamente.
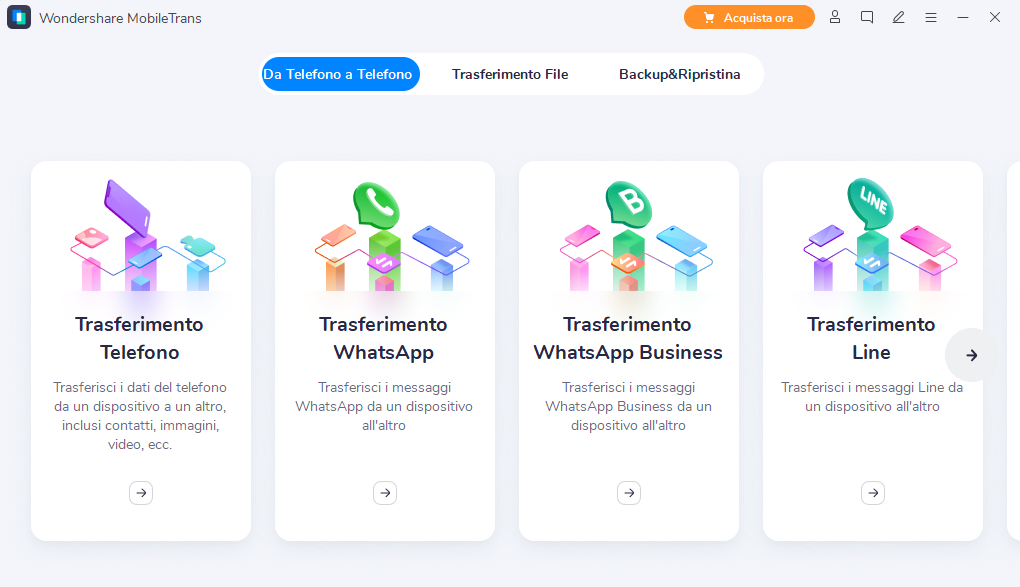
Clicca sulla modalità “Trasferimento da telefono a telefono”
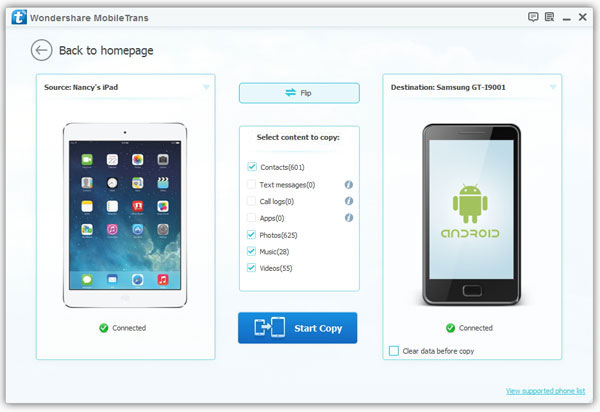
Step 2. Copia dati da iPad a Samsung
Tutti i tipi di files sono selezionati per il trasferimento. Fai click su “Avvia copia” per avviare il trasferimento dei dati. Una barra di avanzamento indicherà la percentuale del trasferimento dati. Quando il trasferimento finisce, tutti i dati del iPad saranno copiati e visualizzabili sul dispositivo Samsung.
NB: MobileTrans estrae i testi dagli iMessage e li converte in SMS per salvarli anche sul dispositivo Samsung.

NB: Se per caso il tuo iPad o Samsung non vengono riconosciuti da Mobiletrans o hai difficoltà a trasferire dati da iPad a Samsung ti consigliamo di usare il nuovo programma dr.Fone Switch. Quest’ultimo software supporta tutte le ultime versioni iOS & Android e permette una gestione più efficace dei dati.
Soluzione 2: Come spostare Musica e Video da iPad a Samsung con iTunes
Step 1: Avvia iTunes e accedi allo Store.
Step 2: Nel menu a discesa, seleziona “Autorizza questo computer…” e inserisci il tuo ID Apple e la password che si utilizza per acquistare musica e video.
Step 3: Fai clic su Modifica > Riferimenti… > Avanzate > Mantieni cartella multimediale di iTunes organizzata e Copia i file nella cartella iTunes Media quando vengono aggiunti alla libreria
Step 4: Collega tramite USB il tuo iPad al computer. Dopo un po’ l’iPad sarà mostrato sotto DISPOSITIVI.
Step 5: Fai clic destro sul iPad per aprire un elenco a discesa. Seleziona “Trasferisci acquisti”. Attendi che il processo di trasferimento si concluda.
Step 6: Sul computer, accedi alla cartella multimediale di iTunes in: C:UsersAdministratorMusicaiTunesiTunes Media. Tutti i file multimediali acquistati e scaricati da iTunes saranno presenti qui.
Step 7: Collega il Samsung al computer tramite un cavo USB. Apri il disco relativo alla scheda SD e in esso copia e incolla la musica e video acquistati da iTunes+.

Soluzione 3: Come copiare i Contatti da iPad a Samsung tramite Google o iCloud
Sul dispositivi Samsung vai in Impostazioni. Scorri verso il basso dello schermo per trovare “Account e sincronizzazione“. Trova e accedi al tuo account Google. Clicca “Sincronizza ora” per sincronizzare i contatti di Google con il telefono/tablet Samsung.
Putroppo non tutti i telefoni/tablet Samsung dotati di Google Sync. In questo caso dovrai importare il file VCF (dei contatti) sul tuo cellulare o tablet Samsung tramite Google o iCloud. Prendiamo iCloud come un esempio.
Step 1: Accedi a www.icloud.com su internet ed entra nel tuo account. Fai clic su “Contatti” per accedere alla finestra di gestione dei contatti.
Step 2: Seleziona un gruppo di contatto e fai clic sull’icona che si trova nell’angolo in basso a sinistra e scegli “Esporta vCard…”
Step 3: Collegare il Samsung via USB al computer. Apri la cartella della scheda SD del Samsung e trascina in essa il file vCard esportato da iClud.
Step 4: Sul Samsung, vai in “Contatti” e clicca sul menu per scegliere Importa / Esporta > Importa da memoria USB. Il file vCard verrà sincronizzato automaticamente con la rubrica


GloboSoft è una software house italiana che progetta e sviluppa software per la gestione dei file multimediali, dispositivi mobili e per la comunicazione digitale su diverse piattaforme.
Da oltre 10 anni il team di GloboSoft aggiorna il blog Softstore.it focalizzandosi sulla recensione dei migliori software per PC e Mac in ambito video, audio, phone manager e recupero dati.
