
Dr.Fone Toolkit è un programma diventato negli ultimi anni molto popolare grazie alle sue potenti capacità di recupero dati cancellati dal cellulare (sia dispositivi Android che iOS come iPhone e iPad). Durante i vari aggiornamenti (molto frequenti) di questo programma sono state introdotte nuove funzionalità utili ed interessanti come ad esempio la funzione di cancellazione definitiva dei dati privati dal dispositivo (in modo da renderli irrecuperabili), la funzione di backup & ripristino dei dati, sblocco dello schermo (in caso di smarrimento della password o pin di sblocco), estrazione dati da cellulare con schermo rotto, ecc…
Un’altra funzione aggiunta recentemente (dalla versione 9.0 di Dr.Fone per iOS e Dr.Fone per Android) è quella denominata TRANSFER che letteralmente significa “passaggio”. Questa funzione aiuta gli utenti a trasferire dati tra Android e iPhone in una maniera molto semplice e veloce. Tra i dati trasferibili ci sono: contatti, foto, musica, video, calendario, registro chiamate, apps e SMS.
Potrai copiare dati da iPhone ad Android e viceversa da Android ad iPhone senza più perdere molto tempo e senza dover rischiare di cancellare o perdere informazioni preziose durante il passaggio da un telefono ad un altro. Vediamo meglio come funziona.
Come Trasferire Dati tra Android e iPhone con dr.Fone
Scarica e installa dr.fone
Innanzitutto scarica e installa Dr.Fone Toolkit sul tuo computer (Windows o Mac) dai link seguenti:
Dopo l’installazione e l’avvio del programma vedrai questa schermata iniziale:

Attiva funzione Trasferimento Telefono
Come si vede dalla figura sopra, Dr.Fone Toolkit possiede numerose funzionalità. Tu però potrai scegliere quella che ti serve, nel nostro caso se vuoi trasferire dati da iPhone su Android, o da un cellulare Android su Android, o da Android su iPhone, clicca sul riquadro TRASFERIMENTO TELEFONO.
Si aprirà questa nuova schermata:
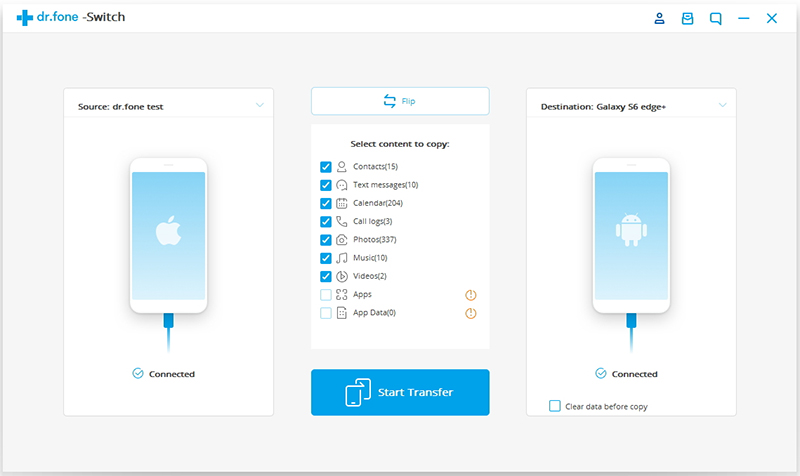
Collega adesso, sempre tramite cavo USB, i due cellulari al tuo computer. Nel caso di cellulari Android dovrai attivare su di essi la modalità sviluppatore e poi l’opzione DEBUG USB, sono tutte operazioni molto semplici da fare e si trovano varie guide in internet.
Dopo aver collegato i cellulari al computer, Dr.Fone li rileverà e mostrerà il loro relativo nome (modello e marca). A questo punto potrai, dalla parte centrale del programma scegliere i dati da trasferire.
NB: Fai in modo che sulla sinistra del programma appaia il telefono sorgente e sulla destra quello di destinazione. Puoi velocemente invertire la loro posizione cliccando in alto sul pulsante “Capovolgi”
Avvia copia dati da Android a iPhone
Dopo aver selezionato i dati da trasferire non dovrai far altro che cliccare su AVVIA e il programma inizierà la copia dei dati (infatti i dati non verranno cancellati sul telefono sorgente).

Al termine dell’operazione potrai scollegare i due telefoni e verificare che tutti i dati si trovino al loro posto, sul telefono di destinazione.
Tutto qui.
Qui sotto proponiamo anche il video ufficiale dell’applicazione “Switch” che mostra la semplicità di funzionamento.

GloboSoft è una software house italiana che progetta e sviluppa software per la gestione dei file multimediali, dispositivi mobili e per la comunicazione digitale su diverse piattaforme.
Da oltre 10 anni il team di GloboSoft aggiorna il blog Softstore.it focalizzandosi sulla recensione dei migliori software per PC e Mac in ambito video, audio, phone manager e recupero dati.



Ma si può usare la versione gratuita col link lasciato nella spiegazione o bisogna acquistare il pacchetto all’interno dell’app?
La versione gratuita consente di inviare un numero limitato di dati, serve a capire il funzionamento del programma e la compatibilità con i propri cellulari prima dell’acquisto della licenza.