Questo articolo ha lo scopo di mostrare tutti i possibili modi per sincronizzare e trasferire contatti da Outlook a Samsung. Scegli il metodo che più ritieni idoneo per le tue esigenze e segui attentamente i passaggi sotto descritti. Le stesse procedure possono essere usate in realtà su un qualsiasi dispositivo Android.
Perché sincronizzare i contatti di Outlook con Samsung Galaxy?
I contatti presenti sullo smartphone sono sempre molto importanti e per questo si fa tanta attenzione nel momento in cui si cambia cellulare. I dispositivi vengono sostituiti con una maggiore facilità rispetto al passato a causa del costo più ridotto. Tuttavia questi cambiamenti non sempre aiutano nella gestione e nel trasferimento della rubrica dal vecchio al nuovo cellulare.
Per evitare perdite di contatti bisogna fare il backup dei contatti sul computer o su un account Gmail, Outlook o in altri posti. Grazie a tale backup sarà possibile ripristinare la rubrica sul nuovo cellulare, come ad esempio sul Samsung Galaxy S24/S23/S22/S21/S20/S10/S9 o Galaxy Note.
Se hai un Samsung Galaxy e hai eseguito il backup dei contatti sul tuo account di Outlook, come fare a ripristinare tutti i contatti sul nuovo Galaxy? Se non hai ancora trovato una soluzione efficace, ti consigliamo di provare il programma TunesGO per Android.
Come trasferire contatti da Outlook a Samsung Galaxy
#1. Copiare contatti Outlook su Samsung con TunesGO
Passo 1: Scarica e installa TunesGO per Android sul computer
Scarica questo programma “Android Contacts Manager” sul computer (Windows) e poi installalo. Dopo l’installazione fai doppio clic sul collegamento del programma per aprirlo sul tuo PC.
Passo 2: Collega il Samsung Galaxy al computer (tramite USB o Wi-Fi)
Collega il tuo Samsung Galaxy al computer tramite cavo USB e assicurati che il programma sia in grado di rilevare il dispositivo. Se non viene rilevato ti verrà chiesto di abilitare il debug USB dalle impostazioni del cellulare (o tablet). Per far questo ti basterà seguire le indicazioni sul programma. Una volta attivato il debug USB sul cellulare, sulla schermata del programma appariranno le informazioni essenziali del tuo Galaxy. In alto vedrai le categorie dei dati che si possono gestire col programma (musica, video, foto, informazioni dei contatti, sms, applicazioni, ecc..)
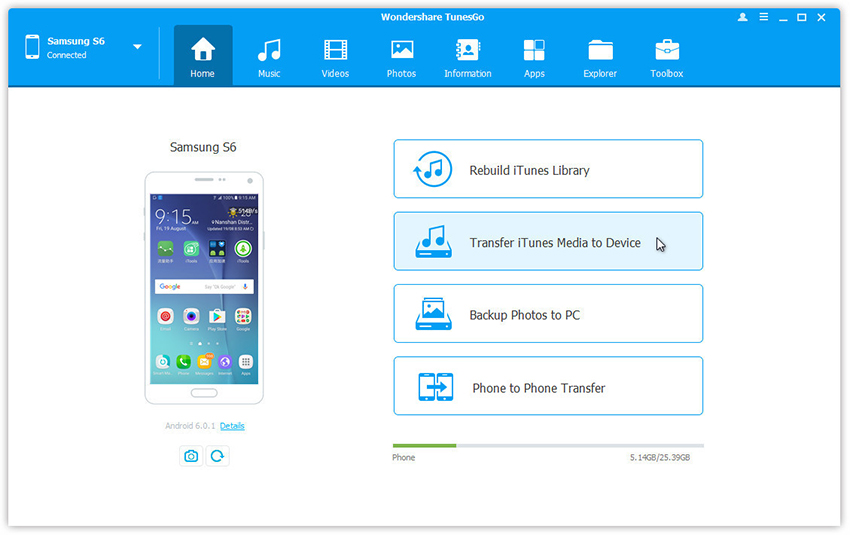
Passo 3: Sincronizza contatti Outlook con Galaxy
Fai clic su Informazioni e poi su “Contatti” nella barra laterale sinistra e vai nella finestra dei contatti. È possibile selezionare tutti i contatti esistenti salvati sul tuo Samsung Galaxy. Per importare nuovi contatti fai click sul pulsante “Importa / Esporta” nella parte superiore dell’interfaccia e poi seleziona “Importa“. Oppure fai clic su “da Outlook Express o da Outlook 2010/2013/2016” nel menu a tendina per importare i contatti di Outlook nel tuo Samsung Galaxy
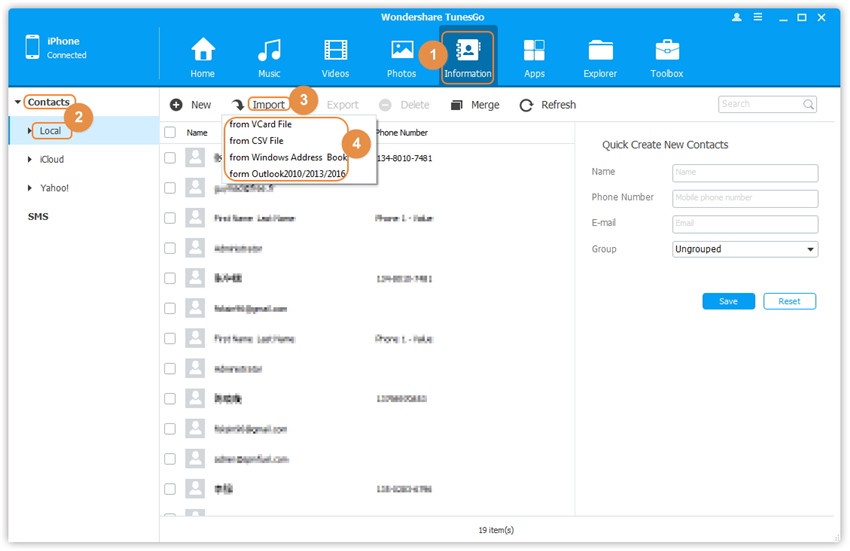
È anche possibile importare altri dati sul Samsung Galaxy con TunesGO per Android: foto, video, sms, ecc…. Ad esempio leggi come trasferire foto da PC al Samsung Galaxy. Con questo software inoltre potrai facilmente eseguire il backup del dispositivo, ripristinare dati su qualsiasi altro cellulare (anche iPhone) e persino importare playlist di iTunes sul tuo Samsung Galaxy.
#2. Importa i contatti da Outlook ad Android tramite l’app Impostazioni
Se non vuoi usare software esterni per sincronizzare i contatti da Outlook ad Android (Samsung, Huawei, ecc..) , puoi farlo con l’app Impostazioni. A proposito, assicurati che il tuo provider di posta elettronica sia Microsoft Exchange ActiveSync su Android. Ecco la guida su come trasferire contatti da Outlook ad Android tramite Impostazioni:
Passaggio 1. Vai su Impostazioni
Apri l’app Impostazioni su Android e scegli l’opzione “App” > “Outlook” > “Autorizzazioni”. Quindi abilitare l’opzione “Contatti“.
Passaggio 2. Esegui l’app Outlook
Apri Outlook e tocca l’icona “Impostazioni“. Quindi tocca il tuo account e attiva la funzione “Sincronizza contatti“. Attendi qualche istante e sincronizzerà i contatti di Outlook sul tuo telefono Android.
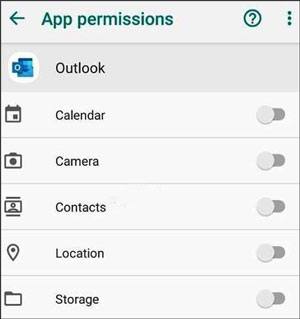
#3. Scarica i contatti di Outlook su Android con l’account Gmail
Hai installato Outlook sul tuo computer? In caso affermativo, puoi scaricare i contatti di Outlook su Android con il tuo account Gmail. Sebbene i passaggi siano leggermente complicati, è utile per copiare i contatti di Outlook sul tuo telefono o tablet Samsung Galaxy. Ecco come scaricare i contatti di Outlook sul telefono Android tramite l’account Gmail:
Passaggio 1. Esporta i contatti di Outlook
Apri il software Microsoft Outlook sul tuo computer e fai clic sull’opzione “File” > “Apri” > “Importa“. Poi scegli “Esporta in un file” > “Avanti” > “Valori separati da virgola (CSV)” > “Avanti” > “Contatti” > icona “Avanti”. Se necessario, puoi selezionare una cartella in cui salvare i tuoi contatti sul PC.

Passaggio 2. Importa i contatti di Outlook nei contatti di Google
Accedi a Contatti Google con il tuo account Gmail sul PC e fai clic sull’icona “Importa” nella barra laterale. Quindi puoi spostare i file dei contatti di Outlook sul tuo account Gmail.
Passaggio 3. Sincronizza i contatti di Outlook su Samsung
Vai sul tuo telefono Samsung (o qualsiasi altro cellulare Android) e avvia l’app Impostazioni. Fai clic su “Account e backup” > “Account” > “Aggiungi account” > icona “Google“. Tocca il tuo account Gmail e l’icona “Sincronizza ora“. I contatti di Outlook verranno copiati sul tuo telefono Android.
#4. Ottieni contatti da Outlook su Samsung con l’app Microsoft Outlook
A molte persone piace installare e utilizzare l’app Outlook sul proprio telefono cellulare Android. Se ti trovi nella stessa situazione, potresti sincronizzare contatti da Outlook sul Samsung in questo modo. Ecco i dettagli.
Passaggio 1. Scarica l’app
Scarica e installa l’app sul tuo telefono Android.
Passaggio 2. Accedi con lo stesso account
Accedi all’app Outlook con l’account con cui desideri sincronizzare i contatti.
Passaggio 3. Sincronizza i contatti su Outlook
Tocca l’icona “Menu” in alto a sinistra e fai clic sull’icona “Impostazioni” che ha un simbolo di un ingranaggio. Quindi, premi l’icona Office 365 e il tuo indirizzo email. Ora puoi attivare il pulsante “Sincronizza contatti“.

GloboSoft è una software house italiana che progetta e sviluppa software per la gestione dei file multimediali, dispositivi mobili e per la comunicazione digitale su diverse piattaforme.
Da oltre 10 anni il team di GloboSoft aggiorna il blog Softstore.it focalizzandosi sulla recensione dei migliori software per PC e Mac in ambito video, audio, phone manager e recupero dati.



Buonasera, ho sempre avuto i miei cobtatti ed altri dati su outlook, eseguendo la procedura di cui sopra, potro’ sempre inseriee nuovi contatti e nuovi dati su outlook?? Grazie
Si..e potrai di volta in volta sincronizzarli col tuo dispositivo.