
Con l’uscita del nuovo Samsung Galaxy sono tanti utenti che decidono di cambiare telefono e passare ad uno smartphone con sistema operativo Android. Anche molti possessori di iPhone potrebbero decidere di cambiare, e passare da un iPhone verso il nuovo Samsung Galaxy. In questo articolo vogliamo segnalare vari modi per trasferire contatti e sms da iPhone a Galaxy in un solo click, senza dover perdere troppo tempo in operazioni manuali e senza dover rischiare di cancellare dati importanti dal dispositivo.
In particolare vedremo sia soluzioni software che automatizzano il processo di copia dati da iPhone a Samsung, che servizi cloud/backup in grado di fare questo passaggio di dati in modo sicuro e veloce. Ci focalizziamo sul trasferimento di contatti e SMS, ma gli stessi passaggi possono essere utilizzati anche per trasferire dati come foto, video, calendario, ecc…
Sommario
#1. Mobiletrans
Il primo software che consigliamo di provare si chiama MobileTrans, unico nel suo genere in quanto permette il trasferimento di dati (sms, contatti, foto, video, apps, ecc…) da dispositvi iPhone verso Android, o da Android verso iPhone, o da dispositivi Symbian verso iOS o Android. Vuoi passare dati da un iPhone a un Samsung Galaxy S24/S23/S22/S21/S20/S10/S9? Scarica allora subito il programma (in versione demo) per copiare SMS e contatti della rubrica da iPhone su Samsung. Mobiletrans è ora disponibile sia in versione Windows che Mac OS X. Clicca sul pulsante qui sotto per scaricare la versione Windows o Mac, in base al tuo computer:
Guida: Trasferire SMS e Contatti da iPhone a Galaxy in 1 click
MobileTrans è compatibile con tutti i PC Windows e Mac OS X e supporta tutti i modelli iPhone (iPhone 16/15/14/13/12/11/7).
Passo 1. Apri MobileTrans sul tuo PC
Esegui MobileTrans sul computer dopo averlo installato. Vedrai la seguente finestra iniziale:
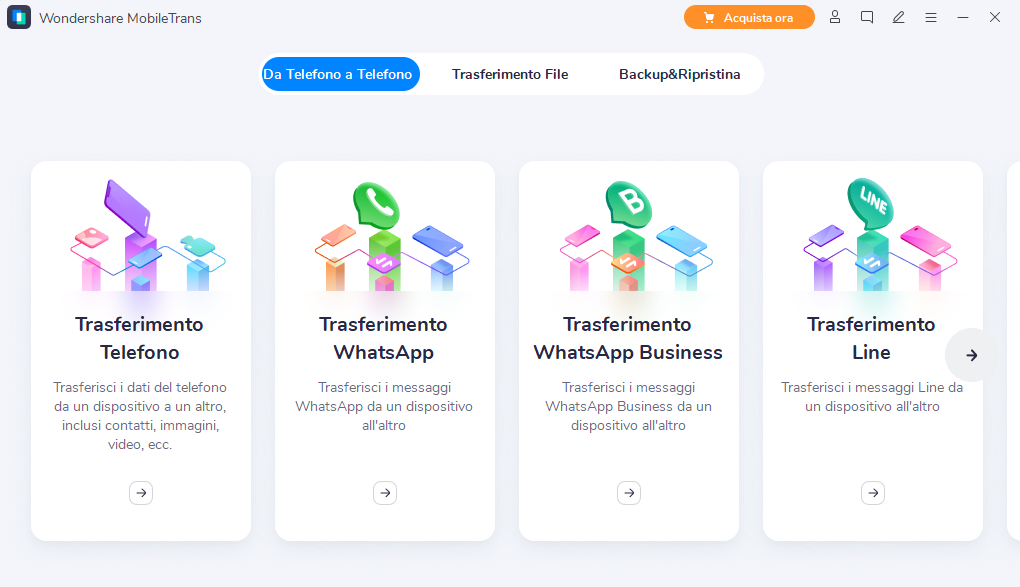
Clicca sulla modalità “Trasferimento Telefono” per aprire la finestra di “trasferimento dati” tra dispositivi:
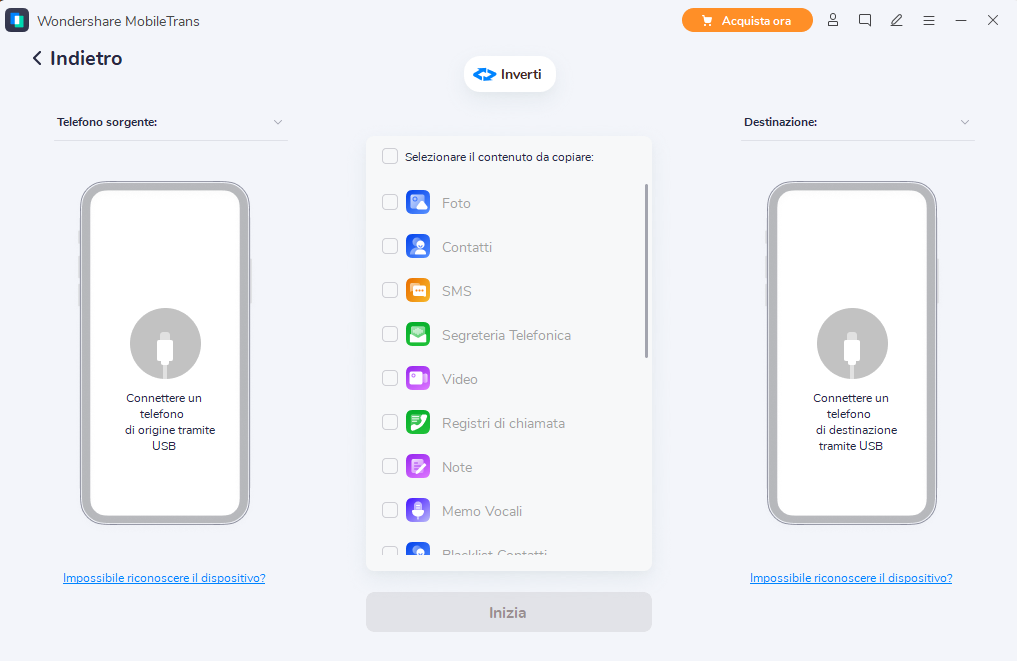
Passo 2. Collega l’iPhone e il Galaxy al PC/Mac
Collega i due smartphone: iPhone e Samsung Galaxy al PC (o Mac) utilizzando i relativi cavetti USB. I due dispositivi verranno immediatamente rilevati dal programma. Fai in modo che l’iPhone venga visualizzato a sinistra come “Sorgente”, invece il Samsung Galaxy sulla destra come telefono di “Destinazione”. Nella figura seguente un esempio di quello che si vede dopo aver collegato un iPhone X come telefono sorgente e un Samsung Galaxy S21 come telefono di destinazione (verso cui vogliamo copiare SMS, Contatti e altre tipologie di file).
![iphone-to-android-transfer1[1]](https://www.softstore.it/wp-content/uploads/2013/10/iphone-to-android-transfer11.jpg)
Se per caso uno dei due dispositivi viene collegato ma non rilevato da MobileTrans, il programma automaticamente ti fornirà le possibili soluzioni. Nel caso del Samsung Galaxy ad esempio potrebbe richiederti l’attivazione del debug USB (a tal proposito puoi anche leggere la guida su come attivare debug usb su Android).
Step 3.Trasferimento Contatti e SMS da iPhone a Samsung Galaxy
Una volta che l’iPhone e il Samsung Galaxy vengono rilevati dal programma, dal centro della schermata seleziona i box di fianco alla voce “contatti“, “SMS“. Infine avvia il processo di trasferimento e copia (dei messaggi e dei contatti) cliccando “Avvia Copia”. Tutto qui! In pochi secondi avrai i dati sul tuo nuovo Galaxy S24/S23/S22/S21/S20/S10/S9
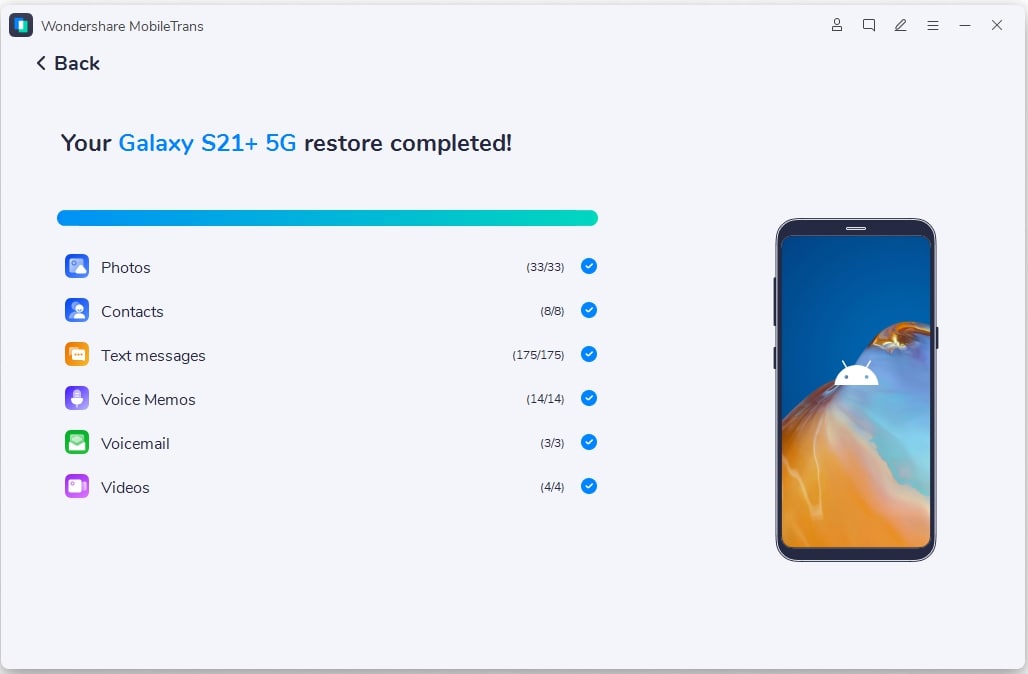
Nota: Mobiletrans in realtà offre anche un’altra modalità per copiare contatti e sms da iPhone a Samsung. Si tratta della modalità di “Backup e Ripristino“. Dalla schermata principale del programma basta accedere al menu Backup e Ripristina e poi collegare il telefono sorgente al computer via USB. Si procede quindi al backup dei dati desiderati (es. messaggi e contatti) e una volta fatto si può fare il secondo step, cioè il ripristino di quel backup sul telefono di destinazione (es. Samsung Galaxy). E’ una procedura più lenta ma molto utile se vuoi avere un backup dei tuoi dati salvati anche sul tuo PC e che potrai utilizzare in qualsiasi momento.
#2. dr.Fone
Ecco i link da cui puoi scaricare la versione demo gratuita di Dr.Fone per Windows e Mac:
Ecco la finestra iniziale del programma:

Per trasferire contatti e SMS da iPhone su Samsung Galaxy, clicca sul riquadro in basso TRASFERIMENTO TELEFONO
Si attiverà questa nuova schermata:
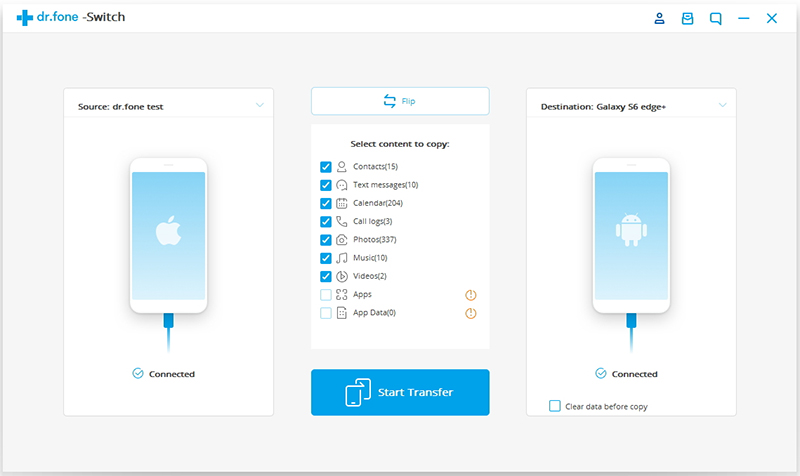
Adesso prendi i cavetti USB dei due cellulari e collega sia l’iPhone che il Samsung al computer. Sul Galaxy dovrai anche attivare l’opzione DEBUG USB seguendo le indicazioni che appariranno sul programma
Dopo che i cellulari vengono riconosciuti dal programma, seleziona il box dei da trasferire (es. Contatti) e clicca su AVVIA per iniziare la copia da iPhone su Galaxy (o viceversa se lo desideri).

#3. Trasferire (manualmente) contatti da iPhone a Samsung
Ecco anche una procedura manuale per trasferire contatti da iPhone a Samsung se non vuoi usare i software sopra descritti. Dovrai prima esportare i contatti del tuo iPhone (da iCloud) e poi importarli sul tuo nuovo Samsung Galaxy.
Fase 1. Scaricare un file .vcf dei tuoi contatti iPhone:
- Sul tuo iPhone, vai all’app Impostazioni e poi al tuo profilo in alto.
- Tocca iCloud e attiva Contatti. I tuoi contatti verranno caricati sui servizi cloud di Apple.
- Usa un browser per andare su iCloud.com e accedi con il tuo ID Apple.
- Seleziona Contatti, quindi fai clic sull’icona a forma di ingranaggio nell’angolo in basso a sinistra.
- Fare clic su Seleziona tutto.
- Fai di nuovo clic sull’ingranaggio e seleziona Esporta vCard. Quando il file .vcf viene scaricato, potrai importare quel file nei tuoi Contatti Google o direttamente sul tuo telefono.
Fase 2. Importare i contatti in un telefono Android:
- Trasferisci il file .vcf nel telefono utilizzando qualsiasi metodo, ad esempio tramite una scheda microSD o collegando il telefono al PC.
- Apri l’app Contatti e tocca il pulsante del menu a 3 righe.
- Vai in Impostazioni. Seleziona Importa.
- Scegli il file .vcf e premi OK.
- Scegli in quale account desideri salvare i contatti.
- Trova il file e selezionalo. Ora lascia che il telefono faccia il resto e il gioco è fatto!

GloboSoft è una software house italiana che progetta e sviluppa software per la gestione dei file multimediali, dispositivi mobili e per la comunicazione digitale su diverse piattaforme.
Da oltre 10 anni il team di GloboSoft aggiorna il blog Softstore.it focalizzandosi sulla recensione dei migliori software per PC e Mac in ambito video, audio, phone manager e recupero dati.




vorrei sapere se alla fine funziona o meno questo programma per trasferire
Basta scaricare la versione demo gratuita per verificare come funziona. Il suo funzionamento è sicuro considerato che tanti l’hanno già utilizzato per trasferire contatti e sms da iphone a galaxy s5, o su qualsiasi altro dispositivo android.
Non riesco nemmeno io a trovare MTP.
Cosa devo fare? Riesco solo ad attivare Tethering usb, riconosce il dispositivo ma non riesce a stabilire la connessione.
Aiutooo!!!
a me anche se scelgo quella modalità mi chiede sempre di inserire le solite impostazioni
Non mi trova il Samsung s5 e non riesco a trovare nelle impostazioni questo usb debugging… mi sapete dire precisamente la procedura per l’s5? Grazie
Per il Galaxy S5, prova ad accedere alle impostazioni USB e impostare la modalità MTP.
Purtroppo non ci sta nulla legato all’USB tranne che il ruter attraverso wifi o usb
Dovresti accedere alle impostazioni da cui poter scegliere la modalità USB da usare… e da qui scegliere MTP. Ecco nell’immagine seguente la schermata tipo che appare su galaxy s5:
http://i.wondershare.com/upload_images/14051320382565.png
pur avendo abilitato usb debugging il dispositivo non viene riconosciuto, c’è qualche altro passaggio che bisogna fare o semplicemente non è compatibile con il galaxy s5???
Prova a modificare le impostazioni USB del galaxy s5… probabilmente è impostato sulla modalità di “ricarica”. Invece deve essere impostato su MTP o PTP o su “memoria di massa”…
non riesco a fare il trasferimento il programma non riconosce l’S 5 ed appare una finestra in inglese per fare il debug x vari tipi di android..
come si puo’ fare?
Grazie
Abilitando il debug usb sul dispositivo, il programma lo riconoscerà e sarà possibile il trasferimento dei dati da iPhone a Galaxy S5