
Nel momento in cui scriviamo questo articolo, Samsung ha da poco rilasciato l’ultimo modello: Samsung Galaxy S21. Si preannuncia già un successo di vendite grazie alle interessanti novità introdotte su questo dispositivo, come miglioramenti delle prestazioni hardware, della batteria e della fotocamera. Se sei in possesso di un vecchio iPhone e ti sei deciso adesso di acquistare il nuovo Galaxy, in questo articolo segnaliamo un modo semplice, veloce e sicuro per sincronizzare e trasferire i contatti direttamente da iPhone a Galaxy S9/S10/S20/S21/S22/S23/S24.
In realtà si tratta della stessa soluzione che abbiamo già descritto nell’articolo su come trasferire SMS da iPhone a Samsung Galaxy. Per chi vuole provare a fare tale trasferimento di contatti in modo manuale, dovrebbe usare Gmail o Outlook o iCloud. Una volta che i contatti sono su un account Gmail, bisogna aggiungere lo stesso account sul dispositivo e sincronizzare i contatti.
Questo metodo manuale è fattibile ma non è semplice. Esistono invece dei strumenti software di trasferimento dati che possono aiutarti a trasferire contatti da iPhone al Samsung Galaxy in un solo click! Stiamo parlando ad esempio di MobileTrans oppure di Dr.Fone. Sono programmi sofisticati che consentono il trasferimento di contatti, musica, video, messaggi SMS o WhatsApp, da iPhone al nuovo Samsung Galaxy all’interno di alcuni semplici click. Qui di seguito daremo un’occhiata al loro funzionamento e segnaleremo anche due metodi manuali per fare la stessa operazione.
Sommario
#1. MobileTrans
MobileTrans è un programma che potrebbe venirti in aiuto per fare velocemente la copia dei contatti da iPhone a Samsung (o viceversa trasferire contatti da Android a iPhone). Fai clic sull’apposito pulsante qui sotto per scaricare la versione gratuita di MobileTrans per Windows o per Mac OS.
Guida: Trasferire Contatti da iPhone su Galaxy S24/S23/S22/S21/S20/S10/S9
Step 1. Apri MobileTrans sul tuo PC o Mac
Apri MobileTrans sul tuo computer dopo averlo installato. Ecco la schermata principale che evidenzia tutte le funzioni del programma:
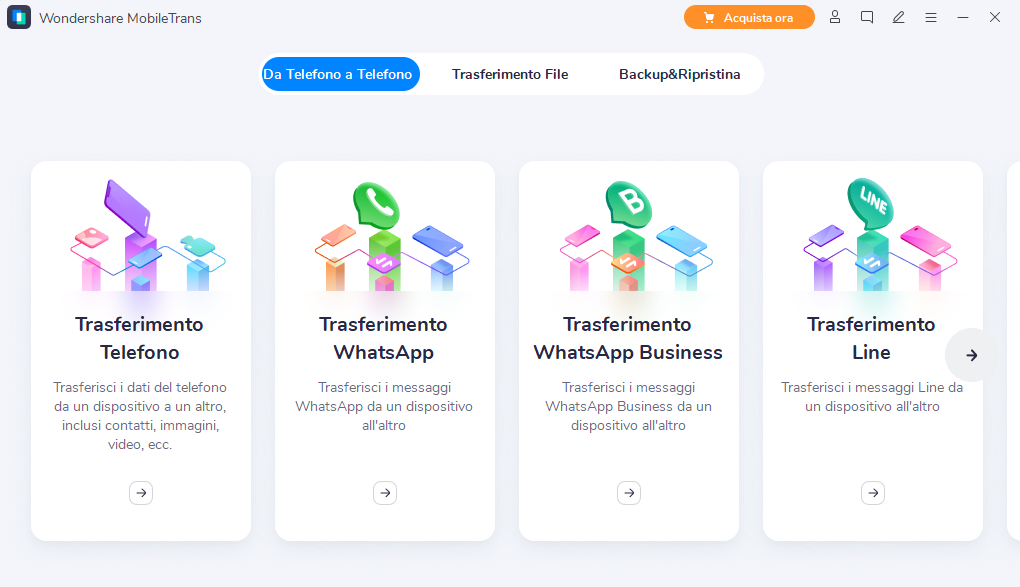
Dalla finestra iniziale accedi alla funzionalità “Trasferimento Telefono” e si aprirà questa schermata:
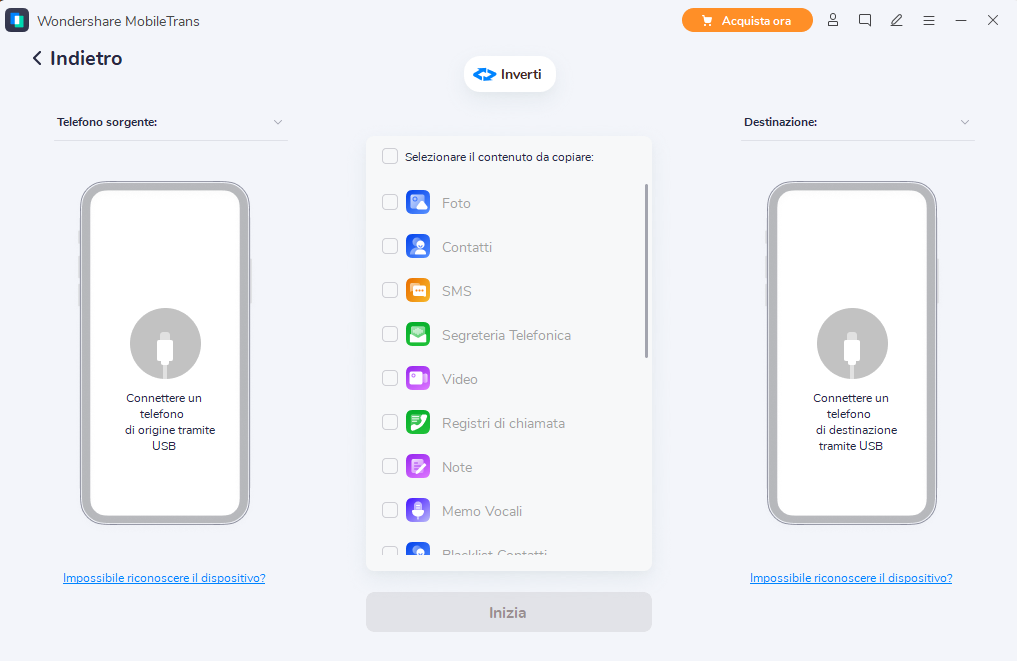
Step 2. Collega l’iPhone e il Samsung Galaxy al computer
Collega i dispositivi Samsung Galaxy S24/S23/S22/S21/S20/S10/S9 e iPhone al computer utilizzando il relativo cavo USB. I due smartphone verranno rilevati dal programma e visualizzati nella finestra principale. Fai in modo che l’iPhone appaia sulla sinistra (telefono sorgente) e il Galaxy sulla destra della schermata. Basta cliccare sul bottone “Inverti” in alto per invertire la posizione dei telefoni.
![iphone-to-android-transfer1[1]](https://www.softstore.it/wp-content/uploads/2013/10/iphone-to-android-transfer11.jpg)
Step 3. Trasferire Contatti da iPhone a Galaxy S24/S23/S22/S21/S20/S10/S9
Dal centro del programma seleziona il box “CONTATTI” e infine clicca su “Avvia Copia”. Il programma inizierà a copiare i contatti dal tuo iPhone sul Samsung Galaxy S24/S23/S22/S21/S20/S10/S9
Tutto qui! Al termine del processo prendi il Samsung, accedi all’app Contatti e verifica che la rubrica sia stata aggiornata correttamente. Se per caso vedi doppioni leggi la nostra guida su come rimuovere contatti doppi su Samsung.
#2. Trasferire Contatti da iPhone a Samsung con dr.Fone
dr.Fone è un altro programma che può aiutarti in questa operazione molto delicata di trasferimento contatti da iPhone a Samsung. Leggi attentamente i passaggi seguenti per non commettere errori.
Passo 1. Per iniziare scarica e installa dr.Fone sul tuo PC o Mac. Di seguito i link per il download.
Passo 2. Installa ed avvia il programma. Si aprirà al termine la seguente interfaccia principale:
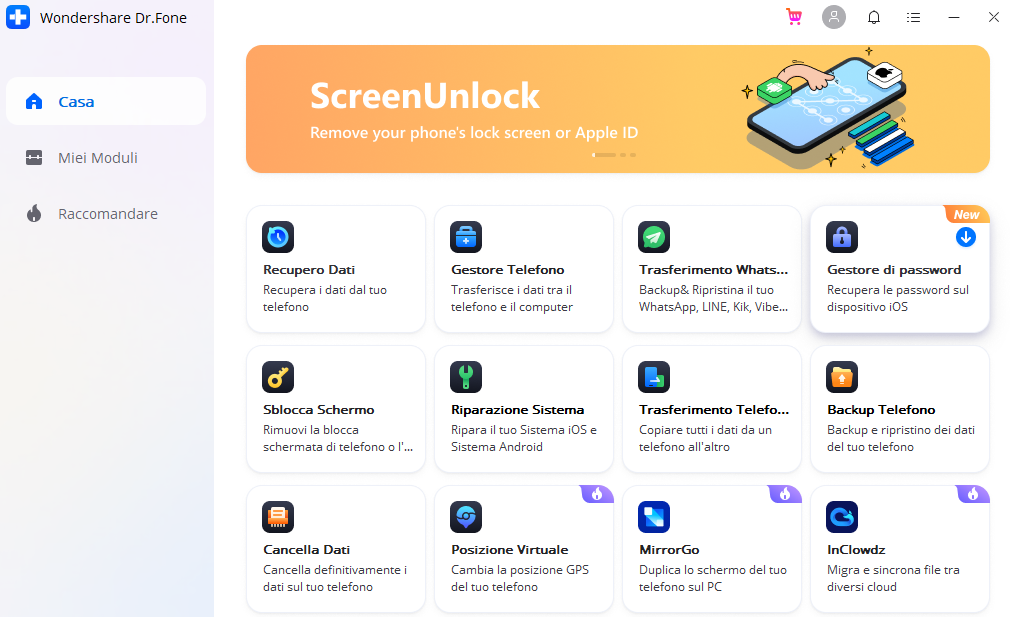
Passo 3. Clicca sulla funzione TRASFERIMENTO TELEFONO e collega i due telefoni al computer via USB
L’iPhone verrà subito riconosciuto dal programma non appena collegato. Per il Samsung Galaxy dovrai invece attivare la modalità DEBUG USB (segui le indicazioni grafiche sul programma per fare tale operazione). Una volta che entrambi i telefono vengono rilevati, scegli il box CONTATTI dal centro del programma e infine clicca su AVVIO TRASFERIMENTO in basso.
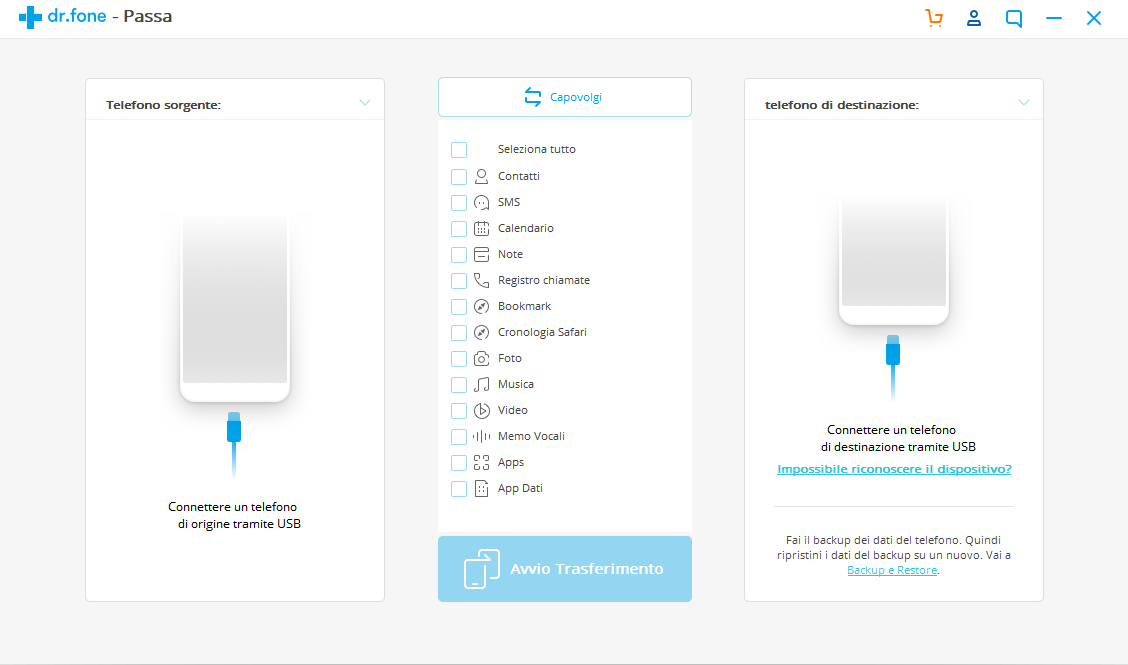
Qui di seguito anche un breve video tutorial per usare al meglio dr.Fone Switch e trasferire dati tra Android e iPhone:
#3. Trasferire Contatti da iPhone su Samsung via Gmail
Se non vuoi scaricare programmi sul tuo computer allora questo metodo potrebbe piacerti. Si tratta di esportare i contatti da iPhone sul tuo computer per poi importarli sul Samsung via Gmail. Ecco i passaggi precisi da seguire.
- Tramite il browser del tuo PC (o Mac) accedi a iCloud.com (se per caso non hai mai sincronizzato i dati del tuo iPhone con iCloud, fallo adesso e poi accedi al sito di iCloud).
- Accedi alla scheda “Contatti” e scegli i contatti da esportare
- Clicca nell’angolo in basso a sinistra e fai clic su “Esporta vCard“.
- Successivamente accedi a Gmail.com e accedi con le credenziali di Google. Fai attenzione a usare lo stesso account Google / Gmail che hai impostato sul tuo Samsung Galaxy, altrimenti il metodo non funzionerà.
- Fai click sull’icona in alto a destra di Gmail e poi fai clic su di esso e scegliere “Contatti“
- Ora premi sul menu a tendina “Altro” dal pannello di sinistra e scegli “Importa”.
- Dopo aver importato i contatti su Gmail, prendi il tuo Samsung Galaxy e accedi alla rubrica. Qui dovrebbe partire la sincronizzazione e vedrai tutti i contatti che hai importato su Gmail.
#4. Trasferire Contatti da iPhone su Samsung tramite vCard
Questo metodo è molto simile al precedente. In pratica devi seguire i primi 3 passaggi descritti sopra per esportare i contatti del tuo iPhone sul tuo computer in un file .vcf (VCard). Poi tutto quello che devi fare è caricare questo file sul tuo dispositivo Android (Samsung). Puoi ad esempio usare una scheda di memoria SD oppure collegare il telefono al comptuer via USB e poi copiare questo file vCard sul dispositivo Android. Infine apri il file vcf facendo click sul tuo Samsung e questo andrà automaticamente a inserire tutti i contatti nella rubrica del cellulare.

GloboSoft è una software house italiana che progetta e sviluppa software per la gestione dei file multimediali, dispositivi mobili e per la comunicazione digitale su diverse piattaforme.
Da oltre 10 anni il team di GloboSoft aggiorna il blog Softstore.it focalizzandosi sulla recensione dei migliori software per PC e Mac in ambito video, audio, phone manager e recupero dati.



perche’ mi fa’ caricare solo 5 contatti e mi dice che e’ una versione prova???’ qualcuno sa dirmi perche’ non mi fa’ acquistare manco il pacchetto? grazie
La versione di prova ha quel limite di trasferimento. Cliccando sull’icona del carrello in alto a destra si apre la pagina da cui poter acquistare la licenza.
Ottimo software! Trasferiti in meno di un minuto tutti i miei 550 contatti da iPhone al Galaxy S5
Consigliatissimo!!