
Quando si passa da un cellulare ad un altro, da uno smartphone ad un altro, la maggiore preoccupazione è quella che abbiamo relativamente ai dati salvati sul cellulare e su come sia possibile copiarli sul nuovo. Ci sono diversi modi per trasferire i contatti o le foto da un dispositivo ad un altro. Molto più complessa è la situazione se vogliamo trasferire calendario (con tutti gli appuntamenti e le note inserite) da uno smartphone ad un altro, ad esempio tra due dispositivi Android come ad esempio tra Samsung Galaxy, HTC, Xiaomi, LG, Motorola, Huawei ecc…
Oggi però esiste un modo semplice, veloce e sicuro per trasferire calendario tra due Android. Quello che ti serve è un programma come dr.Fone Transfer oppure MobileTrans. Con questi programmi potrai trasferire dati (oltre al calendario anche sms, foto, video, apps, note, ecc..) tra due dispositivi diversi (sia con stesso sistema operativo che non, supportando OS Android, iOS e Symbian).
Di seguito vediamo comunque i passi dettagliati per trasferire calendario tra due Android usando i due software appena citati. Per chi sta passando ad un nuovo Samsung Galaxy c’è anche la possibilità di usare Smart Switch Mobile, un’app già installata sul Samsung che consente di trasferire dati da un vecchio dispositivo su di esso (in fase di configurazione del cellulare). Vediamo in dettaglio come funzionano queste app.
Sommario
#1. Trasferire Calendario tra due Android con dr.Fone Transfer
dr.Fone Transfer è un componente della suite dr.Fone grazie al quale potrai trasferire dati tra due Android in maniera semplice, veloce e sicura. Puoi subito scaricare la versione di prova gratuita per Windows o MacOS dai link seguenti:
Apri dr.Fone e clicca sulla funzione Trasferimento Telefono:

Collega al computer i due cellulari Android (tramite cavetto USB). Affinchè essi vengano riconosciuti dal programma è importante andare nelle impostazioni del telefono e attivare l’opzione debug usb. E’ molto semplice da farsi e potrai anche seguire le indicazioni sul programma.
Al centro del programma appariranno tutti i tipi di dati che potrai trasferire da un telefono Android ad un altro. Tra questi c’è sicuramente “Calendario“:
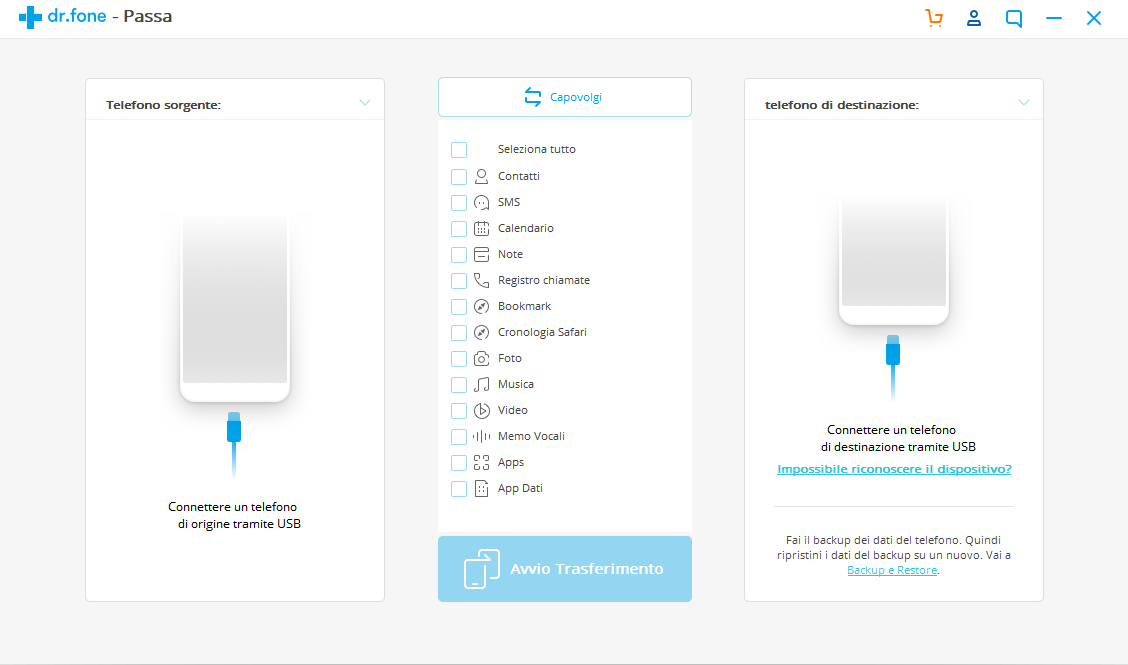
Seleziona il box “Calendario” e infine clicca su “Avvio Trasferimento” per copiare questi dati da un telefono all’altro
#2. Trasferire Calendario tra due Android con Mobiletrans
Passo 1. Scarica e installa MobileTrans
MobileTrans è disponibile sia per PC che per Mac OS X. Va scaricato e installato sul tuo computer prima di effettuare l’operazione di sincronizzazione calendario. Ecco i link per il download:
Dopo l’installazione, avvia il programma e vedrai questa finestra:
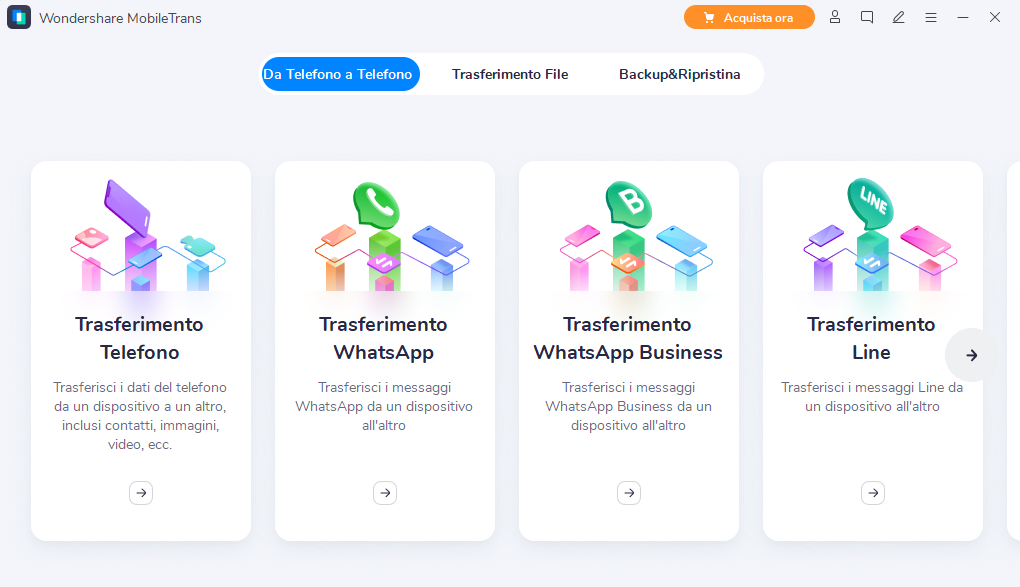
Clicca sul primo blocco a sinistra per aprire la finestra di trasferimento dati da Android a Android.
Passo 2. Collega i dispositivi al PC
Prendi i due dispositivi Android, quelli interessati al trasferimento dei dati del calendario. Collega il telefono Android “sorgente” al PC tramite cavo USB. Non appena il programma lo rileva lo visualizzerà sulla parte sinistra. Adesso puoi collegare anche l’altro cellulare Android via USB al computer. Questo dispositivo verrà visualizzato sulla parte destra (telefono di destinazione)
Passo 3. Copia Calendario da Android a Android
Tra i due dispositivi ci sono dei check-box ognuno relativo ad una tipologia di dati trasferibili. Nel nostro caso clicchiamo su “CALENDARIO” e invine clicchiamo in basso su AVVIA COPIA per iniziare il trasferimento dei dati del calendario dal telefono sorgente verso quello di destinazione.
Durante questo processo di copia fai attenzione a non scollegare i due telefoni!! Tutto qui! Una volta completata la copia non dovrai far altro che verificare la presenza delle informazioni sul nuovo telefono android. Ovviamente questa procedura va benissimo anche per trasferire calendario tra due tablet android!
#3. Uso di Smart Switch per trasferire calendario su nuovo Samsung
Utilizzando Samsung Smart Switch Mobile, è possibile spostare il calendario da un telefono Samsung a un altro senza intoppi. Puoi anche inviare immagini, canzoni e altri dati allo stesso tempo. Inoltre, ti offre connessioni sia via cavo che wireless.
Ecco come trasferire il calendario da un dispositivo Android ad un Samsung tramite Samsung Smart Switch Mobile:
Passaggio 1. Avvia l’app
Esegui l’app su entrambi i telefoni Samsung. Quindi fare clic su “Invia dati” sul dispositivo mittente e tocca “Ricevi dati” sul Samsung (telefono destinatario)
Passaggio 2. Crea una connessione
Per la connessione, tocca l’opzione “Cavo” su due dispositivi, e usa un cavo dati e un adattatore OTG per collegare i tuoi dispositivi. Oppure seleziona Wi-FI e connetti entrambi i cellulari alla stessa rete WiFi.
Passaggio 3. Seleziona e invia il calendario
Dopo l’accoppiamento, sul telefono destinatario si aprirà una lista di tutte le app e dati che potrai trasferire dal vecchio. Qui seleziona l’opzione “Calendario” e poi fai clic sull’icona “Trasferisci” sul nuovo telefono e “Copia” su quello vecchio. L’app invierà immediatamente il calendario al tuo nuovo smartphone Samsung.

#4. Sincronizzare Calendario tramite Account Google
Passaggio 1. Abilita Google Backup sul vecchio dispositivo Samsung
Per cominciare, aggiungi il tuo account al tuo vecchio telefono Android: vai su Impostazioni, fai clic sull’opzione “Account e backup” > “Backup e ripristino” e abilita l’icona “Backup dei miei dati“. Poi fai clic sull’icona “Account di backup” per accedere al tuo account Google. Quindi, fai clic sull’account e attiva solo l’opzione “Calendario“. Eseguirà automaticamente il backup del tuo calendario nello spazio cloud.
Passaggio 2. Sincronizza il calendario con il nuovo telefono Samsung
Ora puoi aggiungere il tuo account Google al nuovo telefono e fare clic sull’account. Quindi premi il pulsante “Sincronizza ora” per trasferire il calendario sul nuovo telefono.

GloboSoft è una software house italiana che progetta e sviluppa software per la gestione dei file multimediali, dispositivi mobili e per la comunicazione digitale su diverse piattaforme.
Da oltre 10 anni il team di GloboSoft aggiorna il blog Softstore.it focalizzandosi sulla recensione dei migliori software per PC e Mac in ambito video, audio, phone manager e recupero dati.



ciao,ho rotto lo schermo e non posso abilitare debug..che posso fare?
Prova a recuperare i dati tramite Dr.Fone:
https://www.softstore.it/recupero-dati-samsung-display-rotto-senza-debug-usb/
scusate sto facendo la procedura di copia dati da cell a cell ma mi il programma mi dice che devo pagare!
Il programma in versione completa e senza limitazioni è a pagamento!
Trasferisce anche da LG E460 a GALAXY ?
Si
ciao, non abilita il trasferimento da galaxy S3 a LG G5
Devo cambiare telefono e devo quindi trasferire da Samsung s3 a pc tutto il contenuto, cosa devo fare?
Utilizza il programma Mobiletrans recensito nell’articolo
Ho collegato un alcatel e un Samsung ma il trasferimento dell’agenda non compare nel menù… ha trasferito solo rubriche, SMS, cronologia telefono e tutti i file.