
In questo articolo vediamo come stampare in PDF sia su sistemi Windows che Mac. Sulle più vecchie versioni Windows (Windows XP, Vista, 7, 8) non viene foritno uno strumento integrato per stampare in PDF. Invece Windows 11/10 ha recentemente aggiunto questa funzionalità in modo da permettere alle persone di stampare in PDF qualsiasi documento o foto. Anche su Mac è già presente tale funzionalità. Vediamo in dettaglio i vari casi.
- Come stampare PDF su Windows e Mac con PDFelement
- Come stampare PDF su Windows con stampante virtuale
- Come stampare PDF su Mac con funzione Esporta in PDF
- Come stampare PDF su Windows 11/10
Soluzione 1. Come Stampare in PDF su Windows e Mac con PDFelement
Se cerchi una soluzione software per ottenere documenti PDF a partire da immagini, file word, powerpoint, epub, excel, file testuali ecc… il programma PDFelement può sicuramente aiutarti. Il suo funzionamento è davvero semplice e intuitivo. Innanzitutto scarica e installa il programma sul tuo PC o Mac:
Su Windows (Windows 11/10, Windows 8, Windows 7, Windows Vista e XP), dopo aver installato e aperto il programma vedrai una finestra del genere:
Cliccando sul riquadro CREA PDF potrai selezionare il documento o file da stampare in PDF. Tale documento si aprirà nel programma e prima del salvataggio potrai anche apportare tutte le modifiche che riterrai opportuno.
Cliccando invece sul pulsante UNISCI PDF potrai anche combinare più files tra di loro (es. un documento word, uno ppt, uno excel, ecc..) e salvare il tutto in un unico file PDF.
In alternativa potrai sfruttare la stampante virtuale presente in PDF per ottenere stampe avanzate in PDF. Dopo aver caricato il documento in PDFelement clicca sul menu File –> Stampa. A questo punto si aprirà una finestra nella quale dovrai selezionare la stampante “Wondershare PDFelement” e poi utilizzare tutte le altre opzioni avanzate che desideri:
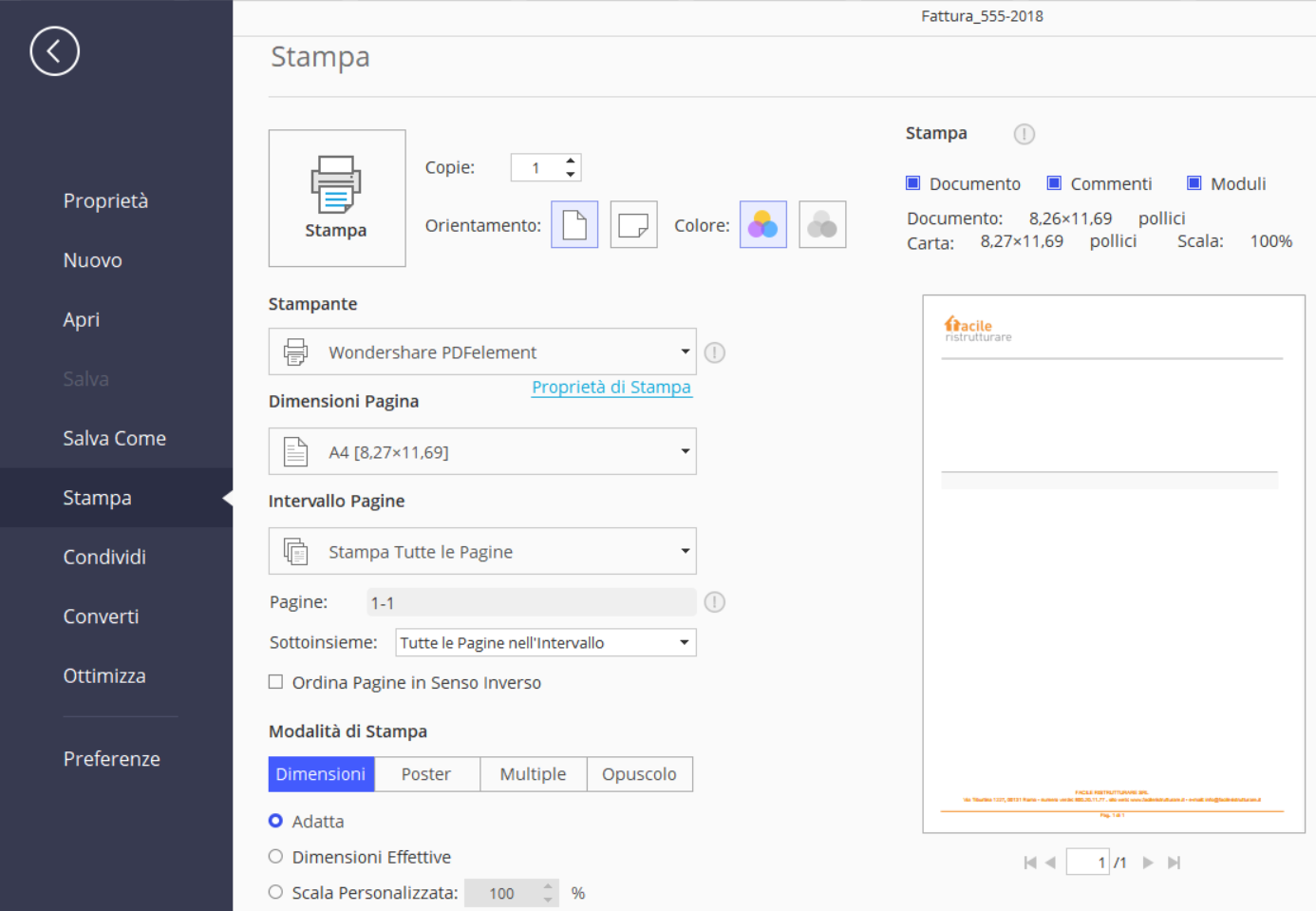
Su Mac (Mac OS 10.6 e versioni successive) invece apparirà questa schermata iniziale:
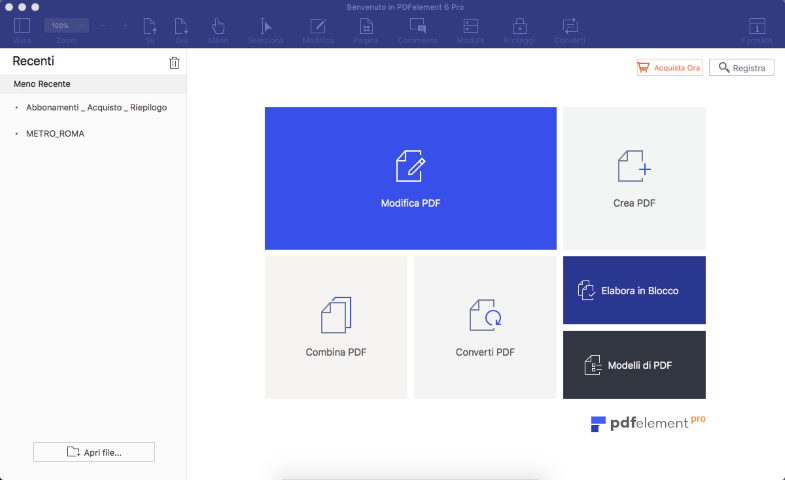
Clicca su APRI FILE per selezionare il file da stampare in PDF. Una volta aperto clicca sul menu File –> Salva e otterrai il PDF sul tuo Mac.
Se vuoi ottenere un PDF in formato PDF/A leggi come convertire PDF in PDF/A
Soluzione 2. Come Stampare in PDF su Windows con Stampante Virtuale
Step 1: La prima cosa che ti serve è scaricare e installare una “stampante virtuale PDF” sul tuo PC. Consigliamo di scaricare e installare la stampante virtuale PDF gratuita che si chiama CutePDF.
Step 2: Installa ed avvia il programma. Poi apri il documento che vuoi stampare in PDF, ad esempio apri Word o Excel, vai nel menu “File > Stampa” o premi i tasto Ctrl P sulla tastiera. Una volta che si apre la finestra di stampa seleziona la stampante “CutePDF Writer” e infine clicca su “Stampa”. Il file verrà salvato in formato PDF sul tuo computer.
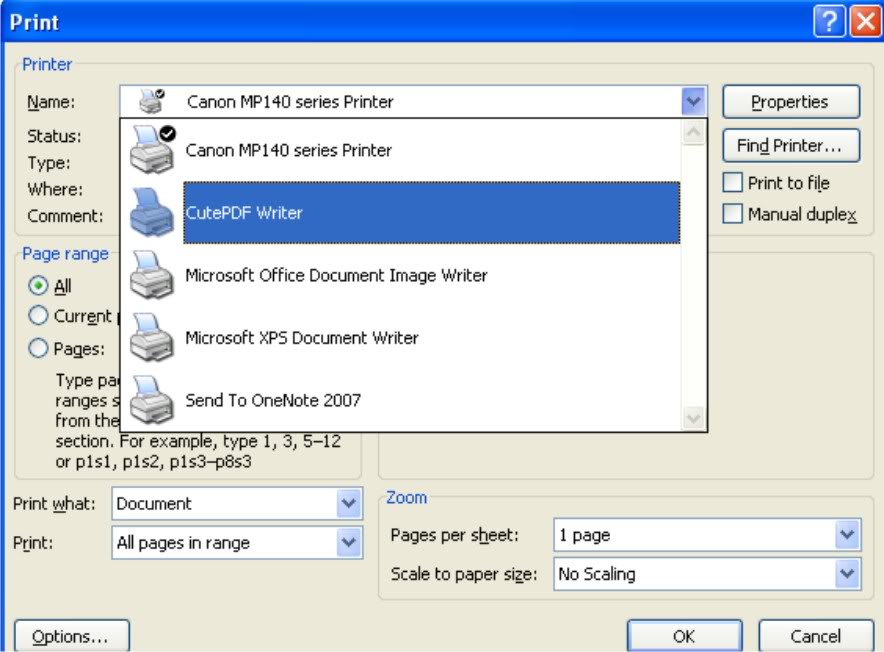
Se vuoi ottenere un PDF in formato PDF/A leggi come salvare PDF in PDF/A
Soluzione 3. Stampare PDF su Mac con la funzione Esporta in PDF
Su Mac quasi tutte le app consentono l\’esportazione dei in formato PDF grazie alla “stampante virtuale” già incorporata nel sistema. Ecco come fare:
Fase 1: Apri il documento che si desidera stampare in PDF sul tuo Mac. Una volta che il documento è aperto fai clic sul menu file e seleziona “Stampa“. È anche possibile premere CMD P sulla tastiera.
Fase 2: In basso a sinistra dovrebbe apparire il pulsante PDF. Fai clic sul menu a tendina per selezionare l\’opzione “Salva come PDF”. Clicca su “Salva” nella finestra successiva e seleziona una cartella di destinazione per salvare il file.

Il file verrà salvato in formato PDF e il documento originale sarà disponibile anche su Mac. Si può fare in modo che il file venga salvato in formato PDF utilizzando Finder o un\’altra applicazione.
Soluzione 4. Come Stampare in PDF su Windows 11/10
Tra le “buone” funzionalità presenti su Windows 11/10 c\’è sicuramente quella denominata “Stampa su PDF Microsoft“. La prima cosa da fare è assicurarsi che sia attivata tale funzione. Per far ciò, nella barra di ricerca di Windows cerca “funzionalità” e poi clicca su “attiva o disattiva funzionalità di Windows”

Dalla finestra che si apre cerca e attiva la funzione “Stampa su PDF Microsoft”

Adesso, nel momento in cui apri un qualsiasi documento, avrai la possibilità di stamparlo in PDF tramite questa stampante virtuale già incorporata in Windows:


GloboSoft è una software house italiana che progetta e sviluppa software per la gestione dei file multimediali, dispositivi mobili e per la comunicazione digitale su diverse piattaforme.
Da oltre 10 anni il team di GloboSoft aggiorna il blog Softstore.it focalizzandosi sulla recensione dei migliori software per PC e Mac in ambito video, audio, phone manager e recupero dati.



