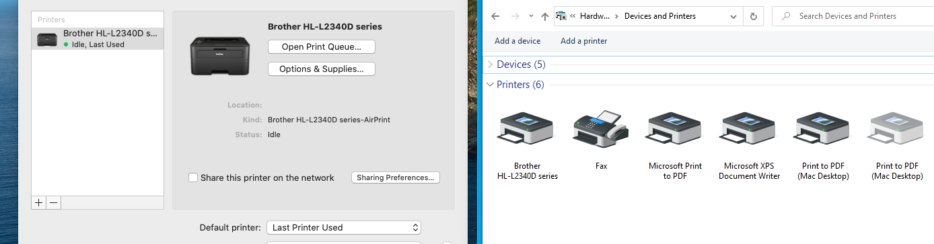
Cosa è una stampante virtuale? In poche parole è un’applicazione che replica l’interfaccia software per una stampante fisica. La stampante virtuale consente all’utente di eseguire più attività senza effettivamente stampare nulla. Funzionano con driver di stampa inclini a inviare l’output ad altre applicazioni anziché a un dispositivo fisico. Il software è noto soprattutto per il risparmio di risorse in quanto semplifica l’esecuzione di lavori che avrebbero comportato uno spreco di inchiostro e carta. Il test e la correzione della stampante o l’invio di documenti a un server fax sono un ottimo esempio di tali attività.
Vuoi “installare” una stampante virtuale sul tuo Mac in modo che potrai poi da qualsiasi applicazione salvare e “stampare PDF”? Qui di seguito troverai tutte le informazioni che ti servono!
Sommario [nascondi]
Parte 1. Come creare stampante virtuale per Mac
Il PDF è uno dei formati più utilizzati e supportati in tutto il mondo. Per comodità molti utenti desiderano aggiungere una stampante virtuale PDF sul proprio Mac e utilizzare la funzione per stampare PDF in modalità wireless da qualsiasi dispositivo senza ostacoli. Ci sono diversi modi per creare una stampante virtuale per Mac. Ecco qui di seguito un modo molto semplice e veloce.
Step 1: Per prima cosa devi fare doppio clic sull’icona “Disco rigido del Mac” visualizzata sul desktop. Scegli la cartella “Applicazioni” e poi seleziona la cartella “Utilità” dall’elenco che appare. Poi seleziona l’opzione “Stampa e Fax” dall’elenco delle utilità.
Step 2: Una volta aperta la finestra Stampa e fax, devi fare clic sul pulsante “+” sotto il riquadro che mostra l’elenco delle stampanti. Attendi l’apertura della finestra “Aggiungi stampante” e digita “PDF” nella barra di ricerca nell’angolo in alto a destra dello schermo.
Step 3: Qui devi selezionare “Adobe PDF” dall’elenco di stampanti e nella sezione “Stampa utilizzando“, devi selezionare “Adobe PDF” che sarà visibile nel menu a tendina. Nel caso in cui non vedi il driver di stampa Adobe nel menu a tendina, devi andare su adobe.com e trovare il download del plug-in del driver di stampa Adobe per mac.
Step 4: Nel caso in cui il plugin è mancante è necessario fare clic sul pulsante “Procedi con il download” e verrà visualizzata la finestra di download. Qui è necessario selezionare la cartella “Stampa descrizioni” per scaricare il file PDF Plugin e anche il file Acrobat Distiller. Per concludere clicca sul pulsante che dice “sfoglia” e poi “Disco rigido Mac” > “Cartella Sistema” > “Estensioni” e infine “Stampa Descrizioni”. Infine, devi fare clic sul pulsante “Aggiungi” nella finestra Aggiungi stampante e vedrai la stampante aggiunta nell’elenco delle stampanti disponibili.
Parte 3. Come stampare in PDF su Mac
PDFelement per Mac è un pacchetto software all-in-one che ti consente di modificare, annotare, creare e convertire documenti PDF con pochi clic. Nel caso in cui sei preoccupato per la sicurezza, il software ti consente di proteggere i file PDF anche con password oppure puoi firmare digitalmente i documenti. Parlando di stampa, è dotato di una delle migliori funzioni di stampa. Il formato di stampa può essere facilmente modificato anche durante il processo di stampa stesso. Ci sono molte opzioni sul mercato come la stampante virtuale Foxit, la stampante virtuale pdf995 e molte altre, ma PDFelement ha molte più funzionalità. Ecco i passaggi per stampare in PDF in MacOS utilizzando PDFelement
Puoi scaricare PDFelement per Windows o Mac dai link seguenti:
Passo 1: Apri file PDF e stampa
Il primo passo è aprire il file che devi stampare in PDF con PDFelement. Puoi importare qualsiasi tipo di file, come ad esempio un documento Office oppure un’immagine. È necessario poi fare clic su “File” > “Stampa” oppure è possibile utilizzare anche i tasti “Command+P” per aprire la finestra dei comandi di stampa.
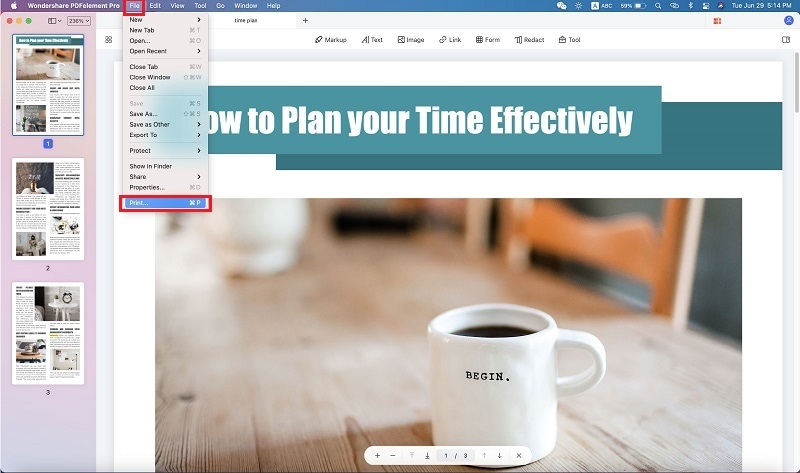
Passo 2: Opzioni di stampa
In questo passaggio, puoi modificare le opzioni della stampante nel modo desiderato e procedere. Inoltre, fai clic sul pulsante PDF nella finestra di stampa e nel menu a discesa devi scegliere “Salva come PDF“. Devi dare un nome al file PDF e anche selezionare la posizione desiderata per esso. Come tutti gli altri prodotti di Wondershare, PDFelement ti offre anche un’interfaccia semplice per stampare in PDF in MacOS.
Parte 3. Stampanti virtuali PDF per Mac OS X:
- Air Print: Questa è una funzione sviluppata da Apple e che è in grado di trasformare il tuo Mac in una stampante PDF virtuale. Le connessioni vengono effettuate tramite LAN wireless (Wi-Fi), sia direttamente a stampanti compatibili con Air Printers, sia a stampanti condivise asincrone tramite computer che eseguono Microsoft Windows o Linux.
Originariamente era stato creato per dispositivi iOS ed era connesso solo tramite una rete Wi-Fi, quindi richiedeva un punto di accesso Wi-Fi. Questo strumento consente di stampare documenti wireless, foto, pagine Web, e-mail, ecc. dal computer senza connessione wireless. I dettagli come il tipo di carta, la lunghezza della pagina, la qualità di stampa e l’orientamento vengono selezionati automaticamente.
- Vip-Riser: Vip-Riser è una stampante virtuale per Mac che puoi utilizzare per creare PDF da qualsiasi applicazione che supporti la stampa di file. In quanto tale, può essere utilizzato non solo per creare nuovi moduli, ma anche come modo per adattare altri tipi di file al formato PDF. L’applicazione è nascosta nella barra dei menu e selezionando la sua icona, è probabile che organizzi il sito di output per i documenti. Fortunatamente, supporta siti standard, file di rete e persino il Cloud. L’uso di questa app non è molto diverso dall’invio di documenti alla stampante originale. Basta andare al comando di menu Stampa dell’applicazione e selezionare VipRiser come stampante. C’è anche la possibilità di creare un documento PDF da qualunque cosa venga visualizzata sullo schermo.Il più grande vantaggio di questa app rispetto ad altre stampanti virtuali è che supporta i plug-in di Automator.
- Handy Print:Handy Print v5 è un’applicazione OS X a 64 bit che consente di stampare file da iPod, iPad e iPhone su stampanti che non supportano il protocollo Air-Print. La v5 è stata ristrutturata come applicazione standard, come troverai nell’Apple App Store. Handy Print viene semplicemente installato sul tuo iDevice preferito. Affinché Handy Print funzioni con le stampanti di rete condivise, deve essere accessibile tramite un dispositivo Mac OS o iOS acceso e in grado di visualizzare la stampante, fungendo da hub per le capacità di stampa aerea. Una volta attivato, l’interruttore dell’applicazione si avvierà automaticamente ogni volta che accedi al tuo account utente. L’applicazione non deve essere avviata manualmente.
- PDF printer lite: PDF Printer Lite è noto per essere utilizzato in modo efficiente su MacOS. È una piattaforma che consente agli utenti di trasformare facilmente qualsiasi file in un documento PDF. Funziona come una stampante PDF virtuale, il che significa che puoi aggiungerla al Mac tramite le preferenze di sistema e stampare semplicemente qualsiasi documento direttamente in PDF. È una piattaforma straordinaria per gli utenti che cercano di gestire un carico di lavoro pesante di documenti PDF. Prima di scegliere qualsiasi stampante, devi sicuramente analizzare la quantità di lavoro di cui hai bisogno. PDF Printer Lite è pronto per gestire il carico dei tuoi file.
- PDF printer: PDF Printer è una piattaforma fornita da un’azienda affidabile nota come Feiphone Software Ltd. Utilizzando PDF Printer, puoi facilmente stampare documenti in PDF con pochi clic. Ti permette di trasformare qualsiasi file in PDF. Il programma è noto per funzionare come una stampante PDF virtuale per Mac e tramite le preferenze di sistema, puoi aggiungerlo al tuo Mac. Utilizzando questa piattaforma, puoi stampare direttamente qualsiasi file in PDF. È una delle stampanti PDF più utilizzate e affidabili amate in tutto il mondo. È efficiente nella gestione del flusso di lavoro dei documenti PDF.

GloboSoft è una software house italiana che progetta e sviluppa software per la gestione dei file multimediali, dispositivi mobili e per la comunicazione digitale su diverse piattaforme.
Da oltre 10 anni il team di GloboSoft aggiorna il blog Softstore.it focalizzandosi sulla recensione dei migliori software per PC e Mac in ambito video, audio, phone manager e recupero dati.


