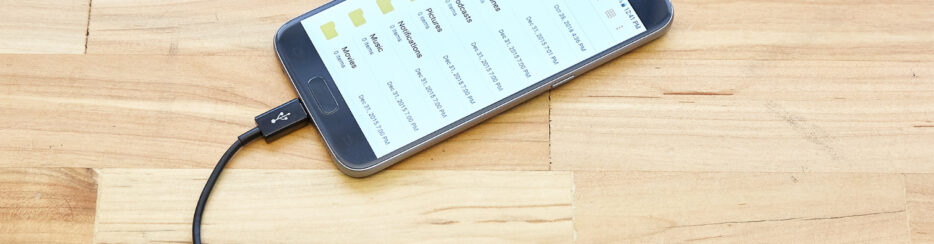
Fino a qualche anno fa non era possibile trasferire le foto direttamente dal telefono su chiavetta USB perché nessun cellulare o tablet supportava il collegamento diretto con una unità flash. I dispositivi più recenti supportano questa funzione, ma è necessario acquistare un adattatore (chiamato OTG USB) che ha ovviamente un costo. Se devi spostare foto dal telefono su chiavetta USB è però possibile usare una soluzione alternativa come quella che descriviamo in questo articolo.
L’esigenza di spostare foto dal telefono su una chiavetta può nascere da diverse situazioni come ad esempio la creazione di un backup prima di aggiornare il sistema operativo, la condivisione delle foto con gli amici o la volontà di liberare un po’ di spazio nel telefono. Per trasferire foto dal telefono alla chiavetta un programma che molto valido da provare è TunesGO. Qui di seguito analizzeremo l’uso di questo programma, e vedremo anche la soluzione alternativa che consente di copiare foto dal cellulare su una qualsiasi chiavetta USB grazie ad un adattatore OTG.
Sommario
Spostare foto dal telefono su chiavetta con TunesGO
TunesGo è un programma “Phone Manager” col quale è possibile copiare foto, musica, playlist, video, contatti, messaggi tra dispositivi Apple, Android, PC/Mac e iTunes. E’ un programma unico nel suo genere proprio perché supporta tutti i telefoni iOS (iPhone) e Android (Samsung, HTC, Huawei, LG, ZTE, Sony, Xiaomi, Motorola, Nexus, ecc..) e possiede innumerevoli funzionalità tutte atte alla gestione dei dati del dispositivo direttamente dal computer.
Qui di seguito vediamo come usare TunesGO per spostare foto dal telefono su chiavetta USB.
Step 1: Installazione software
Scarica e installa questo software sul computer. Ecco i link del download:
Dopo aver aperto il programma collega il tuo smartphone/tablet al computer via USB e attendi che venga rilevato dal programma. Una volta rilevato vedrai la sua immagine nella schermata principale:

Step 2. Collegamento chiavetta e telefono
Collega la tua chiavetta USB al computer. Nel caso di PC Windows apparirà l’unità del disco sotto la directory “Mio Computer”, invece nel caso di computer Mac il drive della chiavetta apparirà sul tuo desktop. Assicurati che la chiavetta abbia abbastanza memoria per poter memorizzare le foto che trasferirai dal telefono.
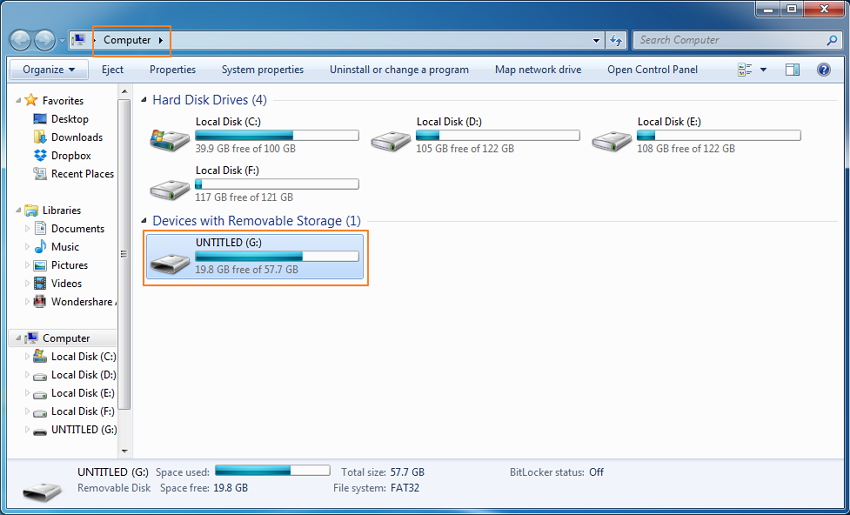
Step 3. Copia foto dal cellulare sulla pendrive
Dal programma clicca in alto su “FOTO” e si aprirà la schermata con tutte le foto memorizzate nel telefono. Nel caso di iPhone potrai visualizzare le foto presenti nel “Rullino Foto”, quelle della “Libreria Foto” e anche le foto condivise in “Streaming Foto”. Seleziona le foto che vuoi spostare sulla chiavetta e infine clicca in alto su “Esporta” > “Esporta su PC”. Dalla finestra che si apre potrai ricercare il disco della tua chiavetta e poi salvare tutte le foto in esso.

Tutto qui! Per maggiori dettagli leggi anche come trasferire foto da iPhone/Android sul computer.
Spostare foto dal telefono su chiavetta tramite USB OTG
Per spostare le foto dal tuo telefono a una chiavetta USB è possibile anche usare un adattatore USB OTG che consente di collegare la chiavetta direttamente al cellulare e poi copiare i file che si desiderano. Ecco i passaggi precisi da seguire.
- Assicurati che la tua chiavetta USB sia inserita nel tuo telefono tramite un adattatore USB OTG (On-The-Go). Vedi la figura seguente per capire come avviene il collegamento tramite questo adattatore.

- Accedi alla galleria delle tue foto sul tuo telefono.
- Seleziona le foto che desideri spostare sulla chiavetta USB.
- Fai clic sull’opzione “Condividi” o “Invia“.
- Seleziona l’opzione “Copia nella memoria esterna” o “Salva nella memoria esterna” e poi seleziona la tua chiavetta USB come destinazione.
- Attendi che il trasferimento delle tue foto sulla chiavetta USB sia completato.
- Una volta terminato il trasferimento, assicurati di scollegare la chiavetta USB in modo sicuro dal tuo telefono, per evitare la perdita di dati o danni alla chiavetta.
Se il tuo telefono non supporta l’utilizzo di una chiavetta USB tramite un adattatore OTG, puoi trasferire le tue foto sul tuo computer e infine copiarle sulla chiavetta USB dal tuo computer.
Spostare foto da telefono a chiavetta tramite collegamento cavo USB
Senza usare software di terze parti e senza adattatore OTG è anche possibile spostare foto dal cellulare sulla tua chiavetta. Quello che ti serve è un semplice cavetto per collegare il tuo telefono al computer (potrebbe essere USB-C, micro USB o un cavo Lightning a seconda del tuo telefono). Ecco i passaggi che bisogna seguire:
- Connetti la chiavetta USB al PC o Mac. Verifica che il computer riconosca correttamente la chiavetta USB
- Collega il telefono al computer utilizzando il cavo USB appropriato.
- Sul telefono dovrebbe apparire una notificache indica che il telefono è connesso al computer in modalità di trasferimento file o MTP (Media Transfer Protocol).
- Apri Esplora File (su Windows) o Finder (su macOS) sul computer.
- Cerca la cartella dove sono memorizzate le tue foto sul telefono. Di solito, le trovi nella cartella DCIM del telefono
- Scegli le foto che vuoi spostare sulla chiavetta USB.
- Naviga sulla chiavetta USB tramite Esplora File o Finder. Assicurati di selezionare la lettera dell’unità corretta della chiavetta USB.
- Ora trascina le foto nella cartella desiderata sulla chiavetta USB oppure usa il “Copia” e “Incolla”.
- Attendi il completamento del processo di spostamento delle foto. Una volta terminato, puoi scollegare il telefono e la chiavetta USB in modo sicuro dal computer.
- Verifica che le foto siano presenti nella chiavetta USB aprendola con Esplora File o Finder.
Tutto qui!

GloboSoft è una software house italiana che progetta e sviluppa software per la gestione dei file multimediali, dispositivi mobili e per la comunicazione digitale su diverse piattaforme.
Da oltre 10 anni il team di GloboSoft aggiorna il blog Softstore.it focalizzandosi sulla recensione dei migliori software per PC e Mac in ambito video, audio, phone manager e recupero dati.



La chiavetta adatta X telefono aphone 6s X trasferimento foto email + qualcos’altro è liberare iCloud