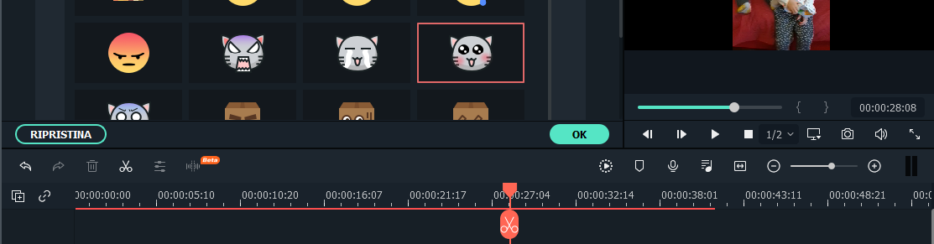
Vuoi cambiare il viso di qualcuno in un video? E’ un gioco da ragazzi con Filmora (Filmora per Mac). Questo programma include una funzione di “face-off” che rileva automaticamente la posizione e la rotazione della testa originale nel filmato. Tutto quello che devi fare è scegliere il ritratto (immagine della faccia desiderata da inserire) e applicarlo nel video con un click.
Il nuovo volto sarà messo sul viso e con la forma e le dimensioni adattate all’immagine. La cosa interessante è che in automatico tale nuova “faccia” si sposterà durante il video andando sempre a coprire il viso originale. Non ci credi? Allora scarica qui sotto la versione di prova gratuita per provare senza problemi la sostituzione delle facce in un filmato.
Sommario
Scarica Filmora per Windows o Mac
Ecco i link da cui effettuare il download gratuito di questo ottimo programma per fare montaggio video sul tuo computer.
La versione demo gratuita che scaricherai ha come limitazione la presenza di una filigrana sul file video creato in uscita. Questa filigrana sparisce se si acquista la licenza del software.
Guida: Come Sostituire Facce in un Video con Filmora
Passo 1. Importa il file video
Per importare i video di origine su cui sostituire le facce, sono disponibili due opzioni. Avvia innanzitutto il programma e su Nuovo Progetto per aprire la schermata di lavoro del programma. Di default verrà aperto un nuovo progetto in formato 16:9 (Widescreen) ma se vuoi puoi anche modificarlo.

Una volta aperta la finestra del programma fai clic su “Importa” per cercare la cartella sul tuo computer e poi caricare i video contenuti in essa. Oppure trascina e rilascia i file video desiderati nella finestra principale del programma.
Questo software supporta quasi tutti i formati video esistenti, quindi non c’è bisogno di preoccuparsi per problemi di incompatibilità quando si importano file in esso. Dopo aver completato il caricamento del file, è sufficiente trascinare e rilasciare il video in basso nella “Timeline“.
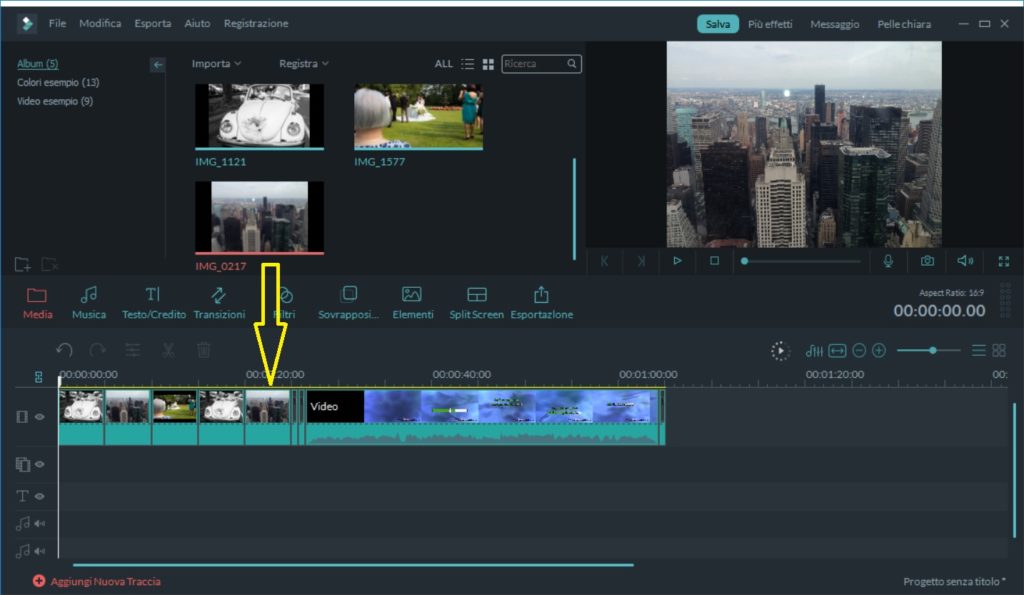
Passo 2. Applica “face-off” in un click
Per effettuare la sostituzione dei visi, evidenzia il clip video su cui si desidera applicare l’effetto “face-off”. Fai clic in alto sullo strumento EFFETTI. Dalla sinistra seleziona la categoria UTILITA‘ e infine seleziona l’effetto FACE OFF come evidenziato nella figura sotto

Trascina tale effetto nella timeline, sotto o sopra la traccia del video principale. Fai doppio click sull’effetto Face Off e potrai scegliere la faccia da sostituire. Potrai scegliere tra simpatiche icone o scegliere l’effetto che va a offuscare il viso delle persone nel video.
Ci sono un sacco di facce ed immagini divertenti (Mosaico incluso) disponibili che possono andare a sostituire le facce del video. Seleziona quello che vuoi e subito verrà messo sopra le facce che vengono rilevate.
Riproduci ora il video (facendo click sul pulsante Play sotto la finestra di anteprima sulla destra) e presta attenzione alle facce sostituite. Il programma seguirà automaticamente il movimento e le facce saranno abbinate perfettamente.

Consigli: Per effettuare la sostituzione delle facce solo in una porzione desiderata del video, dovrai dividere il video prima in piccole clip.
Passo 2.b: Aggiungere Faccia Personalizzata
Se vuoi mettere una faccia personalizzata, ad esempio la tua faccia o quella di un tuo amico o quella di un personaggio famoso, tutto quello che devi fare è andare nella cartella C:\Programmi\Wondershare\Wondershare FIlmora (Italiano)\Faceoff
Se per caso non riesci a trovare questa cartella, prova con quelle simili. Dovrebbe sempre trovarsi sotto la directory C:\, poi sotto Wondershare –> Wondershare Filmora.
Una volta che la cartella Faceoff appare, clicca su di essa, poi vedrai le immagini delle facce già predefinite nel programma:

Qui dentro dovrai inserire l’immagine della faccia che desideri. E’ necessario che:
- L’immagine sia in formato PNG (con sfondo trasparente)
- Prima di inserire la nuova faccia, cancella una delle immagini presenti, ad esempio il file 00.png e faceoff_oo.png.
- Al loro posto metti la tua immagine della faccia personalizzata (copiala due volte e rinominala una volta una con 00.png e la seconda volta con faceoff_oo.png).
- Rifai doppio click sull’effetto FACE OFF e questa volta tra le facce utilizzabili ci sarà quella che hai inserito (nel nostro caso abbiamo messo una foto della faccia di Brad Pitt scaricare da questo sito)

Questa nuova faccia automaticamente apparirà tra le opzioni presenti nel programma. Se non riesci a copiare un’immagine in tale cartella, apri il tutto con diritti di amministratore e riprova. Forse ti verrà chiesto di chiudere il programma per poter inserire nuove immagini in tale cartella.
Pass 3. Salva video con le nuove facce
Infine clicca su “Esportazione” per esportare il video con le facce sostituite. Nella finestra di output avrai a disposizione una varietà di opzioni di salvataggio. I più diffusi formati come WMV, MOV, AVI, MKV, MPEG, MP4, ecc, sono disponibili sotto la scheda “Formato”.
Questo software supporta anche il caricamento del tuo capolavoro direttamente su YouTube per condividerlo con amici o familiari, così come l’invio di un messaggio su Facebook o Twitter. A parte questo, è possibile ottenere un filmato compatibile con console per videogiochi, smartphone, tablet, ecc… basta selezionare il profilo dalla scheda “Dispositivo“.
![video-editor7[1]](https://www.softstore.it/wp-content/uploads/2013/10/video-editor71.jpg)

GloboSoft è una software house italiana che progetta e sviluppa software per la gestione dei file multimediali, dispositivi mobili e per la comunicazione digitale su diverse piattaforme.
Da oltre 10 anni il team di GloboSoft aggiorna il blog Softstore.it focalizzandosi sulla recensione dei migliori software per PC e Mac in ambito video, audio, phone manager e recupero dati.



Nel video he cerco di modificare io non mi riconosce il viso (forse perchè il personaggio ha gli occhiali da sole), non è possibile andare a caricare fisicamente il viso nuovo nella porzione desiderata?
Io ho provato a cambiare i volti con una mia fotografia, ma quando vado a selezionare le foto sul programma non mi risultano le mie, perchè?
Assicurati di salvare la tua foto in formato png nella cartella indicata nell’articolo…
Salve,
è possibile mettere dei volti presi da immagini nostre?
Si.. abbiamo anche aggiornato l’articolo che spiega in dettaglio come fare. In pratica bisogna accedere alla cartella C:\ProgramData\Wondershare Video Editor\Resources\Contects\images e qui aggiungere l’immagine della faccia che si vuole usare nel video.