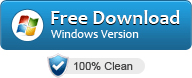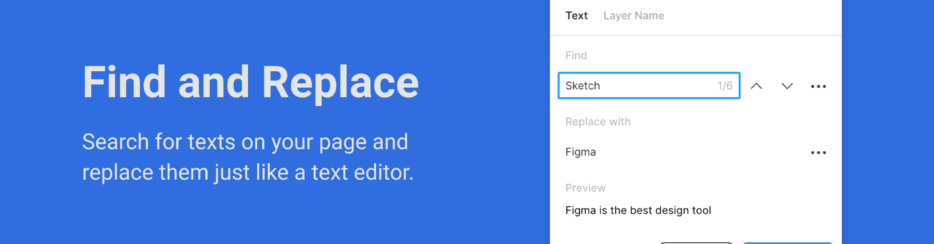
A volte nasce la necessità di cercare e sostituire testo in più file contemporaneamente senza fare un lavoro manuale ripetitivo e noioso. Il problema inizia quando proviamo a farlo dopo aver aperto ogni file. Certamente, hai bisogno solo di qualche secondo per trovare e sostituire il testo in due o tre file. Tuttavia, immagina di avere cinquanta o centinaia di file e di dover trovare e sostituire parole in ogni file. Come si gestisce una situazione del genere? Beh, innanzitutto non farti prendere dal panico. Esistono per fortuna dei programmi in grado di venirti incontro e cercare e sostituire testo in più file con un solo clic.
Ecco i 3 migliori software “Text Find and Replace” totalmente GRATIS che ti consigliamo di provare. Abbiamo selezionato due programmi per Windows e uno per utenti Mac, in modo da non scontentare nessuno!
#1. Batch Text Find and Replace (per Windows)
Batch Text Find and Replace è un piccolo programmino, 100% gratis, progettato proprio per andare a cercare e sostituire testo e parole (o intere frasi) da tutti i file presenti in una determinata cartella. Oltre ad analizzare i file presenti in una cartella è anche possibile andare a fare la sostituzione massiva del testo anche dalle sottocartelle di quella directory. Insomma è un tool davvero potente che ti potrebbe far risparmiare un sacco di ore di lavoro!
Per iniziare scarica il programma dal pulsante seguente (per Windows 11/10/8/7)
Dopo il download vedrai la seguente icona sul tuo PC
![]()
Fai click per aprire il programma (essendo una versione “portatile” non sarà fatta alcuna installazione). Clicca e avvia il programma direttamente. Ecco l’interfaccia principale:

Per cercare e sostituire testo e parole in file multipli presenti in una cartella o intera directory, ecco i semplici passi da seguire:
Passo 1. Imposta file o directory da analizzare
In alto al programma puoi selezionare un file di ingresso o impostare una cartella / directory del tuo PC contenente tutti i file da analizzare.
Passo 2. Imposta filtri
Nel campo Filter di default è impostato *.* che consente di analizzare tutti i file presenti nella cartella selezionata. Se però vuoi andare ad analizzare solo i file di un certo formato, ad esempio file word di formato .docx ti basterà inserire il filtro *.docx. Se vuoi analizzare solo file html potrai inserire filtro *.html, per excel *.xlsx, ecc…
Oltre al filtro potrai anche selezionare il box “search in subdirectories” per analizzare anche tutti i file presenti nelle sottocartelle della directory selezionata. Selezionando il box “case sensitive” il testo da ricercare sarà ricercato così come è, quindi se inserisci maiuscole il programma ne terrà conto.
C’è anche il box “search in files/directories names” che cerca e sostituisce il testo del nome dei file, però se il tuo intento è quello di modificare nome dei file ti consigliamo di usare un software come Rinomina File (progettato ad hoc per rinominare più file contemporaneamente e in blocco).
Passo 3. Cerca e sostituisci testo
Ora è il momento di inserire il testo da ricercare (nel campo Text to Find) e quello da inserire al suo posto (nel campo Replace with). Sulla destra del programma ci sono i pulsanti per avviare la ricerca (FIND) e la sostituzione (REPLACE) sia singola che multipla. Premi su FIND ALL per vedere prima quante sono le occorrenze e poi clicca su REPLACE ALL per effettuare la sostituzione massiva del testo in tutti i file.

In basso al programma appariranno i “log” cioè il dettaglio di tutti i file impattati dall’operazione di sostituzione. In questo modo potrai sapere esattamente quali e quanti file sono stati modificati nell’operazione.
#2. FNR: Find and Replace (per Windows)
Innanzitutto, scarica lo strumento FNR (find and replace). Puoi scaricarlo dal sito ufficiale. Poiché si tratta di un software portatile, non sarà necessario installarlo. Dopo aver aperto il tool sul tuo PC, apparirà la seguente schermata,

L’interfaccia utente è minimale e molto intuitiva. Capirai come funziona in pochi secondi. Tuttavia, segui i passaggi seguenti per trovare e sostituire il testo in più file utilizzando questo strumento gratuito.
Passo 1. Seleziona la directory (input)
Innanzitutto, è necessario selezionare la cartella dove sono posizionati tutti i file in cui c’è il testo che vuoi sostituire. Il programma sostituirà il testo in quei file, tutti quelli che sono collocati in quella cartella. Per selezionare la directory è sufficiente fare clic sulla casella accanto alla casella vuota e scegliere la cartella. Poi puoi anche impostare una particolare estensione del file.
Passo 2. Seleziona tipo di file da analizzare
Per impostazione predefinita il tool mostra *.*. Ciò significa che sostituirà il testo in tutti i file presenti nella cartella selezionata. Tuttavia, supponi di voler trovare e sostituire il testo in tutti i file .css. Per farlo dovrai scrivere *.css nel box “File Mask”.
Se vuoi aggiungere più estensioni, aggiungile in questo modo:
*.css,*.php,*.txt, *.docx
Se invece desideri includere tutti i file tranne .exe e simili inserisci quanto segue nella sezione “Exclude mask”:
*.exe
Oppure per escludere sia file .exe che .dll scrivi:
*.exe,*.dll
Passo 3. Avvia sostituzione testo
A questo punto devi inserire il testo (da ricercare e sostituire) nella casella FIND. Puoi inserire una singola parola o una riga.
Nel box sottostante scrivi il testo con cui desideri sostituire quello originario. Dopo aver completato tutto, la finestra sarà simile a questa:
Ora hai due opzioni. Innanzitutto, puoi premere il pulsante Replace per sostituire immediatamente quel testo. In secondo luogo, puoi ottenere un comando che puoi utilizzare tramite il prompt dei comandi per ottenere la stessa operazione. Fai clic in basso su “Get Replace Command Line” e vedrai un comando nella casella in basso, del tipo:
"C:\Users\Sudip\Downloads\Programs\fnr.exe" --cl --dir "C:\Users\Sudip\Desktop\genesis" --fileMask "*.php,*.css" --excludeFileMask "*.dll, *.exe" --includeSubDirectories --find "genesis" --replace "sudip"
Se analizzi questa riga noterai che sono presenti tutte le impostazioni inserite nel programma come la cartella da analizzare, il tipo di file da includere o escludere, e ovviamente il testo da cercare e sostituire in tutti i file della directory. Basta copiare il comando e incollarlo nel prompt dei comandi. Dopo aver eseguito il comando, riceverai un messaggio simile a questo:
#3. MassReplaceIt (per Mac)
MassReplaceIt ti consente di apportare facilmente modifiche a più file contemporaneamente. Rimuove il testo indesiderato dai nomi dei file, sostituisce il testo in un sito Web, numera i file e altro ancora.

Le caratteristiche principali di questa app sono:
- Cerca contenuti o nomi di file e li sostituisce con altro testo
- Anteprima modifiche
- Possibilità di confermare le modifiche al file o modificare il livello
- Salva le configurazioni di ricerca per un successivo riutilizzo
- Escludi file in base a criteri di filtro
- Supporto per le espressioni regolari
- Annulla le modifiche apportate nelle ricerche recenti
Cosa propone ChatGPT?
Ecco le soluzioni proposte da ChatGPT per sostituire testo in più file.
Strumenti per Windows, Mac e Linux
- Notepad++ (Windows)
- Come fare:
- Installa Notepad++.
- Vai su “Cerca” → “Trova nei file”.
- Specifica il testo da cercare e quello con cui sostituirlo.
- Indica la cartella dove si trovano i file.
- Clicca su “Sostituisci nei file”.
- Supporta espressioni regolari (regex).
- Come fare:
- Visual Studio Code (Cross-platform)
- Come fare:
- Apri Visual Studio Code.
- Apri la cartella contenente i file.
- Premi
Ctrl+Shift+H(oCmd+Shift+Hsu Mac) per la ricerca globale. - Inserisci il testo da sostituire e quello nuovo.
- Clicca su “Replace All”.
- Supporta regex e permette di visualizzare un’anteprima delle modifiche.
- Come fare:
- Sublime Text (Cross-platform)
- Come fare:
- Apri Sublime Text.
- Premi
Ctrl+Shift+F(oCmd+Shift+Fsu Mac). - Inserisci il testo da cercare e quello con cui sostituirlo.
- Seleziona la cartella in cui cercare.
- Premi “Replace All”.
- Come fare:
Strumenti da riga di comando
- grep + sed (Linux/Mac, ma disponibile anche su Windows con Git Bash o WSL)
- Esempio:
- Cerca e sostituisce in tutti i file di una directory.
-r: ricerca ricorsiva.-l: lista i file che contengono il testo.
- Esempio:
- PowerShell (Windows)
- Esempio:
- Sostituisce testo nei file
.txt.
- Sostituisce testo nei file
- Esempio:
- awk (Linux/Mac, disponibile su Windows con Cygwin o WSL)
- Esempio:

GloboSoft è una software house italiana che progetta e sviluppa software per la gestione dei file multimediali, dispositivi mobili e per la comunicazione digitale su diverse piattaforme.
Da oltre 10 anni il team di GloboSoft aggiorna il blog Softstore.it focalizzandosi sulla recensione dei migliori software per PC e Mac in ambito video, audio, phone manager e recupero dati.